จะล้างหรือลบฮาร์ดไดรฟ์ใน Windows Server ได้อย่างไร [แนะนำ]
How To Wipe Or Erase Hard Drive In Windows Server Guide
หากคุณต้องการล้างหรือลบฮาร์ดไดรฟ์ใน Windows Server และรีเซ็ตคอมพิวเตอร์ของคุณเป็นการตั้งค่าจากโรงงาน โพสต์นี้จาก มินิทูล มี 2 เครื่องมือให้คุณทำเช่นนั้น นอกจากนี้ คุณควรสำรองข้อมูลสำคัญก่อนที่จะดำเนินการใดๆ บนฮาร์ดไดรฟ์ของคุณเหตุใดจึงต้องล้างหรือลบฮาร์ดไดรฟ์บน Windows Server
ผู้ใช้จำนวนมากเลือกที่จะจัดเก็บไฟล์ วิดีโอ และภาพถ่ายไว้ในฮาร์ดไดรฟ์ เนื่องจากพวกเขามีความกังวลมากขึ้นเกี่ยวกับความปลอดภัยของข้อมูล ล่าสุดมีผู้ใช้จำนวนมากที่ต้องการล้างหรือลบฮาร์ดไดรฟ์ใน Windows Server สาเหตุหลักมีดังนี้:
- การโจมตีของไวรัส
- แก้ไขข้อบกพร่องร้ายแรงใน Windows Server
- ลบข้อมูลขยะทั้งหมด
- เช็ดฮาร์ดไดรฟ์ Windows Server ของคุณก่อนที่จะขายต่อ โยน บริจาค และโคลนฮาร์ดดิสก์ เพื่อป้องกันข้อมูลรั่วไหล
สำรองข้อมูลสำคัญก่อนที่จะเช็ด
ก่อนที่จะเริ่มล้างข้อมูลฮาร์ดไดรฟ์ Windows Server สิ่งสำคัญที่สุดคือต้องสำรองไฟล์สำคัญทั้งหมดบนคอมพิวเตอร์ของคุณไปยังฮาร์ดไดรฟ์ภายนอก มีชิ้นส่วนของ ซอฟต์แวร์สำรองข้อมูลฟรี สำหรับคุณ – MiniTool ShadowMaker รองรับการสำรองไฟล์และโฟลเดอร์ที่เปิดอยู่บน Windows Server 2022/2019/2016/2012 และ Windows 11/10/8/7 เป็นต้น
ขั้นตอนที่ 1: ดาวน์โหลด MiniTool ShadowMaker และติดตั้งบน Windows Server
ทดลองใช้ MiniTool ShadowMaker คลิกเพื่อดาวน์โหลด 100% สะอาดและปลอดภัย
ขั้นตอนที่ 2: เปิดใช้งานเพื่อเข้าสู่อินเทอร์เฟซหลัก จากนั้นไปที่ สำรองข้อมูล แท็บ
ขั้นตอนที่ 3: คลิก แหล่งที่มา ส่วนหนึ่งและเลือก โฟลเดอร์และไฟล์ . จากนั้นตรวจสอบไฟล์ที่คุณต้องการสำรองข้อมูลแล้วคลิก ตกลง .
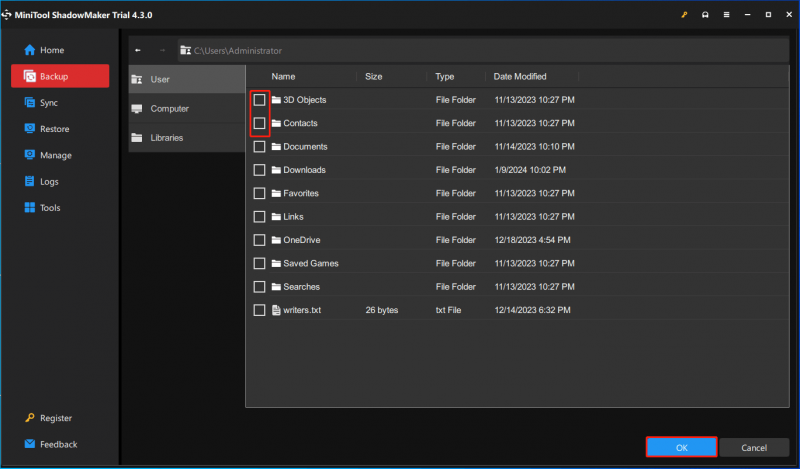
ขั้นตอนที่ 3: คลิก ปลายทาง ส่วนการเลือกสถานที่จัดเก็บไฟล์สำรองของคุณ ที่นี่คุณควรเลือกฮาร์ดไดรฟ์ภายนอก
ขั้นตอนที่ 4: หลังจากเลือกต้นทางและปลายทางแล้ว คลิก การสำรองข้อมูลในขณะนี้ เพื่อเริ่มงาน
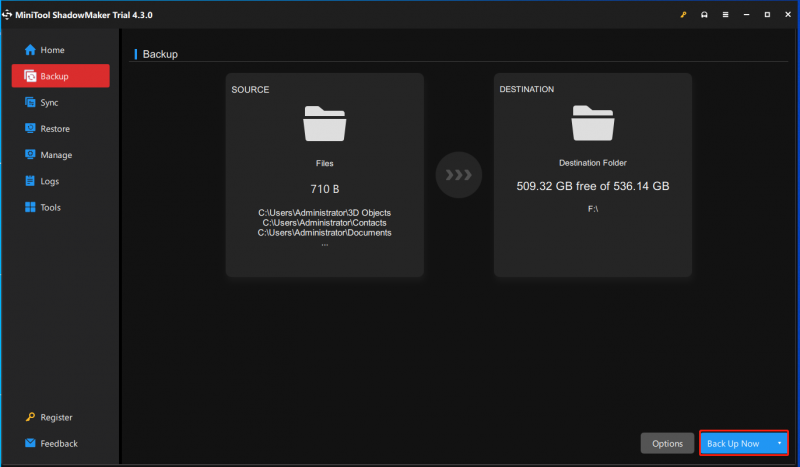
วิธีล้างหรือลบฮาร์ดไดรฟ์ใน Windows Server
หลังจากสำรองข้อมูลสำคัญแล้ว คุณสามารถเริ่มล้างหรือลบฮาร์ดไดรฟ์ใน Windows Server ได้
วิธีที่ 1: ผ่านทางพรอมต์คำสั่ง
จะล้างหรือลบฮาร์ดไดรฟ์ใน Windows Server ได้อย่างไร? ขั้นแรกคุณสามารถทำได้ผ่านทาง Command Prompt CMD ทำงานเพื่อจัดการดิสก์ของคุณในบรรทัดคำสั่งต่างๆ ใช้งานได้ฟรีบนคอมพิวเตอร์ Windows Server คุณสามารถทำตามขั้นตอนด้านล่าง
ขั้นตอนที่ 1: พิมพ์ คำสั่ง ใน ค้นหา กล่องและเลือก ทำงานในฐานะผู้ดูแลระบบ .
ขั้นตอนที่ 2: พิมพ์ ดิสก์พาร์ท และกด เข้า .
ขั้นตอนที่ 3: พิมพ์คำสั่งต่อไปนี้ทีละคำแล้วกด เข้า หลังจากที่แต่ละคน
- ดิสก์รายการ
- เลือกดิสก์ * (เลือกไดรฟ์ที่คุณต้องการล้างหรือลบ)
- ทำความสะอาดทั้งหมด
วิธีที่ 2: ผ่านเซิร์ฟเวอร์ตัวช่วยสร้างพาร์ติชัน MiniTool
หากต้องการล้างหรือลบฮาร์ดไดรฟ์ใน Windows Server ให้ทำดังนี้ ซอฟต์แวร์พาร์ติชั่นดิสก์ฟรี –แนะนำให้ใช้เซิร์ฟเวอร์ตัวช่วยสร้างพาร์ติชัน MiniTool มันเป็นเวทย์มนตร์ของพาร์ติชั่นโดยเน้นไปที่การจัดการกับดิสก์และพาร์ติชั่นต่างๆ ในการล้างข้อมูลคุณสมบัติ Wipe Disk มีบทบาทสำคัญ
การสาธิตตัวช่วยสร้างพาร์ติชัน MiniTool คลิกเพื่อดาวน์โหลด 100% สะอาดและปลอดภัย
ขั้นตอนที่ 1: เรียกใช้เซิร์ฟเวอร์ตัวช่วยสร้างพาร์ติชัน MiniTool จากนั้นเลือกดิสก์ที่ต้องการล้างข้อมูลแล้วเลือก ล้างดิสก์ จากแผงการดำเนินการด้านซ้าย
ขั้นตอนที่ 2: เลือกหนึ่งในห้าวิธีการเช็ดแล้วคลิก ตกลง . วิธีการล้างข้อมูลที่แตกต่างกันจะใช้เวลาต่างกันและนำมาซึ่งความปลอดภัยที่แตกต่างกัน กล่าวอีกนัยหนึ่ง ยิ่งใช้เวลามากเท่าใด ความปลอดภัยที่คุณได้รับก็จะยิ่งสูงขึ้นเท่านั้น
ขั้นตอนที่ 3: จากนั้นคลิก นำมาใช้ ปุ่มเพื่อทำการเปลี่ยนแปลงทั้งหมด
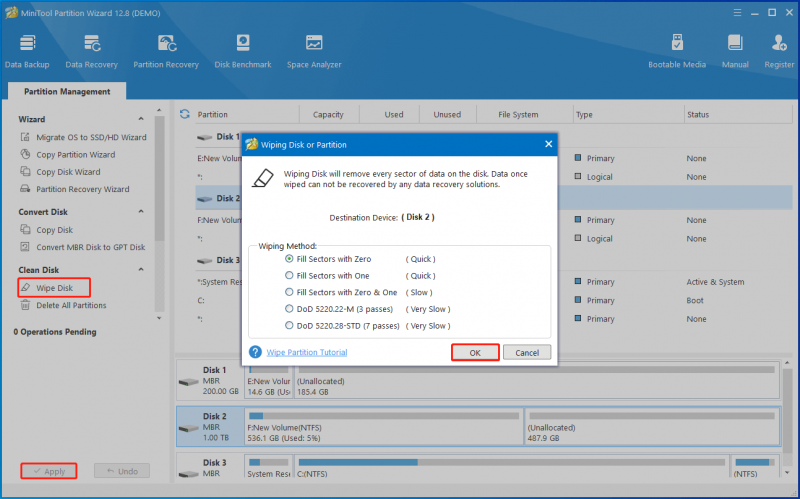
ดูเพิ่มเติมที่: จะล้างฮาร์ดไดรฟ์ Windows 10/8/7 ได้อย่างไร นี่คือ 3 วิธี!
คำสุดท้าย
ในโพสต์นี้ เราได้แสดงให้คุณล้างหรือลบฮาร์ดไดรฟ์ใน Windows Server ได้สองวิธี ลองให้พวกเขาลบข้อมูลส่วนตัวของคุณ

![วิธีแก้ไขเมนูคลิกขวาทำให้ Windows 10 โผล่ขึ้นมา [MiniTool News]](https://gov-civil-setubal.pt/img/minitool-news-center/74/how-fix-right-click-menu-keeps-popping-up-windows-10.jpg)

![เรียนรู้วิธีแก้ไข / ลบการ์ดหน่วยความจำแบบอ่านอย่างเดียว - 5 วิธีแก้ไข [MiniTool Tips]](https://gov-civil-setubal.pt/img/disk-partition-tips/40/learn-how-fix-remove-memory-card-read-only-5-solutions.jpg)






![การกู้คืนข้อมูลฮาร์ดไดรฟ์ภายนอกของ WD ทำได้ง่ายพอสมควร [เคล็ดลับ MiniTool]](https://gov-civil-setubal.pt/img/data-recovery-tips/91/wd-external-hard-drive-data-recovery-is-easy-enough.png)



![6 ผู้จัดการรหัสผ่านฟรีที่ดีที่สุดในการจัดการ/ดูรหัสผ่านที่บันทึกไว้ [ข่าว MiniTool]](https://gov-civil-setubal.pt/img/minitool-news-center/77/6-best-free-password-managers-manage-view-saved-passwords.png)




