จะอัพเกรด Windows Server 2012 2012 R2 เป็น 2016 อย่างปลอดภัยได้อย่างไร
How To Safely Upgrade Windows Server 2012 2012 R2 To 2016
คุณรู้วิธีอัปเกรด Windows Server 2012/2012 R2 เป็น 2016 โดยไม่สูญเสียข้อมูลหรือไม่ ในระหว่างการอัพเกรด มันเป็นเรื่องง่ายที่จะประสบอุบัติเหตุและทำให้ข้อมูลของคุณสูญหาย ดังนั้นที่นี่ เว็บไซต์มินิทูล เราต้องการให้คำแนะนำในการอัพเกรดแก่คุณคุณสมบัติที่อัปเกรดแล้วของ Windows Server 2016
Windows Server 2016 เปิดตัวครั้งแรกเมื่อวันที่ 26 กันยายน 2016 และวางจำหน่ายทั่วไปในวันที่ 12 ตุลาคม 2016 โดยมีคุณสมบัติที่ยอดเยี่ยมและขั้นสูงมากมายที่ดึงดูดผู้ใช้ Windows Server 2012/2012 R2 ให้เปลี่ยนระบบของตน
ผู้ใช้บางรายอาจยังลังเลที่จะแยกส่วนกับระบบเซิร์ฟเวอร์เก่า หากคุณเป็นหนึ่งในนั้น เรามาดูฟีเจอร์ที่ได้รับการอัปเกรดของ Windows Server 2016 ที่อาจเปลี่ยนใจคุณกันดีกว่า
คุณลักษณะด้านความปลอดภัยที่พัฒนาขึ้น ได้แก่ :
- เครื่องเสมือนที่มีการป้องกัน
- บริการผู้ดูแลโฮสต์
- ข้อมูลประจำตัวยาม
- การป้องกันข้อมูลรับรองระยะไกล
- อุปกรณ์ป้องกัน
- ควบคุมการไหลยาม
- ฯลฯ
การดำเนินงานของศูนย์ข้อมูลที่ดีขึ้นจะพัฒนาขึ้นที่นี่ ได้แก่:
- การอัพเกรดระบบปฏิบัติการแบบคลัสเตอร์
- พื้นที่เก็บข้อมูลโดยตรง
- แบบจำลองการจัดเก็บข้อมูล
- คลัสเตอร์ล้มเหลวแบบ Site-Aware
- ความยืดหยุ่นในการจัดเก็บข้อมูลของเครื่องเสมือน
- การตรวจสอบสุขภาพการจัดเก็บ
- ตัวควบคุมเครือข่าย
- ฯลฯ
ตอนนี้ถึงเวลาตัดสินใจอัปเกรด Windows Server 2012 R2 เป็น 2016 แล้ว การอัพเกรดนี้พร้อมใช้งานสำหรับผู้ใช้ Windows Server 2012 และ 2012 R2 คุณสามารถดูการเปรียบเทียบ Windows Server เพิ่มเติมได้ Windows Server 2022 กับ 2019 กับ 2016 – อันไหนให้เลือก .
การเตรียมการก่อนอัปเกรด Windows Server 2012/2012 R2 เป็น 2016
ก่อนอื่น อย่าเพิ่งรีบย้าย Windows Server 2012/2012 R2 ไปเป็น 2016 โดยตรง คุณต้องเตรียมการบางอย่างเพื่อให้แน่ใจว่ากระบวนการอัปเกรดจะดำเนินไปอย่างราบรื่น และเพื่อให้เป็นไปตามข้อกำหนดพื้นฐาน
นี่คือข้อกำหนดขั้นต่ำของระบบสำหรับ Windows Server 2016:
- โปรเซสเซอร์ : โปรเซสเซอร์ขั้นต่ำ AMD64 หรือ 1.4GHz EMT64
- แกะ : 512 MB และ 2 GB สำหรับ Window Servers ที่มีคุณสมบัติ Desktop Experience
- พื้นที่ดิสก์ : พื้นที่ดิสก์ขั้นต่ำ 32 GB ตามมาตรฐาน PCI Express
- เครือข่าย : อะแดปเตอร์ Gigabit ที่มีความเร็ว 1 Gbps; รองรับ PXE
- การจัดเก็บแสง : ไดรฟ์ดีวีดี (หากติดตั้งระบบปฏิบัติการจากสื่อดีวีดี)
นี่คือข้อกำหนดที่แนะนำสำหรับ Windows Server 2016:
- โปรเซสเซอร์ : โปรเซสเซอร์ 3.0GHz 64 บิต
- แกะ : แรม 8GB
- พื้นที่ดิสก์ : 32GB
- เครือข่าย : อะแดปเตอร์อีเธอร์เน็ต Gigabit (10/100/1000baseT) การเชื่อมต่อ 1Gbps เหมาะอย่างยิ่ง
- การจัดเก็บแสง : ไดรฟ์ดีวีดี (หากติดตั้งระบบปฏิบัติการจากสื่อดีวีดี)
นอกจากนั้นยังมีการแจ้งเตือนอื่น ๆ ให้อัพเกรด Windows Server 2012 (R2) เป็น 2016 โดยไม่สูญเสียข้อมูล
1. โปรดสังเกตว่า Windows Server 2016 รองรับระบบปฏิบัติการ x64 บิตเท่านั้น และไม่สามารถอัปเกรดจาก 32 บิตเป็น 64 บิตได้ ดังนั้นคุณต้องตรวจสอบว่าโปรแกรมที่ติดตั้งเป็น x64 บิต หรือไม่ หรืออาจใช้งานไม่ได้หลังจากนั้น การอัพเกรด
2. การอัพเกรดเวอร์ชันระหว่างเซิร์ฟเวอร์จะลบข้อมูลทั้งหมดของคุณ ตัวอย่างเช่น คุณไม่สามารถเก็บข้อมูลของคุณได้เมื่ออัปเกรด Windows Server 2012 Standard Edition เป็น Windows Server 2016 Datacenter Edition
3. ตรวจสอบให้แน่ใจว่าระบบและแอพพลิเคชั่นที่ติดตั้งเป็นปัจจุบัน
4. ล้างข้อมูลที่ไม่จำเป็นให้มากที่สุดและตรวจสอบว่าดิสก์ของคุณมีพื้นที่เพียงพอหรือไม่
5. ปิดใช้งานการป้องกันไวรัสของคุณ เนื่องจากอาจทำให้ขั้นตอนการอัพเกรดหยุดหรือล่าช้า และตรวจสอบให้แน่ใจว่าไม่มีเครื่องเสมือนทำงานอยู่
6. หากเซิร์ฟเวอร์ใช้ NIC Teaming ให้ปิดการใช้งาน และหลังจากที่เซิร์ฟเวอร์ได้รับการอัปเกรดแล้ว ให้เปิดใช้งาน NIC Teaming อีกครั้ง
7. เตรียมการสำรองข้อมูลทั้งหมดสำหรับระบบของคุณ เพราะเมื่อการอัพเกรดผิดพลาด คุณสามารถหันไปใช้การสำรองข้อมูลเพื่อกู้คืนทุกอย่างได้
8. เตรียมสื่อการตั้งค่า Windows Server 2016
เคล็ดลับ: คุณเคยล้มเหลวในการสำรองข้อมูล Windows Server หรือไม่? เรามีคำแนะนำอย่างมืออาชีพสำหรับปัญหานี้: การสำรองข้อมูลสถานะระบบเซิร์ฟเวอร์ Windows ล้มเหลว? ซ่อมมันเดี๋ยวนี้ .จะอัพเกรด Windows Server 2012/2012 R2 เป็น 2016 โดยไม่สูญเสียข้อมูลได้อย่างไร
ส่วนที่ 1: รวบรวมข้อมูลการวินิจฉัย
ตามที่ Microsoft แนะนำ คุณควรรวบรวมข้อมูลบางอย่างจากเซิร์ฟเวอร์เพื่อวัตถุประสงค์ในการวินิจฉัยและการแก้ไขปัญหาให้ดีขึ้น คุณต้องเก็บไว้ที่ไหนสักแห่งเพื่อให้คุณสามารถรับมันได้เมื่อไม่สามารถเข้าถึงอุปกรณ์ของคุณได้เมื่อการอัพเกรดล้มเหลวเกิดขึ้น
หากต้องการรวบรวมข้อมูลการวินิจฉัย คุณสามารถทำได้ดังนี้
ขั้นตอนที่ 1: เรียกใช้พรอมต์ PowerShell ที่ยกระดับในฐานะผู้ดูแลระบบและจดบันทึกไดเร็กทอรีปัจจุบัน
ขั้นตอนที่ 2: เรียกใช้คำสั่งต่อไปนี้
- รับ-ComputerInfo
- systeminfo.exe
- ipconfig /ทั้งหมด
ขั้นตอนที่ 3: ไปที่ ไฟล์เอ็กซ์พลอเรอร์ และนำทางไปยังไดเร็กทอรีที่ระบุไว้ จากนั้นคัดลอกไฟล์ไปยังฮาร์ดไดรฟ์ภายนอกหรือตำแหน่งเครือข่ายจากคอมพิวเตอร์ของคุณ
ส่วนที่ 2: ปกป้องข้อมูลของคุณ
คุณต้องเริ่มสำรองข้อมูลสำคัญของคุณอย่างดีที่สุดทั้งระบบ เพื่อป้องกันความล้มเหลวเกิดขึ้น เป็นขั้นตอนสำคัญและหากคุณต้องการค้นหาซอฟต์แวร์สำรองข้อมูลที่เชื่อถือได้ เราขอแนะนำ MiniTool ShadowMaker
MiniTool ShadowMaker เช่น ซอฟต์แวร์สำรองข้อมูลฟรี มีคุณสมบัติที่ยอดเยี่ยมมากมายเพื่อปรับปรุงประสบการณ์ผู้ใช้ มีแหล่งสำรองข้อมูลหลายแหล่ง รวมถึงไฟล์ โฟลเดอร์ พาร์ติชั่น ดิสก์ และระบบของคุณ คุณได้รับอนุญาตให้สมัคร การสำรองข้อมูลเซิร์ฟเวอร์ สำหรับ การสำรองข้อมูลและการกู้คืนข้อมูล .
นอกจากนี้ เพื่อประหยัดเวลาและทำให้ทรัพยากรระบบของคุณใช้งานได้อย่างเต็มประสิทธิภาพ MiniTool มีกำหนดเวลาและรูปแบบการสำรองข้อมูลสำหรับการสำรองข้อมูลอัตโนมัติ คุณเพียงแค่ต้องกำหนดค่าจุดเวลาและเลือกรูปแบบจากการสำรองข้อมูลทั้งหมด ส่วนเพิ่ม และส่วนต่าง
ดาวน์โหลดและติดตั้ง MiniTool ShadowMaker แล้วคุณจะได้รับเวอร์ชันทดลองใช้ฟรี 30 วัน เราแนะนำให้คุณเตรียมฮาร์ดไดรฟ์ภายนอกเพื่อจัดเก็บข้อมูลสำรอง และคุณต้องเชื่อมต่อไดรฟ์ก่อนที่จะเปิดโปรแกรมเพื่อให้สามารถจดจำไดรฟ์ได้
ทดลองใช้ MiniTool ShadowMaker คลิกเพื่อดาวน์โหลด 100% สะอาดและปลอดภัย
หากต้องการสำรองข้อมูล คุณสามารถเริ่มต้นด้วยขั้นตอนเหล่านี้
ขั้นตอนที่ 1: เปิดโปรแกรมแล้วคลิก ทดลองใช้งานต่อไป เพื่อเข้าสู่อินเทอร์เฟซ
ขั้นตอนที่ 2: ใน สำรองข้อมูล แท็บ ให้เลือก แหล่งที่มา ส่วนที่มีการตั้งค่าพาร์ติชั่นที่รวมระบบไว้เป็นค่าเริ่มต้น หากต้องการสำรองข้อมูลอื่น ๆ คุณสามารถเลือกได้ ดิสก์และพาร์ติชัน และ โฟลเดอร์และไฟล์ .
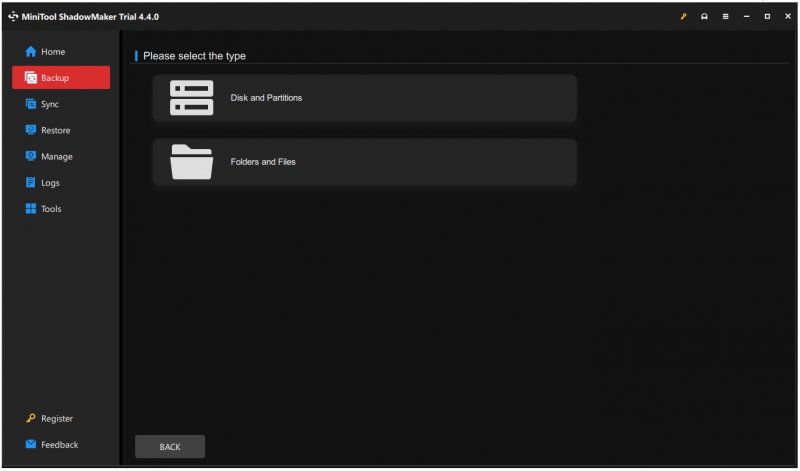
ขั้นตอนที่ 3: ไปที่ ปลายทาง ส่วนที่มีให้เลือกสี่ตัวเลือก – ผู้ใช้ คอมพิวเตอร์ ไลบรารี และการแบ่งปัน และเลือกตำแหน่งที่จะจัดเก็บข้อมูลสำรอง
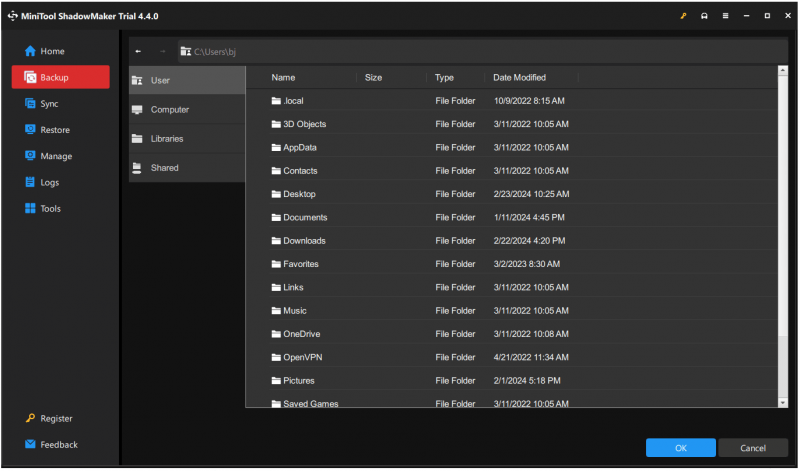
ขั้นตอนที่ 4: เลือก ตัวเลือก คุณสมบัติหากคุณต้องการกำหนดการตั้งค่าการสำรองข้อมูล คุณสามารถเลือกโหมดการสร้างภาพ ขนาดไฟล์ และระดับการบีบอัด และเปิดใช้งานการป้องกันด้วยรหัสผ่านได้

ขั้นตอนที่ 5: เมื่อคุณทำเสร็จแล้ว ตอนนี้คุณสามารถคลิกได้ การสำรองข้อมูลในขณะนี้ เพื่อเริ่มงานได้ทันที หรือเลือก สำรองข้อมูลในภายหลัง และเริ่มมันใน จัดการ แท็บเมื่อจำเป็น
โพสต์ที่เกี่ยวข้อง: จะโคลน Windows Server ไปยัง HDD/SSD ได้อย่างไร นี่คือคำแนะนำ!
ส่วนที่ 3: อัปเกรด Windows Server 2012/2012 R2 เป็น 2016
เมื่อคุณได้เตรียมสิ่งที่กล่าวมาทั้งหมดแล้ว คุณสามารถอัปเกรด Windows Server 2012 (R2) เป็น 2016 ได้โดยไม่สูญเสียข้อมูล นี่คือคำแนะนำโดยละเอียดและโปรดปฏิบัติตามทีละข้อ
ขั้นตอนที่ 1: ตรวจสอบให้แน่ใจว่าคุณได้ใส่หรือติดตั้งไฟล์ วินโดวส์เซิร์ฟเวอร์ 2016 สื่อการติดตั้งและเข้าสู่ระบบเซิร์ฟเวอร์ในฐานะผู้ดูแลระบบ
ขั้นตอนที่ 2: ค้นหาและเรียกดูรูทของสื่อการติดตั้งแล้วดับเบิลคลิก setup.exe
ขั้นตอนที่ 3: เมื่อหน้าต่างการตั้งค่า Windows Server 2016 ปรากฏขึ้น ให้เลือก ดาวน์โหลดและติดตั้งการอัปเดต (แนะนำ) และคลิก ต่อไป เพื่อดำเนินการตามขั้นตอนต่อไป
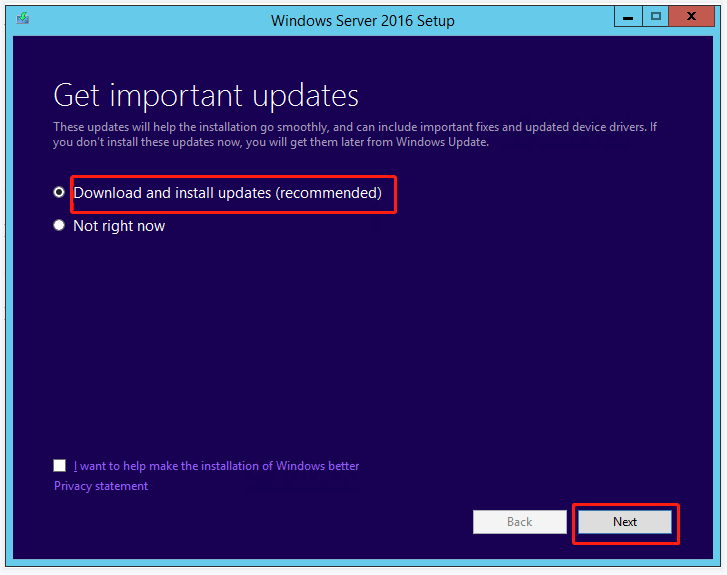
ขั้นตอนที่ 4: จากนั้นคุณอาจถูกขอให้ป้อนรหัสผลิตภัณฑ์แล้วคลิก ต่อไป สำหรับขั้นตอนต่อไป
ขั้นตอนที่ 5: เมื่อคุณได้รับแจ้งให้ไปที่ เลือกรูปภาพ หน้าต่าง คุณสามารถดูรุ่นของระบบได้หลายรุ่นให้เลือก เลือกอันที่ตรงกับความต้องการขององค์กรของคุณแล้วคลิก ต่อไป .
ขั้นตอนที่ 6: หลังจากนั้น Microsoft จะแสดงชุดประกาศและข้อกำหนดสิทธิ์การใช้งานที่เกี่ยวข้องให้คุณดู คุณสามารถคลิก ยอมรับ เพื่อดำเนินการตามขั้นตอนต่อไป ที่ ปฏิเสธ ตัวเลือกจะแจ้งให้คุณกลับไปยังขั้นตอนสุดท้าย
ขั้นตอนที่ 7: หากคุณเลือกรุ่นที่เหมือนกับรุ่นที่ใช้อยู่ในปัจจุบัน คุณจะได้รับอนุญาตให้เก็บแอปและไฟล์ของคุณได้ และ เก็บไฟล์ส่วนตัว และแอปต่างๆ จะไม่สามารถใช้ได้กับรุ่นอื่นๆ ที่ ไม่มีอะไร ตัวเลือกจะลบทุกอย่าง รวมถึงไฟล์ แอพ และการตั้งค่าของคุณ จากนั้นคลิก ต่อไป .
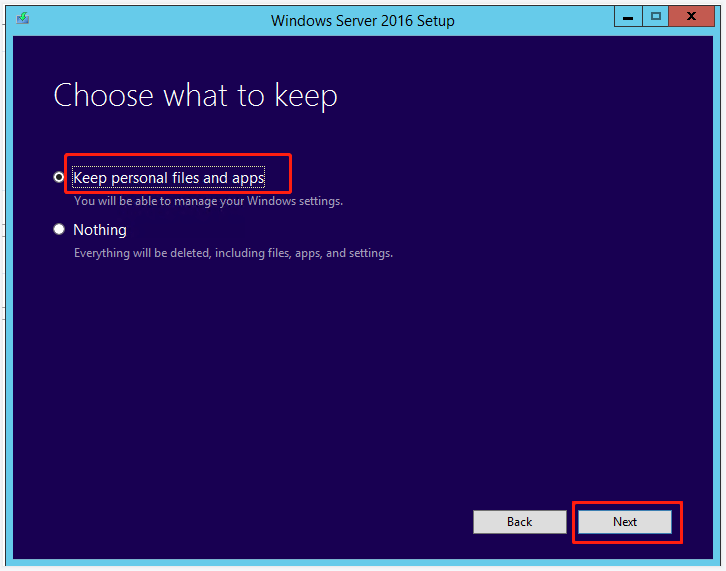
ผู้ใช้บางรายได้รับข้อความ “สิ่งที่คุณต้องดำเนินการ” ซึ่งระบุว่าไม่แนะนำให้อัปเกรด และการติดตั้งใหม่ทั้งหมดจะเป็นตัวเลือกที่ดีกว่า
คุณสามารถคลิก ยืนยัน เพื่อเพิกเฉยต่อข้อมูลนี้ และเรายังคงเน้นย้ำว่าคุณควรตรวจสอบให้แน่ใจว่าผู้จำหน่ายแอปของคุณรองรับแอปพลิเคชันบน Windows Server 2016 ก่อนที่จะอัปเกรด
ขั้นตอนที่ 8: จากนั้น Windows จะตรวจสอบความเข้ากันได้ของระบบของคุณโดยอัตโนมัติ และคุณสามารถยืนยันอิมเมจและตัวเลือกการอัพเกรดของคุณได้ กรุณาคลิก ติดตั้ง เพื่อเริ่มกระบวนการอัปเกรด
โปรดอดใจรอและการติดตั้งอาจใช้เวลาสักครู่จึงจะเสร็จสิ้น ก่อนดำเนินการเสร็จสิ้น ระบบของคุณอาจรีสตาร์ทหลายครั้ง และคุณจะได้รับแจ้งให้กำหนดค่าภูมิภาค ประเทศ ภาษา และรูปแบบแป้นพิมพ์
โปรดปฏิบัติตามคำแนะนำบนหน้าจอเพื่อปรับแต่งการตั้งค่าแล้วคลิก เสร็จ .
อ่านเพิ่มเติม: โยกย้าย Windows Server 2012/2012 R2 ถึง 2016 ผ่านการสำรองและกู้คืน
การสำรองและการคืนค่าสามารถช่วยให้คุณย้าย Windows Server 2012/2012 R2 ไปเป็น 2016 ได้หากคุณสามารถค้นหา Windows Server 2016 ที่ทำงานอยู่ได้ การดำเนินการจะง่ายกว่าหากคุณเลือกยูทิลิตี้ที่เชื่อถือได้ - MiniTool ShadowMaker
คุณสามารถใช้เครื่องมือนี้เพื่อสำรองข้อมูล Windows Server 2016 และกู้คืนการสำรองข้อมูลระบบนี้ไปยังคอมพิวเตอร์ Windows Server 2012 หากคุณกังวลเกี่ยวกับปัญหาความเข้ากันได้ของฮาร์ดแวร์ MiniTool สามารถแก้ไขปัญหานั้นได้อย่างง่ายดายผ่านทาง การคืนค่าแบบสากล .
ทดลองใช้ MiniTool ShadowMaker คลิกเพื่อดาวน์โหลด 100% สะอาดและปลอดภัย
ก่อนอื่น คุณต้องใช้ MiniTool เพื่อสำรองข้อมูล Windows Server 2016 บนฮาร์ดไดรฟ์ภายนอก จากนั้นเตรียมไดรฟ์อื่นเพื่อจัดเก็บ MiniTool ShadowMaker รุ่นที่สามารถบู๊ตได้ซึ่งสร้างโดย MiniTool เครื่องมือสร้างสื่อ .
คุณสามารถค้นหาคุณสมบัตินี้ได้ใน เครื่องมือ และสำหรับขั้นตอนโดยละเอียดในการสร้างไดรฟ์ที่สามารถบูตได้ โพสต์นี้จะมีประโยชน์: สร้างไดรฟ์ CD/DVD/USB ที่สามารถบู๊ตได้ด้วยตัวสร้างสื่อที่สามารถบู๊ตได้ .
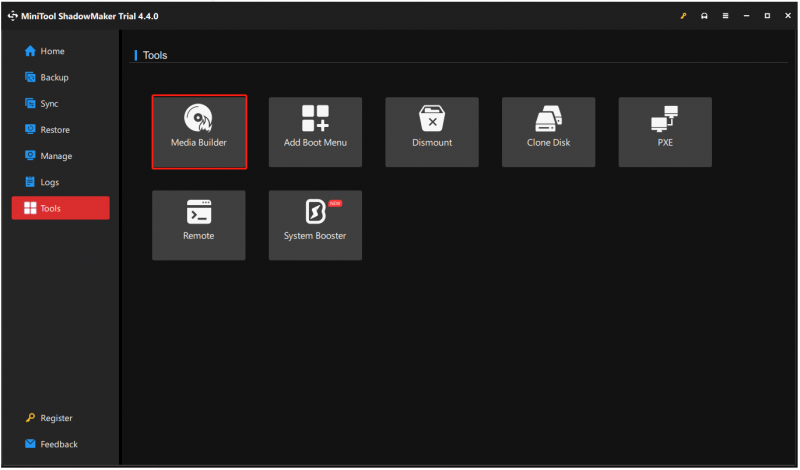
เชื่อมต่อไดรฟ์ทั้งสองเข้ากับคอมพิวเตอร์เป้าหมาย เข้าสู่สภาพแวดล้อมการกู้คืน MiniTool ใน คืนค่า ค้นหาอิมเมจระบบที่คุณสร้างขึ้น แล้วคลิกปุ่ม คืนค่า ปุ่มเพื่อปฏิบัติตามคำแนะนำบนหน้าจอถัดไป
หลังจากนั้นให้เปิด MiniTool ShadowMaker ใน WinPE แล้วเลือก การคืนค่าแบบสากล ใน เครื่องมือ . คุณสมบัตินี้จะตรวจจับและแสดงรายการระบบปฏิบัติการทั้งหมดที่ติดตั้งบนฮาร์ดดิสก์โดยอัตโนมัติ เพียงเลือกสิ่งที่คุณต้องการแล้วคลิก คืนค่า ปุ่มเพื่อดำเนินการต่อ
คุณต้องรอสักครู่จนกระทั่งการดำเนินการกู้คืน จากนั้นออกจาก WinPE เพื่อบูต Windows จากคอมพิวเตอร์ที่มีฮาร์ดแวร์ที่แตกต่างกันโดยไม่มีปัญหาใด ๆ
หากคุณยังคงประสบปัญหาเกี่ยวกับฟีเจอร์การคืนค่าสากล บทความก่อนหน้าเกี่ยวกับ MiniTool จะมีคำอธิบายเพิ่มเติมและคำแนะนำโดยละเอียด: คำแนะนำเกี่ยวกับวิธีการคืนค่าการสำรองข้อมูล Windows ไปยังคอมพิวเตอร์เครื่องอื่น .
บรรทัดล่าง:
ก่อนที่จะอัปเกรด Windows Server 2012/2012 R2 เป็น 2016 คุณต้องเตรียมการบางอย่างเพื่อป้องกันข้อมูลสูญหาย บางคนจะเพิกเฉยต่อขั้นตอนนี้แต่นั่นเป็นสิ่งที่จำเป็น ขั้นตอนโดยละเอียดทั้งหมดแสดงอยู่ในรายการ และคุณสามารถเลือกวิธีที่เหมาะสมเพื่ออัปเกรด Windows Server 2012 r2 เป็น 2016 ให้เสร็จสิ้นได้
นอกจากนี้ MiniTool SadowMaker ที่เราแนะนำยังมีฟีเจอร์ที่ยอดเยี่ยมมากมาย และหากคุณประสบปัญหาใด ๆ เมื่อใช้ซอฟต์แวร์นี้ คุณสามารถติดต่อเราผ่านทาง [ป้องกันอีเมล] และเรามีทีมสนับสนุนมืออาชีพที่จะแก้ไขข้อกังวลของคุณ
![วิธีการรีเซ็ต Toshiba Satellite จากโรงงานบน Windows7 / 8/10 [เคล็ดลับ MiniTool]](https://gov-civil-setubal.pt/img/disk-partition-tips/49/how-factory-reset-toshiba-satellite-windows7-8-10.png)


![[ภาพรวม] ความรู้พื้นฐานเกี่ยวกับ System Center Configuration Manager [MiniTool Wiki]](https://gov-civil-setubal.pt/img/minitool-wiki-library/06/basic-knowledge-system-center-configuration-manager.jpg)
![จะทำอย่างไรเมื่อโทรศัพท์ของคุณไม่เชื่อมต่อกับคอมพิวเตอร์ [MiniTool News]](https://gov-civil-setubal.pt/img/minitool-news-center/60/what-do-when-your-phone-wont-connect-computer.jpg)



![วิธีการกู้คืนไฟล์ที่ถูกลบ / สูญหายบนพีซีได้อย่างง่ายดายในไม่กี่วินาที - คำแนะนำ [MiniTool Tips]](https://gov-civil-setubal.pt/img/data-recovery-tips/01/how-easily-recover-deleted-lost-files-pc-seconds-guide.png)

![Windows ไม่สามารถติดตั้งไฟล์ที่จำเป็น: รหัสข้อผิดพลาดและการแก้ไข [MiniTool News]](https://gov-civil-setubal.pt/img/minitool-news-center/95/windows-cannot-install-required-files.jpg)



![คำแนะนำทีละขั้นตอน – วิธีสร้างกลุ่มใน Outlook [MiniTool News]](https://gov-civil-setubal.pt/img/minitool-news-center/58/step-step-guide-how-create-group-outlook.png)


![3 วิธีในการตรวจสอบการใช้งานฮาร์ดไดรฟ์ (โปรแกรมใดกำลังใช้ไดรฟ์) [MiniTool News]](https://gov-civil-setubal.pt/img/minitool-news-center/16/3-ways-check-hard-drive-usage.jpg)

