วิธีลบแอดแวร์: MSIL BrowserAssistant บน Windows 10 11
How To Remove Adware Msil Browserassistant On Windows 10 11
เป็นเรื่องปกติที่จะพบมัลแวร์ แอดแวร์ แรนซัมแวร์ และภัยคุกคามอื่นๆ ในคอมพิวเตอร์ของคุณ เมื่อเร็ว ๆ นี้ มีรายงานว่าผู้ใช้ Windows บางรายพบว่า Windows Defender ตรวจพบแอดแวร์: MSIL/BrowserAssistant วิธีกำจัดภัยคุกคามนี้ออกจากระบบของคุณ? ในโพสต์นี้จาก มินิทูล เราจะเสนอวิธีแก้ปัญหาแบบทีละขั้นตอนให้กับคุณแอดแวร์:MSIL/BrowserAssistant คืออะไร?
Adware:MSIL/BrowserAssistant เป็นนักจี้เบราว์เซอร์ประเภทหนึ่งที่สามารถรบกวนการทำงานของระบบปฏิบัติการได้ เมื่อคอมพิวเตอร์ของคุณติดภัยคุกคามนี้ มันจะแสดงโฆษณาไปยังระบบปฏิบัติการของคุณในรูปแบบที่หลากหลาย
ที่แย่กว่านั้นคือ ถ้าคุณคลิกโฆษณาปลอมเหล่านี้โดยไม่ได้ตั้งใจ มัลแวร์บางตัวอาจถูกติดตั้งในระบบโดยที่คุณไม่รู้หรือยินยอม โดยปกติแล้ว คุณสามารถรับ Adware BrowserAssistant พร้อมกับคำอธิบายต่อไปนี้ใน Windows Defender:
- โปรแกรมนี้เป็นอันตรายและดำเนินการคำสั่งจากผู้โจมตี
- โปรแกรมนี้ส่งโฆษณาที่อาจไม่พึงประสงค์ไปยังคอมพิวเตอร์ของคุณ
วิธีการลบ Adware:MSIL/BrowserAssistant เพื่อป้องกันการสูญเสียเพิ่มเติม ในส่วนที่สองของโพสต์นี้ เราจะแสดงให้คุณเห็น 5 วิธี
วิธีลบแอดแวร์: MSIL/BrowserAssistant บน Windows 10/11
การเตรียมการ: สำรองข้อมูลสำคัญด้วย MiniTool ShadowMaker
เมื่อระบบปฏิบัติการอยู่ภายใต้การคุกคามของ Adware:MSIL/BrowserAssistant ระบบปฏิบัติการมีแนวโน้มที่จะรั่วไหล ขโมย หรือทำให้ข้อมูลสำคัญของคุณเสียหาย ดังนั้นจึงจำเป็นอย่างยิ่งที่จะต้องสำรองข้อมูลอันมีค่าไว้ล่วงหน้า เมื่อพูดถึงการสำรองข้อมูล คุณสามารถลองใช้ฟรีแวร์ชื่อ MiniTool ShadowMaker ได้
นี้ ซอฟต์แวร์สำรองข้อมูลพีซี สามารถตอบสนองทุกความต้องการของคุณในการสำรองข้อมูลไฟล์ โฟลเดอร์ ดิสก์ พาร์ติชัน และระบบ นอกจากนี้ยังรองรับ สร้างกำหนดการสำรองข้อมูลอัตโนมัติ เพื่อที่คุณจะได้ไม่ต้องสำรองข้อมูลงานด้วยตนเองเป็นครั้งคราว ตอนนี้เรามาดูวิธีการกัน ไฟล์สำรอง ด้วย MiniTool ShadowMaker:
ขั้นตอนที่ 1 เปิด MiniTool ShadowMaker Trial Edition แล้วกด ทดลองใช้งานต่อไป เพื่อเข้าสู่อินเทอร์เฟซหลัก
ทดลองใช้ MiniTool ShadowMaker คลิกเพื่อดาวน์โหลด 100% สะอาดและปลอดภัย
ขั้นตอนที่ 2.ในการ สำรองข้อมูล หน้า คลิกที่ แหล่งที่มา - โฟลเดอร์และไฟล์ เพื่อเลือกไฟล์ที่คุณต้องการป้องกัน
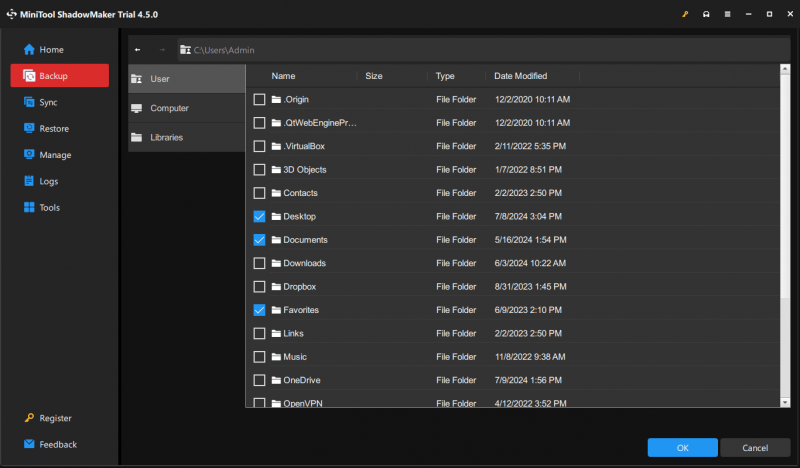
ขั้นตอนที่ 3 สำหรับเส้นทางการจัดเก็บให้ไปที่ ปลายทาง เพื่อเลือกแฟลชไดรฟ์ USB หรือฮาร์ดไดรฟ์ภายนอก
ขั้นตอนที่ 4 หลังจากทำการเลือกแล้ว คลิกที่ สำรองข้อมูลตอนนี้ เพื่อเริ่มกระบวนการทันที
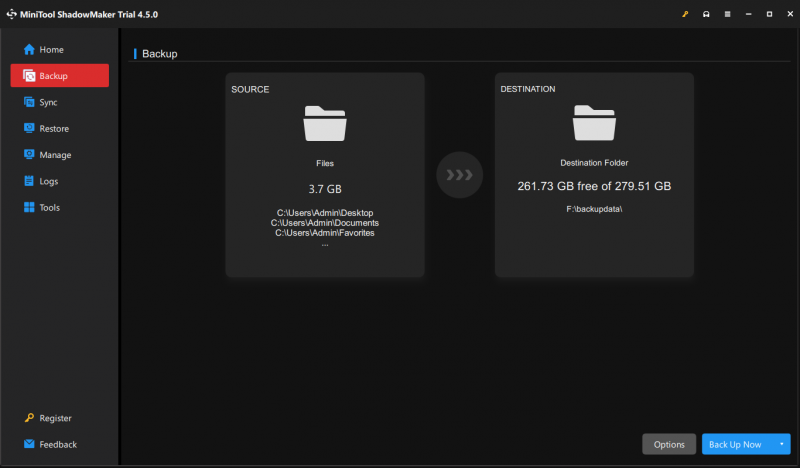
โซลูชันที่ 1: ถอนการติดตั้งโปรแกรมที่มีปัญหา
ในตอนแรก คุณควรถอนการติดตั้งโปรแกรมที่ไม่ต้องการรวมมาด้วย โปรแกรมและคุณสมบัติ เพื่อจำกัดการดำเนินการเพิ่มเติม ต่อไปนี้เป็นวิธีดำเนินการ:
ขั้นตอนที่ 1 กด ชนะ - ร เพื่อเปิด วิ่ง กล่อง.
ขั้นตอนที่ 2 พิมพ์ appwiz.cpl และตี เข้า เพื่อเปิด โปรแกรมและคุณสมบัติ -
ขั้นตอนที่ 3 เลื่อนลงเพื่อค้นหาโปรแกรมที่เพิ่งติดตั้ง คลิกขวาที่โปรแกรม จากนั้นเลือก ถอนการติดตั้ง -
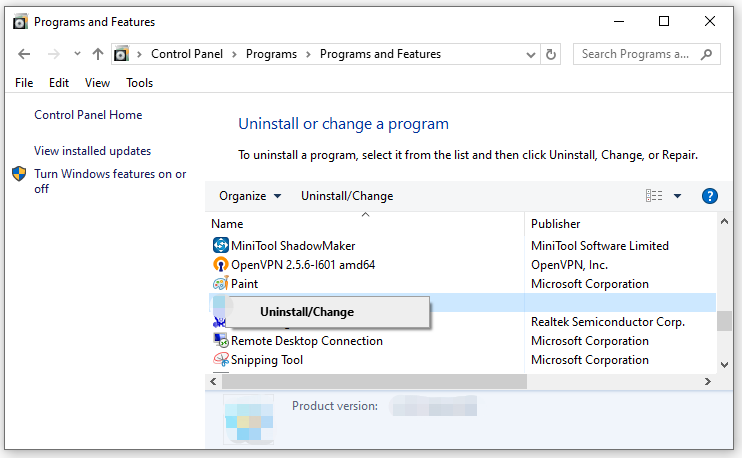
ขั้นตอนที่ 4 ยืนยันการกระทำนี้และปฏิบัติตามวิซาร์ดการถอนการติดตั้งเพื่อดำเนินการกระบวนการที่เหลือให้เสร็จสิ้น
เคล็ดลับ: หากคุณไม่สามารถลบออกได้ คุณสามารถไปที่ตัวจัดการงานเพื่อยุติกระบวนการที่เกี่ยวข้อง จากนั้นลองถอนการติดตั้งอีกครั้ง ดูด้วย - ไม่สามารถถอนการติดตั้งโปรแกรมใน Windows ได้? ดูที่นี่ -โซลูชันที่ 2: ลบส่วนขยายที่ไม่รู้จัก
ในบางครั้ง Adware:MSIL/BrowserAssistant!MTB อาจจี้เบราว์เซอร์ของคุณ และติดตั้งส่วนขยายที่เป็นอันตรายบางอย่างโดยไม่ได้รับความยินยอมใดๆ ดังนั้นคุณต้องลบออกให้ทันเวลา ต่อไปนี้เป็นวิธีลบส่วนขยายใน Google Chrome:
ขั้นตอนที่ 1 เปิดเบราว์เซอร์ของคุณ
ขั้นตอนที่ 2 คลิกที่ ไอคอนสามจุด ที่มุมขวาบนแล้วเลือก การตั้งค่า -
ขั้นตอนที่ 3.ในการ ส่วนขยาย ตรวจสอบว่ามีส่วนขยายที่ไม่รู้จักหรือไม่ หากใช่ ให้ปิดและลบออกทีละรายการ
ดูเพิ่มเติมที่: วิธีลบส่วนขยายออกจาก Chrome และเบราว์เซอร์ยอดนิยมอื่น ๆ
โซลูชันที่ 3: รีเซ็ตการตั้งค่าเบราว์เซอร์
แอดแวร์:MSIL/BrowserAssistant!MSR สามารถเปลี่ยนการตั้งค่าเบราว์เซอร์ของคุณได้ ในเงื่อนไขนี้ คุณจะต้องยกเลิกการเปลี่ยนแปลงเหล่านี้โดยการรีเซ็ตเบราว์เซอร์ของคุณเป็นค่าเริ่มต้นดั้งเดิม ทำตามขั้นตอนเหล่านี้เพื่อรีเซ็ต Google Chrome ของคุณ:
ขั้นตอนที่ 1 เปิดการตั้งค่าเบราว์เซอร์ของคุณ
ขั้นตอนที่ 2.ในการ รีเซ็ตการตั้งค่า ส่วน ให้คลิกที่ คืนค่าการตั้งค่ากลับเป็นค่าเริ่มต้นดั้งเดิม -
ขั้นตอนที่ 3.หลังจากรู้อะไรแล้ว รีเซ็ตการตั้งค่า ทำ ให้แตะ รีเซ็ตการตั้งค่า เพื่อยืนยันการดำเนินการนี้
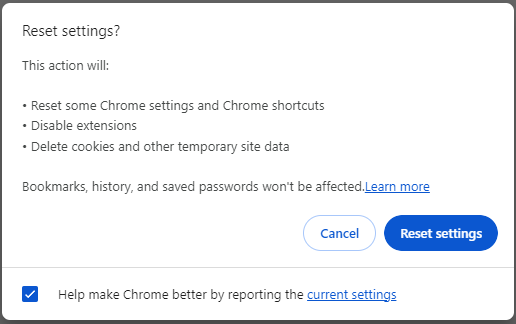
โซลูชันที่ 4: ทำการสแกนแบบเต็ม
หากต้องการลบ Adware: MSIL/BrowserAssistant อย่างละเอียด คุณสามารถทำการสแกนที่ครอบคลุมมากขึ้นด้วย Windows Defender ต่อไปนี้เป็นวิธีดำเนินการ:
ขั้นตอนที่ 1 กด ชนะ - ฉัน เพื่อเปิด การตั้งค่าวินโดวส์ -
ขั้นตอนที่ 2 ในเมนูการตั้งค่า เลื่อนลงเพื่อค้นหา อัปเดตและความปลอดภัย และตีมัน
ขั้นตอนที่ 3.ในการ ความปลอดภัยของวินโดวส์ แท็บตี การป้องกันไวรัสและภัยคุกคาม - ตัวเลือกการสแกน -
ขั้นตอนที่ 4 ทำเครื่องหมาย การสแกนแบบเต็ม และตี สแกนเลย เพื่อเริ่มกระบวนการ
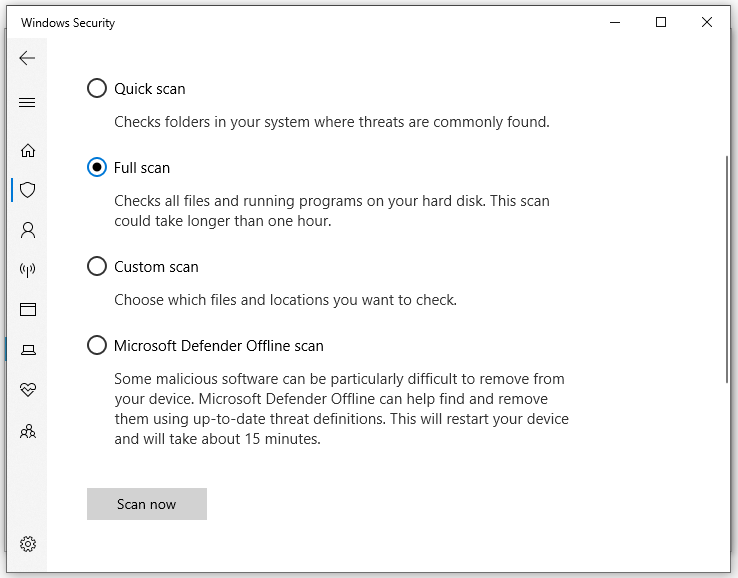
โซลูชันที่ 5: ลบภัยคุกคามด้วยโปรแกรมป้องกันไวรัสของบุคคลที่สาม
หากทุกอย่างล้มเหลว คุณสามารถใช้โปรแกรมป้องกันไวรัสมืออาชีพของบริษัทอื่น เช่น Malwarebytes, McAfee, Avast และอื่นๆ อีกมากมาย เพื่อตรวจจับและลบร่องรอยของการติดไวรัส Adware BrowserAssistant ทั้งหมด ที่นี่ เราจะแสดงวิธีลบภัยคุกคามนี้ด้วย Malwarebytes เป็นตัวอย่าง:
ขั้นตอนที่ 1 ดาวน์โหลด Malwarebytes.mq4 บนคอมพิวเตอร์ของคุณ
ขั้นตอนที่ 2 หลังจากดาวน์โหลด ดับเบิลคลิกที่ MBSetup.exe และปฏิบัติตามคำแนะนำบนหน้าจอเพื่อติดตั้ง
ขั้นตอนที่ 3 เปิดโปรแกรมนี้เพื่อเข้าสู่หน้าจอต้อนรับ
ขั้นตอนที่ 4 แตะที่ เริ่มต้นเลย และเลือก สแกน -
ขั้นตอนที่ 5 หากพบภัยคุกคามเช่น Adware:MSIL/BrowserAssistant ให้กด การกักกัน เพื่อลบออก
คำสุดท้าย
ตอนนี้คุณสามารถมีความเข้าใจที่ดีขึ้นเกี่ยวกับคำจำกัดความและการลบ Adware: MSIL/BrowserAssistant ในขณะเดียวกัน ความปลอดภัยของข้อมูลก็ไม่สามารถละเลยได้ ดังนั้นเราจึงขอแนะนำเครื่องมือที่มีประโยชน์ที่เรียกว่า MiniTool ShadowMaker เพื่อปกป้องข้อมูลและระบบของคุณ ในกรณีฉุกเฉิน คุณสามารถกู้คืนข้อมูลของคุณได้อย่างง่ายดายด้วยการสำรองข้อมูล






![[5 วิธี] จะเข้าสู่ BIOS บน Windows 11 เมื่อรีสตาร์ทได้อย่างไร](https://gov-civil-setubal.pt/img/news/00/how-get-into-bios-windows-11-restart.png)
![[คงที่] REGISTRY_ERROR Blue Screen Of Death Windows 10 [MiniTool News]](https://gov-civil-setubal.pt/img/minitool-news-center/52/registry_error-blue-screen-death-windows-10.png)

![วิธีการแก้ไข BSOD Win32kbase.sys ลองใช้ 4 วิธี [MiniTool News]](https://gov-civil-setubal.pt/img/minitool-news-center/01/how-fix-win32kbase.jpg)


![วิธีปิดการใช้งานการอัปเดตไดรเวอร์อัตโนมัติ Windows 10 (3 วิธี) [MiniTool News]](https://gov-civil-setubal.pt/img/minitool-news-center/34/how-disable-automatic-driver-updates-windows-10.jpg)
![วิธีการทำ ASUS Recovery & จะทำอย่างไรเมื่อล้มเหลว [MiniTool Tips]](https://gov-civil-setubal.pt/img/backup-tips/94/how-do-asus-recovery-what-do-when-it-fails.png)
![Coinbase ไม่ทำงาน? โซลูชันสำหรับผู้ใช้มือถือและเดสก์ท็อป [MiniTool Tips]](https://gov-civil-setubal.pt/img/news/82/coinbase-not-working-solutions-for-mobile-and-desktop-users-minitool-tips-1.png)

![วิธีใช้เครื่องมือการกู้คืนไฟล์ Windows ของ Microsoft และทางเลือกอื่น [MiniTool Tips]](https://gov-civil-setubal.pt/img/data-recovery-tips/69/how-use-microsoft-s-windows-file-recovery-tool.png)

![Windows ไม่สามารถติดตั้งไฟล์ที่จำเป็น: รหัสข้อผิดพลาดและการแก้ไข [MiniTool News]](https://gov-civil-setubal.pt/img/minitool-news-center/95/windows-cannot-install-required-files.jpg)
