วิธีลบเสียงออกจากวิดีโอ - 7 วิธีที่คุณควรรู้
How Remove Audio From Video 7 Methods You Should Know
สรุป :

คุณสามารถลบเสียงออกจากวิดีโอได้หรือไม่? จะลบออกจากวิดีโอใน Windows 10 ได้อย่างไร? วิธีการลบเสียงจากวิดีโอออนไลน์? ตอนนี้ถ้าคุณอ่านโพสต์นี้คุณจะพบวิธีอื่น ๆ ในการลบเสียงออกจากวิดีโอ
การนำทางอย่างรวดเร็ว:
รูปภาพมีค่าหนึ่งพันคำและวิดีโอมีค่าหนึ่งพันภาพ หากวิดีโอของคุณมีเสียงรบกวนที่ไม่ต้องการคุณสามารถลบเสียงของวิดีโอออกก่อนที่จะแชร์กับเพื่อน ๆ แต่, เราจะลบเสียงออกจากวิดีโอได้อย่างไร เหรอ?
โพสต์นี้จะแสดงวิธีลบเสียงออกจากอุปกรณ์ใด ๆ รวมถึง Windows, Mac OS X, Android และ iPhone รวมถึงวิธีลบเสียงออกจากวิดีโอออนไลน์
ส่วนที่ 1 วิธีการลบเสียงออกจากวิดีโอ Windows 10
ฉันถ่ายวิดีโอ แต่มีเสียงดังขึ้น ตอนนี้ฉันจะลบเสียงรบกวนจากพื้นหลังได้อย่างไร
หากคุณมีปัญหาเดียวกันแสดงว่าคุณมาถูกที่แล้ว ที่นี่เราจะแสดงวิธีการลบเสียงออกจากวิดีโออย่างง่ายดายด้วย
- Windows Movie Maker
- VLC
- ทางลัด
1. วิธีการลบเสียงออกจากวิดีโอโดยใช้ Windows Movie Maker
เครื่องมือในตัวของ Windows - Movie Maker สามารถช่วยคุณลบเสียงออกจากวิดีโอได้ คุณสามารถอ่านโพสต์นี้ได้ที่นี่“ ดาวน์โหลด Windows Movie Maker ฟรี ” เพื่อเรียนรู้ข้อมูลเพิ่มเติมเกี่ยวกับซอฟต์แวร์ตัดต่อวิดีโอฟรีที่ดีที่สุด
เครื่องมือนี้มีคุณสมบัติ 2 ประการเพื่อให้งานนี้สำเร็จ
คุณสมบัติระดับเสียงของวิดีโอจะลบเสียงออกจากวิดีโอใน Windows Movie Maker
ขั้นตอนที่ 1. เปิด Windows Movie Maker
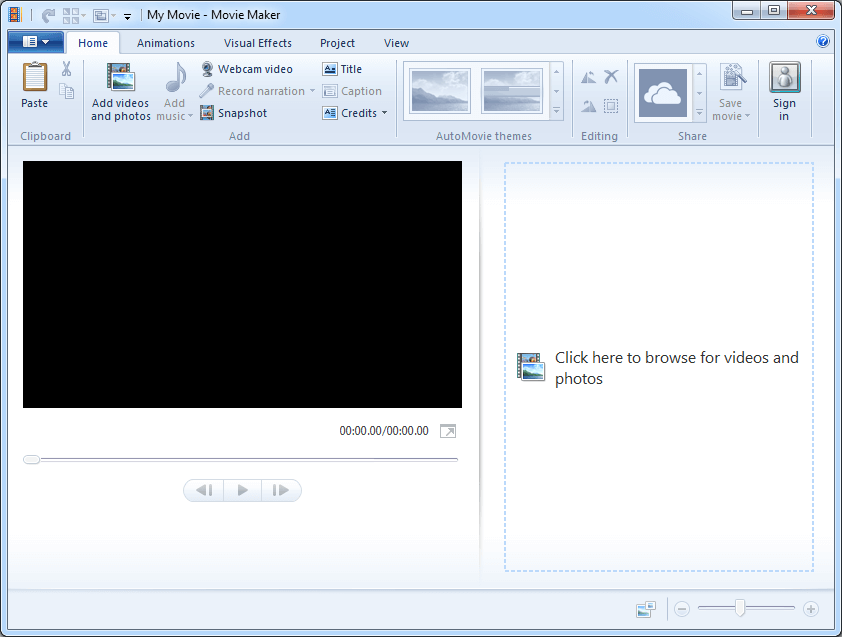
ขั้นตอนที่ 2. นำเข้าวิดีโอไปยัง Movie Maker คุณสามารถอ่านโพสต์นี้ได้ที่นี่“ วิธีเพิ่มรูปภาพและวิดีโอลงใน Windows Movie Maker ” เพื่อค้นหาวิธีต่างๆในการนำเข้าไฟล์ไปยังเครื่องมือตัดต่อวิดีโอฟรีนี้
ขั้นตอนที่ 3. เลือกไฟล์วิดีโอที่คุณต้องการลบเสียง
ขั้นตอนที่ 4. ลบเสียง
- ขั้นแรกเลือกเครื่องมือวิดีโอ
- ขั้นที่สองให้คลิกที่ปุ่มแก้ไขจากนั้นคุณจะเห็นระดับเสียงวิดีโอทางด้านซ้ายสุดของเมนูพร้อมกับลำโพงที่อยู่ข้างๆ
- สุดท้ายเลือกลำโพงและเลื่อนแป้นหมุนไปทางซ้ายโดยที่ลำโพงจะถูกขีดฆ่า (ไม่มีเสียง)
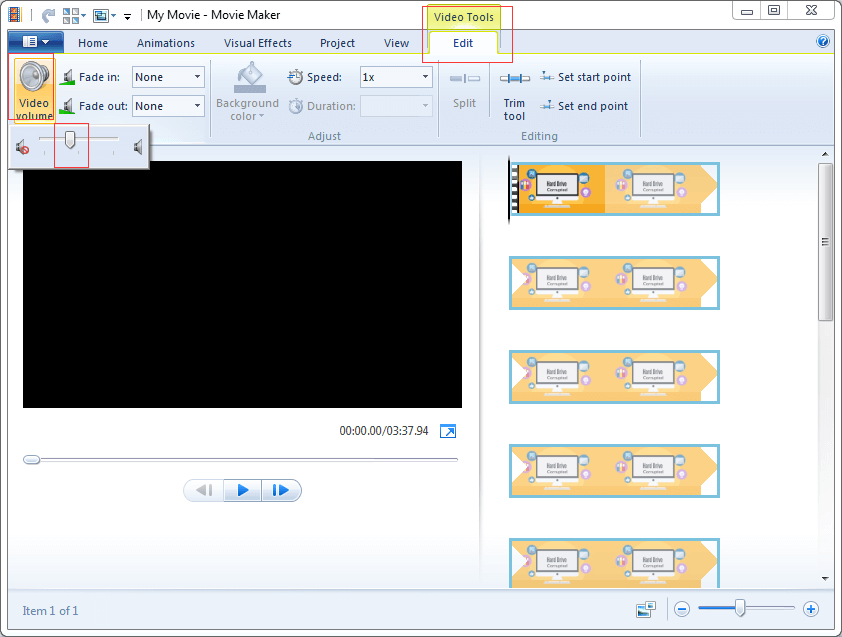
ขั้นตอนที่ 5. บันทึกวิดีโอโดยไม่มีเสียงพื้นหลัง สามารถดูรายละเอียดเพิ่มเติมเกี่ยวกับการบันทึกไฟล์วิดีโอได้ใน Windows Movie Maker: วิธีบันทึกโครงการ Movie Maker (2018) .
คุณสมบัติผสมเสียงจะลบเสียงออกจากวิดีโอ
ขั้นตอนที่ 1. เลือกไฟล์วิดีโอที่คุณต้องการลบเสียง
ขั้นตอนที่ 2. คลิกปุ่มโครงการ
3 ก.ย. คลิกปุ่มมิกซ์เสียงซึ่งออกแบบมาเพื่อตั้งค่าระดับเสียงของแทร็กที่ไม่เน้นเสียงแล้วเลื่อนไปทางขวา
ในกลุ่มเสียงคุณจะพบว่ามีโมดูลอื่น ๆ อีก 4 โมดูล:
- มิกซ์เสียง: ตั้งค่าระดับเสียงของแทร็กที่ไม่เน้นเสียง
- เน้นคำบรรยาย: ทำให้คำบรรยายดังกว่าเสียงของวิดีโอหรือเพลง
- เน้นวิดีโอ: ทำให้วิดีโอดังกว่าเสียงเพลงหรือคำบรรยาย
- เน้นเสียงเพลง: ทำให้เพลงดังกว่าเสียงหรือคำบรรยายของวิดีโอ
- ปรับรูปภาพให้พอดีกับเพลง: ปรับระยะเวลาของรูปภาพโดยอัตโนมัติเพื่อให้ภาพยนตร์และเพลงจบลงในเวลาเดียวกัน
ขั้นตอนที่ 4. บันทึกวิดีโอนี้
Windows Movie Maker เป็นตัวเลือกที่ดีสำหรับคุณในการลบเสียงออกจากวิดีโอ นอกจากนี้เครื่องมือนี้ยังช่วยคุณแยกวิดีโอเพิ่มการเปลี่ยนไปใช้คลิปวิดีโอ เพิ่มข้อความในวิดีโอ รวมทั้งมีเครื่องมือที่มีประโยชน์อื่น ๆ
2. วิธีลบเสียงออกจากวิดีโอโดยใช้ VLC
VLC เครื่องเล่นสื่อเป็นเครื่องเล่นสื่อแบบโอเพ่นซอร์สแบบพกพาและข้ามแพลตฟอร์มและเซิร์ฟเวอร์สื่อสตรีมมิ่งฟรี ตราบเท่าที่คุณทำตามขั้นตอนด้านล่างคุณสามารถลบเสียงออกจากวิดีโอใด ๆ ได้อย่างรวดเร็ว
ขั้นตอนที่ 1. เปิด VLC media player
ขั้นตอนที่ 2. คลิกที่ Media และเลือกตัวเลือกของ Convert / Save (Ctrl + R)
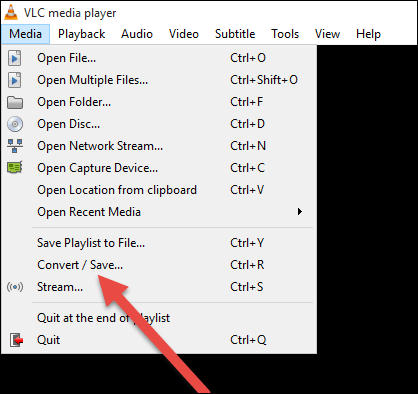
ขั้นตอนที่ 3 ในหน้าต่าง Open Media ให้คลิกที่ปุ่มเพิ่มจากนั้นเลือกไฟล์วิดีโอที่คุณต้องการปิดเสียงจากนั้นคลิกที่ปุ่มแปลง / บันทึกที่ด้านล่าง
ขั้นตอนที่ 4. ในหน้าต่างแปลงให้เลือกโปรไฟล์ที่คุณต้องการใช้เพื่อแปลงวิดีโอ จากนั้นคลิกที่ปุ่มเครื่องมือ (แก้ไขโปรไฟล์ที่เลือก) จากนั้นคุณจะเข้าสู่หน้าที่คุณสามารถแก้ไขโปรไฟล์ที่เลือกได้
ขั้นตอนที่ 5. คลิกที่แท็บ Video Codec ตรวจสอบตัวเลือก Keep original video track เลือกแท็บ Audio codec ยกเลิกการเลือกตัวเลือก Audio แล้วกดปุ่ม Save เพื่อรักษาการตั้งค่า
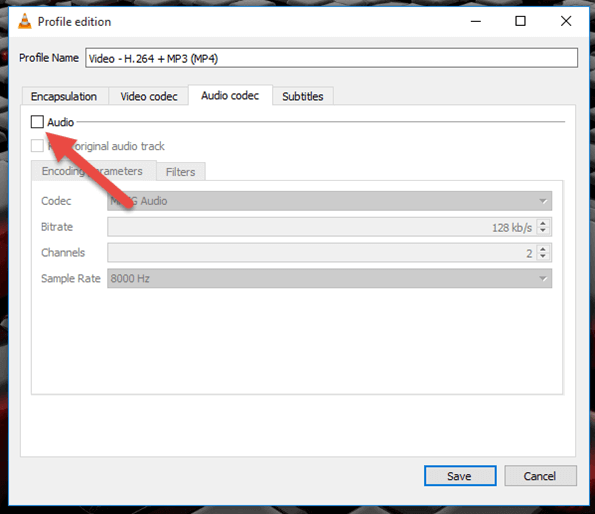
ขั้นตอนที่ 6. ในที่สุดคุณสามารถคลิกตัวเลือกเริ่มในหน้าต่างแปลงอีกครั้ง จากนั้น VLC media player จะแปลงวิดีโอของคุณโดยไม่มีเสียง (เสียง)
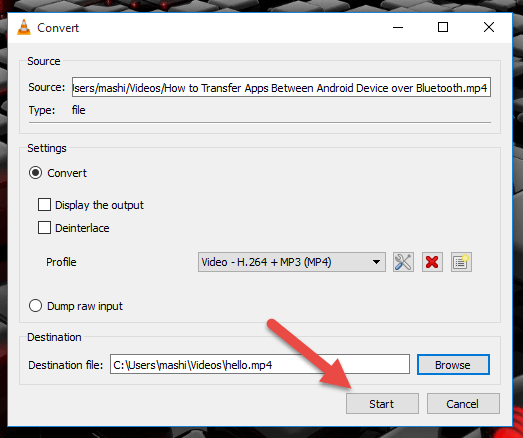
3. วิธีลบเสียงออกจากวิดีโอโดยใช้ ShortCut
ทางลัด โปรแกรมตัดต่อวิดีโอแบบโอเพนซอร์สฟรีข้ามแพลตฟอร์มสำหรับ Windows, Mac OS และ Linux มีมานานกว่าทศวรรษแล้ว แน่นอนคุณสามารถลองใช้เครื่องมือนี้เพื่อลบเสียงออกจากวิดีโอใน Windows 10
ขั้นตอนดังต่อไปนี้:
ขั้นตอนที่ 1. เปิดทางลัดจากนั้นคลิกปุ่มเปิดไฟล์ที่ด้านบนซ้าย
ขั้นตอนที่ 2. ค้นหาและเลือกวิดีโอที่คุณต้องการและคลิกที่ปุ่มเปิด
ขั้นตอนที่ 3 จากนั้นทางลัดจะเปิดวิดีโอและจะเล่นวิดีโอโดยอัตโนมัติ ตอนนี้คลิกปุ่มหยุดชั่วคราวที่อยู่ใต้วิดีโอเพื่อหยุดวิดีโอชั่วคราว
ขั้นตอนที่ 4. คลิกที่ส่งออกซึ่งอยู่ทางด้านขวาของเมนูด้านบน
ขั้นตอนที่ 5. เลือกรูปแบบวิดีโอ ขอแนะนำให้เลือกรูปแบบวิดีโอเดียวกันกับรูปแบบต้นฉบับ
ขั้นตอนที่ 6. คลิกที่แท็บเสียง
ขั้นตอนที่ 7. ตรวจสอบตัวเลือกปิดการใช้งานเสียง
ขั้นตอนที่ 8. คลิกที่ปุ่มส่งออกไฟล์
ขั้นตอนที่ 9. ในหน้าต่างส่งออกไฟล์ให้เลือกตำแหน่งที่จะบันทึกไฟล์วิดีโอใหม่และป้อนชื่อไฟล์วิดีโอใหม่พร้อมนามสกุลรูปแบบวิดีโอที่ท้าย (เช่น video.mp4 หรือ video.mkv)
ขั้นตอนที่ 10 คลิกที่ปุ่มบันทึก จากนั้นเครื่องมือนี้จะเริ่มสร้างวิดีโอของคุณโดยไม่มีเสียง

![2 วิธีในการเปลี่ยนการหมดเวลาล็อคหน้าจอ Windows 10 [MiniTool News]](https://gov-civil-setubal.pt/img/minitool-news-center/20/2-ways-change-windows-10-lock-screen-timeout.png)
![[แก้ไข] การกู้คืนฮาร์ดดิสก์ล้มเหลว - วิธีการกู้คืนข้อมูลของคุณ [เคล็ดลับ MiniTool]](https://gov-civil-setubal.pt/img/data-recovery-tips/45/hard-disk-failure-recovery-how-recover-your-data.jpg)
![[แก้ไขแล้ว] การอัปเกรดเป็น Windows 10 จะลบไฟล์ของฉันหรือไม่ แก้ไขง่าย [เคล็ดลับ MiniTool]](https://gov-civil-setubal.pt/img/data-recovery-tips/67/will-upgrading-windows-10-delete-my-files.jpg)




![วิธีการกู้คืนรายชื่อจากโทรศัพท์ Android ที่มีหน้าจอแตก? [เคล็ดลับ MiniTool]](https://gov-civil-setubal.pt/img/android-file-recovery-tips/75/how-recover-contacts-from-android-phone-with-broken-screen.jpg)



![ความหมายและวัตถุประสงค์ของ Microsoft Management Console [MiniTool Wiki]](https://gov-civil-setubal.pt/img/minitool-wiki-library/90/definition-purpose-microsoft-management-console.png)

![วิธีการกู้คืนประวัติที่ถูกลบจาก Google Chrome - คำแนะนำโดยละเอียด [MiniTool Tips]](https://gov-civil-setubal.pt/img/blog/11/c-mo-recuperar-historial-borrado-de-google-chrome-gu-definitiva.png)

![วิธีแก้ไขข้อผิดพลาดของ Windows 10 Media Creation Tool [MiniTool News]](https://gov-civil-setubal.pt/img/minitool-news-center/53/how-fix-windows-10-media-creation-tool-error.jpg)


