วิธีโคลนฮาร์ดไดรฟ์ภายนอกไปยัง Windows 10 ภายใน 11
How To Clone External Hard Drive To Internal Windows 10 11
คุณอาจต้อง โคลนฮาร์ดไดรฟ์ภายนอกไปยังภายใน สำหรับการย้ายระบบ การกู้คืนข้อมูลสำรอง การถ่ายโอนไฟล์ และเหตุผลอื่นๆ หากคุณไม่แน่ใจวิธีคัดลอกฮาร์ดไดรฟ์ภายนอกไปยังภายใน คุณสามารถอ่านโพสต์นี้ได้ที่ ซอฟต์แวร์มินิทูล เพื่อรับคำแนะนำที่ครอบคลุมทำไมคุณต้องคัดลอกฮาร์ดไดรฟ์ภายนอกไปยังภายใน
โดยทั่วไปแล้ว ผู้ใช้จะมุ่งเน้นไปที่การโคลนฮาร์ดไดรฟ์ภายในไปยังฮาร์ดไดรฟ์ภายนอกสำหรับดิสก์หรือ การสำรองข้อมูลระบบ วัตถุประสงค์ อย่างไรก็ตาม มีบางสถานการณ์ที่จำเป็นต้องทำการโคลนจากฮาร์ดไดรฟ์ภายนอกไปยังฮาร์ดไดรฟ์ภายใน
ตัวอย่างเช่น เมื่อคุณต้องการสร้างดิสก์เปล่าภายในที่สามารถบูตได้ด้วยฮาร์ดไดรฟ์ภายนอกที่สามารถบูตได้ คุณสามารถเลือกโคลนฮาร์ดไดรฟ์ภายนอกได้ กล่าวง่ายๆ ก็คือ คุณสามารถโคลนฮาร์ดไดรฟ์ภายนอกเพื่ออัปเกรดดิสก์ การเปลี่ยนดิสก์เก่า สำรองและกู้คืนไฟล์ และอื่นๆ ในส่วนต่อไปนี้ เราจะแนะนำคุณตลอดขั้นตอนการเตรียมการที่จำเป็นสำหรับการโคลนฮาร์ดไดรฟ์และขั้นตอนในการโคลนดิสก์
คุณควรทำอย่างไรก่อนทำการโคลนฮาร์ดไดรฟ์
ก่อนที่จะโคลนฮาร์ดไดรฟ์ภายนอกไปยังภายใน คุณต้องเตรียมการดังต่อไปนี้:
- ตรวจสอบให้แน่ใจว่าฮาร์ดดิสก์ภายนอกเชื่อมต่อกับพีซีของคุณ
- ตรวจสอบให้แน่ใจว่ามีพื้นที่เก็บข้อมูลเพียงพอบนดิสก์ภายในสำหรับฮาร์ดไดรฟ์ภายนอก
- เนื่องจากการโคลนฮาร์ดไดรฟ์ภายนอกไปยังฮาร์ดไดรฟ์ภายในจะทำลายไฟล์ทั้งหมดในดิสก์ภายใน คุณจึงขอแนะนำอย่างยิ่งให้สร้าง สำรองไฟล์ ล่วงหน้า.
- เลือกซอฟต์แวร์โคลนดิสก์ระดับมืออาชีพและเชื่อถือได้ ที่นี่ มินิทูล ShadowMaker ขอแนะนำอย่างยิ่ง ซอฟต์แวร์นี้ไม่เพียงแต่ทำหน้าที่เป็นเครื่องมือสำรองไฟล์เท่านั้น แต่ยังทำหน้าที่เป็นเครื่องมือโคลนดิสก์ที่ทรงพลังที่ช่วยคุณอีกด้วย โคลน SSD เป็น SSD ที่ใหญ่กว่า , โคลน HDD เป็น SSD และอื่นๆ
วิธีโคลนฮาร์ดไดรฟ์ภายนอกเป็นภายใน
ต่อไปนี้เป็นขั้นตอนสำคัญในการโคลนฮาร์ดไดรฟ์ Windows 10/11 โดยใช้ MiniTool ShadowMaker
เคล็ดลับ: MiniTool ShadowMaker มอบรุ่นทดลองใช้ให้คุณซึ่งช่วยให้คุณสามารถโคลนดิสก์ที่ไม่ใช่ระบบได้ฟรีภายใน 3 วัน หากคุณต้องการโคลนดิสก์ระบบ คุณจะต้องอัปเกรดซอฟต์แวร์เป็น ฉบับขั้นสูง . ที่นี่เราจะทำการโคลนดิสก์ข้อมูลเป็นตัวอย่างขั้นตอนที่ 1 ดาวน์โหลด ติดตั้ง และเปิดใช้งาน MiniTool ShadowMaker Trial
ทดลองใช้ MiniTool ShadowMaker คลิกเพื่อดาวน์โหลด 100% สะอาดและปลอดภัย
ขั้นตอนที่ 2 คลิกที่ ทดลองใช้งานต่อไป ปุ่มเพื่อดำเนินการต่อ
ขั้นตอนที่ 3 บนอินเทอร์เฟซหลักของซอฟต์แวร์นี้ ย้ายไปที่ เครื่องมือ จากนั้นคลิกที่ โคลนดิสก์ ตัวเลือก.
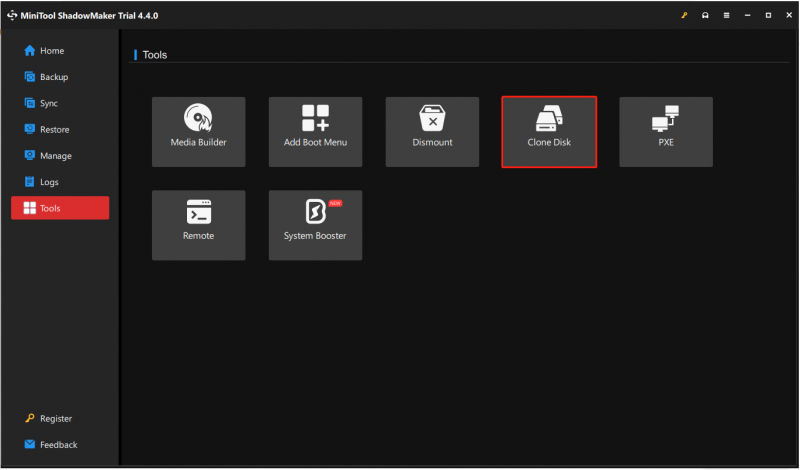
ขั้นตอนที่ 4 เลือกฮาร์ดไดรฟ์ภายนอกต้นทางที่คุณต้องการโคลนและคลิก ต่อไป .
เคล็ดลับ: ในหน้านี้คุณสามารถคลิก ตัวเลือก ปุ่มเพื่อตั้งค่า ID ดิสก์ที่ถูกโคลนและโหมดโคลนดิสก์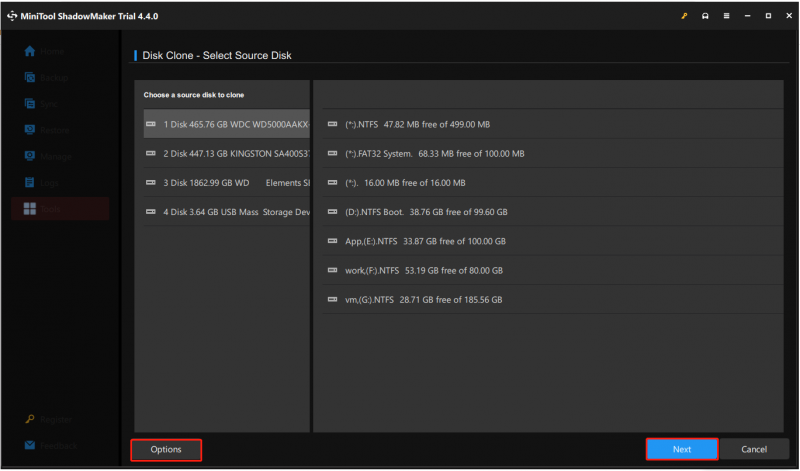
ขั้นตอนที่ 5 เลือกดิสก์ภายในเป้าหมายแล้วคลิก เริ่ม . คุณจะได้รับการแจ้งเตือนว่าข้อมูลทั้งหมดในดิสก์เป้าหมายจะถูกทำลาย คลิก ตกลง ดำเนินการต่อไป.
กระบวนการโคลนทั้งหมดอาจใช้เวลาสักครู่ ดังนั้นโปรดอดทนรอจนกว่าการโคลนจะเสร็จสมบูรณ์ การขัดจังหวะกระบวนการโคลนอาจส่งผลให้ข้อมูลหรือดิสก์เสียหาย
เคล็ดลับ: นอกจาก MiniTool ShadowMaker แล้ว MiniTool ยังเผยแพร่ซอฟต์แวร์ที่มีประสิทธิภาพอีกตัวหนึ่งซึ่งก็คือ MiniTool Power Data Recovery มันคือสีเขียว เครื่องมือกู้คืนไฟล์ ที่ช่วยกู้คืนไฟล์จากฮาร์ดไดรฟ์ภายในคอมพิวเตอร์ ฮาร์ดไดรฟ์ภายนอก ไดรฟ์ USB การ์ด SD ซีดี/ดีวีดี และอื่นๆ รุ่นฟรีช่วยให้คุณสามารถสแกนหาไฟล์ที่สูญหาย ดูตัวอย่างไฟล์ที่พบ และบันทึกรายการที่พบได้ฟรี 1 GBMiniTool Power Data Recovery ฟรี คลิกเพื่อดาวน์โหลด 100% สะอาดและปลอดภัย
ห่อสิ่งต่างๆ
โดยสรุป โพสต์นี้จะอธิบายวิธีการโคลนฮาร์ดไดรฟ์ภายนอกไปเป็นฮาร์ดไดรฟ์ภายในด้วยความช่วยเหลือของ MiniTool ShadowMaker หวังว่าขั้นตอนข้างต้นจะเป็นประโยชน์สำหรับคุณในการโคลนดิสก์ได้สำเร็จ
หากคุณพบปัญหาใด ๆ ในขณะที่ใช้ MiniTool ShadowMaker โปรดติดต่อทีมสนับสนุนของเราที่ [ป้องกันอีเมล] .
![6 วิธีที่เป็นประโยชน์ในการแก้ปัญหาจุดเข้าไม่พบข้อผิดพลาด [MiniTool Tips]](https://gov-civil-setubal.pt/img/backup-tips/25/6-useful-methods-solve-entry-point-not-found-error.png)
![7 เคล็ดลับในการแก้ไข Task Scheduler ไม่ทำงาน / ทำงาน Windows 10 [MiniTool News]](https://gov-civil-setubal.pt/img/minitool-news-center/27/7-tips-fix-task-scheduler-not-running-working-windows-10.jpg)
![[พิสูจน์แล้ว] GIMP ปลอดภัยหรือไม่และจะดาวน์โหลด / ใช้ GIMP อย่างปลอดภัยได้อย่างไร? [เคล็ดลับ MiniTool]](https://gov-civil-setubal.pt/img/backup-tips/71/is-gimp-safe-how-download-use-gimp-safely.jpg)

![[ข้อดีและข้อเสีย] Backup vs Replication: อะไรคือความแตกต่าง?](https://gov-civil-setubal.pt/img/backup-tips/C4/pros-cons-backup-vs-replication-what-s-the-difference-1.png)

![3 วิธีในการปิดใช้งานคีย์ Windows บน Windows [MiniTool News]](https://gov-civil-setubal.pt/img/minitool-news-center/95/3-ways-disable-windows-key-windows.jpg)



![แก้ไขคุณต้องเปิดใช้งานการป้องกันระบบบนไดรฟ์นี้ Win10 / 8/7! [เคล็ดลับ MiniTool]](https://gov-civil-setubal.pt/img/backup-tips/01/fixed-you-must-enable-system-protection-this-drive-win10-8-7.jpg)




![Microsoft Management Console หยุดทำงาน - แก้ไขแล้ว [MiniTool Tips]](https://gov-civil-setubal.pt/img/data-recovery-tips/80/microsoft-management-console-has-stopped-working-solved.png)



![Master Boot Record (MBR) คืออะไร? ความหมายและวิธีใช้ [MiniTool Wiki]](https://gov-civil-setubal.pt/img/minitool-wiki-library/79/what-is-master-boot-record.jpg)