ไฟล์ในโฟลเดอร์ Downloads หายเกลี้ยง! ซ่อมมันเดี๋ยวนี้
Fil Ni Foldexr Downloads Hay Keliyng Sxm Man Deiyw Ni
คุณประสบปัญหานี้หรือไม่: ไฟล์ในโฟลเดอร์ Downloads จะหายไปเรื่อยๆ นี่ไม่ใช่ปัญหาที่หายาก ซอฟต์แวร์มินิทูล บอกคุณว่าต้องทำอย่างไรเพื่อแก้ไขปัญหาในโพสต์นี้ นอกจากนี้คุณสามารถลอง การกู้คืนข้อมูลพลังงาน MiniTool เพื่อกู้คืนไฟล์ที่ดาวน์โหลดหายไปหากคุณต้องการ
โฟลเดอร์ดาวน์โหลดใน Windows 10/11 คืออะไร?
เมื่อคุณใช้เว็บเบราว์เซอร์เพื่อดาวน์โหลดไฟล์ ไฟล์จะถูกบันทึกลงในโฟลเดอร์ชื่อ Downloads คอมพิวเตอร์ Windows ทุกเครื่องมีโฟลเดอร์ Downloads และอยู่ใน ' C:\Users\Administrator\Downloads '.
หากคุณยังไม่ได้ เปลี่ยนตำแหน่งของโฟลเดอร์ดาวน์โหลดนี้ ไฟล์ที่ดาวน์โหลดทั้งหมดจากเว็บเบราว์เซอร์จะถูกบันทึกลงในโฟลเดอร์นี้โดยอัตโนมัติ ตามค่าเริ่มต้น ไฟล์ที่ดาวน์โหลดจะอยู่ในโฟลเดอร์นี้ตลอดไป เว้นแต่คุณจะลบหรือย้ายไปยังโฟลเดอร์อื่น หรือคุณตั้งค่าเครื่องมือล้างข้อมูลให้ล้างข้อมูลในโฟลเดอร์ดาวน์โหลดเป็นประจำ
ไฟล์ในโฟลเดอร์ Downloads หายไปเรื่อยๆ
ผู้ใช้บางคนรายงานว่าไฟล์ของพวกเขาในโฟลเดอร์ Downloads หายไปโดยไม่ทราบสาเหตุ
ที่นี่ คุณจำเป็นต้องรู้ว่าโฟลเดอร์ Downloads เป็นตำแหน่งสำหรับรับไฟล์ที่ดาวน์โหลด หลังจากดาวน์โหลดไฟล์สำเร็จแล้ว คุณควรย้ายไฟล์ไปยังตำแหน่งที่เหมาะสมเพื่อบันทึกอย่างระมัดระวัง
เมื่อไฟล์ที่คุณดาวน์โหลดหายไป คุณควรใส่ใจกับสถานการณ์ต่อไปนี้:
- หากไฟล์ที่ดาวน์โหลดถูกบล็อกและลบออกโดยความปลอดภัยของ Windows หรือซอฟต์แวร์ป้องกันไวรัสของบริษัทอื่น
- หากคุณตั้งค่า Storage Sense ให้ลบไฟล์ในโฟลเดอร์ Downloads เมื่อไม่ได้เปิดในช่วงเวลาที่กำหนด
- หากคุณซ่อนไฟล์ที่ดาวน์โหลดมา
- หากคอมพิวเตอร์ของคุณถูกโจมตีโดยไวรัสหรือมัลแวร์
- หากคุณลบไฟล์ที่ดาวน์โหลดโดยไม่ได้ตั้งใจ
เรารวบรวมวิธีการที่เป็นประโยชน์ที่คุณควรลองใช้เมื่อไฟล์ในโฟลเดอร์ Downloads หายไป หากคุณไม่ทราบเหตุผลที่แน่ชัด คุณสามารถลองใช้วิธีเหล่านี้ไปเรื่อยๆ จนกว่าจะพบวิธีที่ใช้การได้
จะทำอย่างไรหากไฟล์ที่คุณดาวน์โหลดหายไปจากโฟลเดอร์ดาวน์โหลด
วิธีที่ 1: กู้คืนไฟล์ที่ดาวน์โหลดหายไป
หากไฟล์ในโฟลเดอร์ Downloads หายไป สิ่งแรกและสำคัญที่สุดที่คุณควรทำคือกู้คืนไปยังตำแหน่งที่ปลอดภัย
ต่อไปนี้เป็นสองวิธีฟรีในการกู้คืนไฟล์ที่สูญหายจากโฟลเดอร์ Downloads:
- คุณสามารถกู้คืนไฟล์ที่ดาวน์โหลดที่ถูกลบจากถังรีไซเคิล
- คุณสามารถใช้ ซอฟต์แวร์กู้คืนข้อมูลฟรีที่ดีที่สุด , MiniTool Power Data Recovery ถึง กู้คืนไฟล์ที่ถูกลบอย่างถาวร .
ตัวเลือกที่ 1: กู้คืนไฟล์ที่ดาวน์โหลดที่ถูกลบจากถังรีไซเคิล
เมื่อคุณลบไฟล์ออกจากฮาร์ดไดรฟ์ภายในของคอมพิวเตอร์ ไฟล์ที่ถูกลบจะถูกย้ายไปยังถังรีไซเคิลจนกว่าคุณจะลบทิ้งอย่างถาวร ก่อนหน้านั้น คุณยังมีโอกาสกู้คืนจากถังรีไซเคิลไปยังโฟลเดอร์ดั้งเดิม
การกู้คืนไฟล์ที่ถูกลบจากถังรีไซเคิลทำได้ง่ายมาก:
ขั้นตอนที่ 1: ดับเบิลคลิกที่ไอคอนถังรีไซเคิลบนเดสก์ท็อปเพื่อเปิด
ขั้นตอนที่ 2: ค้นหาไฟล์ที่คุณต้องการกู้คืนและเลือก
ขั้นตอนที่ 3: คลิกขวาที่ไฟล์ที่เลือกแล้วเลือก คืนค่า .

ไฟล์ที่คุณเลือกจะกลับไปที่ตำแหน่งเดิม ซึ่งก็คือโฟลเดอร์ดาวน์โหลด จากนั้น เราขอแนะนำให้คุณย้ายไฟล์ที่ดาวน์โหลดไปยังโฟลเดอร์ที่เหมาะสม แทนที่จะเป็นโฟลเดอร์ Downloads สำหรับที่เก็บข้อมูลลับ
ตัวเลือกที่ 2: กู้คืนการดาวน์โหลดที่ถูกลบอย่างถาวรโดยใช้ MiniTool Power Data Recovery
หากไฟล์ที่ดาวน์โหลดมาถูกลบอย่างถาวร วิธีการข้างต้นจะใช้ไม่ได้สำหรับคุณ ในสถานการณ์เช่นนี้ คุณสามารถใช้ เครื่องมือกู้คืนข้อมูลระดับมืออาชีพ , MiniTool Power Data Recovery เพื่อรับไฟล์กลับคืนมา
เครื่องมือกู้คืนไฟล์ MiniTool นี้สามารถช่วยคุณกู้คืนข้อมูลในสถานการณ์ต่างๆ
- หากไฟล์ถูกลบโดยไม่ได้ตั้งใจ คุณสามารถใช้ซอฟต์แวร์นี้เพื่อกู้คืนได้
- ถ้าการจัดเก็บข้อมูล ไดรฟ์ไม่สามารถเข้าถึงได้ คุณสามารถใช้เครื่องมือนี้เพื่อกู้คืนไฟล์จากไดรฟ์ จากนั้นคุณสามารถแก้ไขไดรฟ์ได้โดยที่ข้อมูลไม่สูญหาย
- หากคุณฟอร์แมตไดรฟ์โดยไม่คาดคิด คุณสามารถใช้โปรแกรมนี้เพื่อ กู้คืนข้อมูลจากไดรฟ์ที่ฟอร์แมตแล้ว .
- ถ้าคุณ คอมพิวเตอร์จะไม่บู๊ต คุณสามารถใช้ยูทิลิตีรุ่นที่สามารถบู๊ตได้เพื่อเรียกค้นไฟล์ของคุณก่อนที่จะแก้ไขระบบ
นอกจากนี้ ซอฟต์แวร์นี้รองรับการกู้คืนข้อมูลจากตำแหน่งที่ตั้งเฉพาะ เช่น ถังรีไซเคิล เดสก์ท็อป และโฟลเดอร์เฉพาะ
MiniTool Power Data Recovery ตอบสนองความต้องการของคุณอย่างเต็มที่ในการกู้คืนไฟล์ที่สูญหายจากโฟลเดอร์ Downloads คุณสามารถใช้รุ่นฟรีเพื่อสแกนโฟลเดอร์ Downloads และดูว่าสามารถค้นหาไฟล์ที่คุณต้องการได้หรือไม่ ถ้าใช่ คุณสามารถกู้คืนไฟล์ได้ไม่เกิน 1 GB โดยใช้ฟรีแวร์นี้
ในการกู้คืนไฟล์ที่ดาวน์โหลดหายไปจากโฟลเดอร์ Downloads คุณสามารถใช้ขั้นตอนเหล่านี้:
ขั้นตอนที่ 1: ดาวน์โหลดและติดตั้งซอฟต์แวร์นี้บนคอมพิวเตอร์ Windows ของคุณ
ขั้นตอนที่ 2: เปิดใช้ซอฟต์แวร์นี้เพื่อเข้าสู่อินเทอร์เฟซหลัก มันจะแสดงไดรฟ์ทั้งหมดที่สามารถตรวจจับได้
ขั้นตอนที่ 3: หากคุณต้องการกู้คืนไฟล์ที่ดาวน์โหลดที่ถูกลบจากโฟลเดอร์ Downloads คุณสามารถเลื่อนเคอร์เซอร์ของเมาส์ไปที่ เลือกโฟลเดอร์ ภายใต้ กู้คืนจากตำแหน่งเฉพาะ จากนั้นคลิก เรียกดู ปุ่ม และเลือกโฟลเดอร์ Downloads เพื่อสแกน
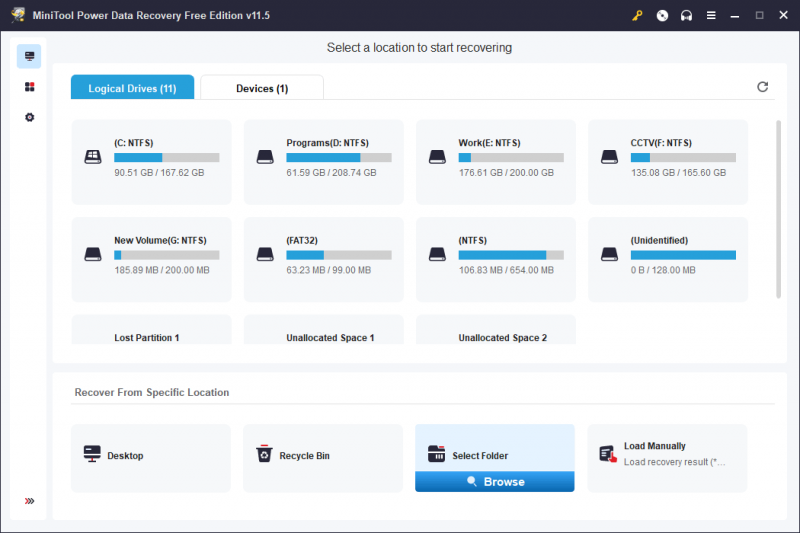
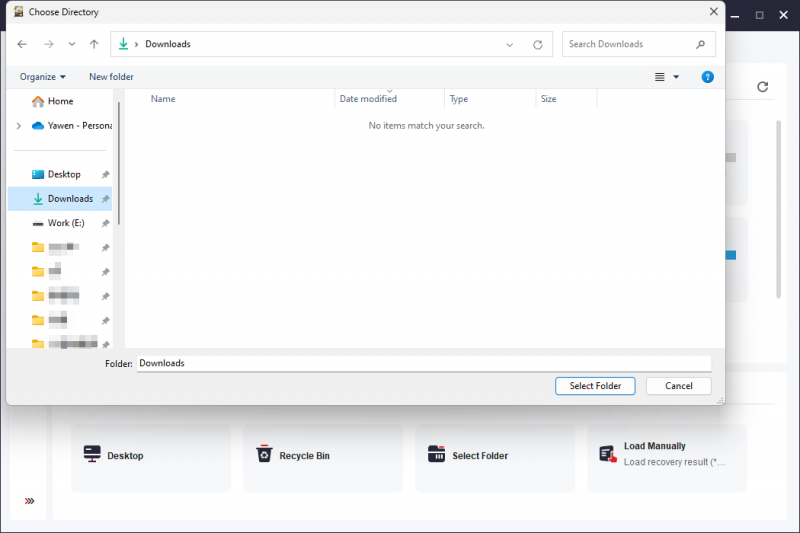
ขั้นตอนที่ 4: กระบวนการสแกนจะเริ่มขึ้น คุณควรอดทนรอจนกว่ากระบวนการจะสิ้นสุดลงเพื่อรับประกันผลการกู้คืนข้อมูลที่ดีที่สุด
หลังจากการสแกน คุณจะเห็นผลลัพธ์การสแกนที่แสดงรายการตามเส้นทางตามค่าเริ่มต้น จากนั้นคุณสามารถเปิดแต่ละเส้นทางเพื่อค้นหาไฟล์ที่คุณต้องการ
หากไฟล์ที่สแกนมีจำนวนมาก คุณสามารถใช้คุณสมบัติต่อไปนี้เพื่อช่วยให้คุณค้นหาไฟล์ได้อย่างรวดเร็ว:
- พิมพ์ : หลังจากคลิก Type ซอฟต์แวร์นี้จะแสดงไฟล์ที่สแกนตามประเภท จากนั้นคุณจะพบไฟล์ที่ต้องการตามประเภทข้อมูล
- กรอง : คุณสมบัตินี้สามารถช่วยคุณกรองผลการสแกนตาม
- ค้นหา : คุณสามารถใช้คุณสมบัตินี้เพื่อค้นหาไฟล์โดยตรงตามชื่อ
- ดูตัวอย่าง : คุณสามารถดูตัวอย่างไฟล์หลายประเภทเพื่อตรวจสอบว่าเป็นไฟล์ที่คุณต้องการกู้คืนหรือไม่
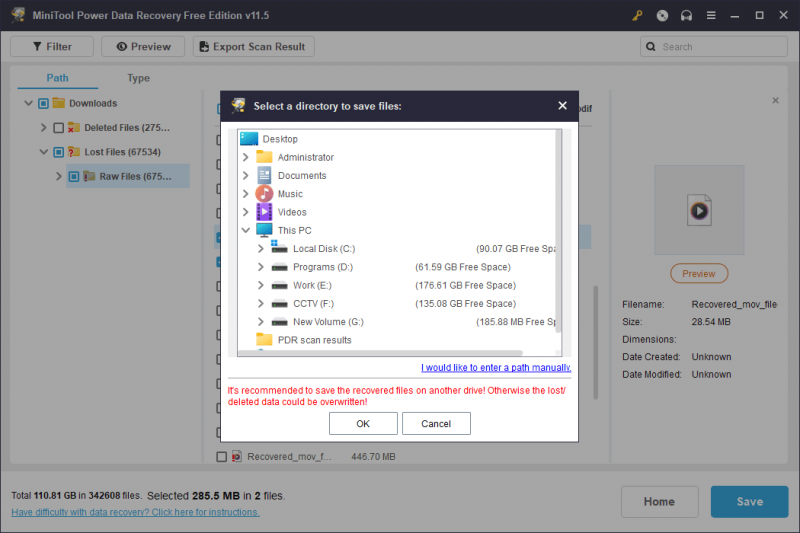
ขั้นตอนที่ 5: เลือกไฟล์ที่ต้องการ จากนั้นคลิก บันทึก ปุ่มเพื่อเลือกตำแหน่งที่เหมาะสมในการบันทึกไฟล์เหล่านี้ ในขั้นตอนนี้ คุณจะได้รับอนุญาตให้เลือกไฟล์จากโฟลเดอร์ต่างๆ
โฟลเดอร์ปลายทางสำหรับบันทึกไฟล์ไม่ควรเป็นโฟลเดอร์ Downloads หากคุณเลือกโฟลเดอร์ดาวน์โหลด ไฟล์อื่นๆ ที่ถูกลบอาจถูกเขียนทับและไม่สามารถกู้คืนได้
คุณสามารถใช้ไฟล์ที่ดาวน์โหลดได้ทันที
คุณจะต้องใช้ซอฟต์แวร์นี้เวอร์ชันเต็มหากคุณต้องการกู้คืนไฟล์มากกว่า 1 GB MiniTool มีทั้งรุ่นส่วนบุคคลและรุ่นธุรกิจสำหรับผู้ใช้ที่แตกต่างกัน คุณสามารถไปที่ร้านค้าอย่างเป็นทางการของ MiniTool เพื่อเลือกรุ่น หากคุณเป็นผู้ใช้ส่วนบุคคล รุ่น Personal Ultimate สามารถตอบสนองความต้องการของคุณได้อย่างเต็มที่
วิธีที่ 2: เรียกใช้ซอฟต์แวร์ป้องกันไวรัสเพื่อค้นหาและลบไวรัสและมัลแวร์
หากคอมพิวเตอร์ของคุณถูกโจมตีจากไวรัสหรือมัลแวร์ ไฟล์ในโฟลเดอร์ Downloads อาจถูกลบโดยที่คุณไม่รู้ตัว Windows Security หรือซอฟต์แวร์ป้องกันไวรัสของบริษัทอื่นที่ติดตั้งไว้อาจถูกปิดใช้งาน คุณสามารถตรวจสอบและใช้ซอฟต์แวร์ป้องกันไวรัสเพื่อสแกนหาไวรัสและมัลแวร์ในคอมพิวเตอร์ของคุณ แล้วลบออก
หากคุณต้องการกู้คืนไฟล์ที่ดาวน์โหลดมา คุณยังคงสามารถใช้ MiniTool Power Data Recovery ได้
วิธีที่ 3: ปิดการป้องกันตามเวลาจริงหรือซอฟต์แวร์ป้องกันไวรัสของบริษัทอื่น
หากคอมพิวเตอร์ของคุณไม่ได้ติดไวรัส คุณสามารถพิจารณาว่าไฟล์นั้นดาวน์โหลดไม่สำเร็จหรือไม่ เนื่องจากถูกบล็อกโดยการป้องกันแบบเรียลไทม์ในความปลอดภัยของ Windows หรือซอฟต์แวร์ป้องกันไวรัสของบริษัทอื่น
มีสองสิ่งที่คุณสามารถทำได้:
- คุณสามารถไปที่ ความปลอดภัยของ Windows > ประวัติการป้องกัน เพื่อตรวจสอบว่าไฟล์อยู่ในรายการบล็อกหรือไม่
- หากมีการติดตั้งซอฟต์แวร์ป้องกันไวรัสของบุคคลที่สาม คุณสามารถตรวจสอบรายการบล็อกของเครื่องมือเพื่อดูว่าไฟล์นั้นถูกป้องกันไม่ให้ดาวน์โหลดไฟล์เนื่องจากปัญหาด้านความปลอดภัยของคอมพิวเตอร์หรือไม่
หากไฟล์ที่คุณต้องการดาวน์โหลดปลอดภัยแต่กระบวนการดาวน์โหลดถูกบล็อก คุณสามารถปิดใช้งานการป้องกันตามเวลาจริงของ Windows Security หรือซอฟต์แวร์ป้องกันไวรัสอื่นๆ ได้ชั่วคราว หลังจากดาวน์โหลดไฟล์ คุณสามารถเปิดใช้งานแอปอีกครั้ง
วิธีที่ 4: แก้ไขการตั้งค่าที่เกี่ยวข้องใน Storage Sense
สามารถใช้ Storage Sense เพื่อกำหนดค่ากำหนดการล้างข้อมูลได้ รวมการลบไฟล์ที่ดาวน์โหลดซึ่งไม่ได้เปิดภายในระยะเวลาหนึ่ง แม้ว่าการตั้งค่าเริ่มต้นคือไม่เลย คุณอาจแก้ไขการตั้งค่าเริ่มต้นก่อนหน้านี้ ซึ่งทำให้ไฟล์ที่ดาวน์โหลดถูกลบ
หากต้องการตัดความเป็นไปได้นี้ คุณสามารถไปที่ การตั้งค่า > ระบบ > ที่เก็บข้อมูล > Storage Sense และดูว่า ไม่เคย (ค่าเริ่มต้น) ภายใต้ ไฟล์ที่ถูกลบในโฟลเดอร์ Downloads ของฉันหากไม่ได้เปิดไฟล์นั้นเป็นเวลานานกว่า ถูกเลือก คุณควรเลือกตัวเลือกนี้หากคุณไม่ต้องการให้ระบบลบไฟล์ที่ดาวน์โหลดในโฟลเดอร์ Downloads โดยอัตโนมัติ
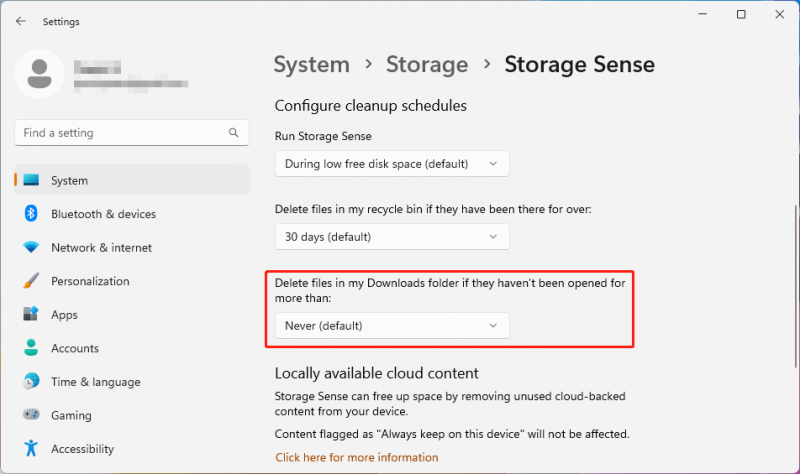
วิธีที่ 5: แสดงไฟล์ที่ซ่อนอยู่ในพีซีของคุณ
หากคุณไม่พบไฟล์ที่ดาวน์โหลดในโฟลเดอร์ Downloads ของคุณ เป็นไปได้อีกอย่างหนึ่ง: คุณได้ตั้งค่าระบบของคุณให้ซ่อนไฟล์เพื่อไม่ให้มองเห็นได้ ดังนั้น คุณสามารถทำให้ Windows 10 หรือ Windows 11 แสดงไฟล์ที่ซ่อนอยู่ได้
จะแสดงไฟล์ที่ซ่อนอยู่ใน Windows 11/10 ได้อย่างไร?
บน Windows 11:
ขั้นตอนที่ 1: กด วินโดวส์ + อี เพื่อเปิด File Explorer
ขั้นตอนที่ 2: ไปที่ ดู > แสดง > เลือก รายการที่ซ่อนอยู่ .
บน Windows 10:
ขั้นตอนที่ 1: กด วินโดวส์ + อี เพื่อเปิด File Explorer
ขั้นตอนที่ 2: เลือก ดู > ตัวเลือก > เปลี่ยนโฟลเดอร์และตัวเลือกการค้นหา .
ขั้นตอนที่ 3: เลือก ดู แท็บจากนั้นใน ตั้งค่าขั้นสูง , เลือก แสดงไฟล์ โฟลเดอร์ และไดรฟ์ที่ซ่อนอยู่ .
ขั้นตอนที่ 4: คลิก ตกลง เพื่อบันทึกการเปลี่ยนแปลง
เคล็ดลับเล็ก ๆ อีกหนึ่งข้อ:
หลังจากแสดงไฟล์และโฟลเดอร์ที่ซ่อนแล้ว คุณอาจพบว่าไอคอนของบางไฟล์หรือโฟลเดอร์เป็นสีเทา นี่เป็นเพราะแอตทริบิวต์ของพวกเขาถูกตั้งค่าเป็น ที่ซ่อนอยู่ . หากคุณไม่ต้องการซ่อนไฟล์เหล่านี้อีกต่อไป คุณสามารถเปลี่ยนแอตทริบิวต์ของไฟล์เหล่านี้ได้โดยใช้ขั้นตอนเหล่านี้:
ขั้นตอนที่ 1: คลิกขวาที่ไฟล์หรือโฟลเดอร์เป้าหมาย จากนั้นเลือก คุณสมบัติ .
ขั้นตอนที่ 2: สลับไปที่แท็บทั่วไป จากนั้นตรวจสอบว่าได้เลือกซ่อนไว้ข้างๆ หรือไม่ คุณลักษณะ . หากเลือกไว้ คุณต้องยกเลิกการเลือก
ขั้นตอนที่ 3: คลิก ตกลง เพื่อบันทึกการเปลี่ยนแปลง
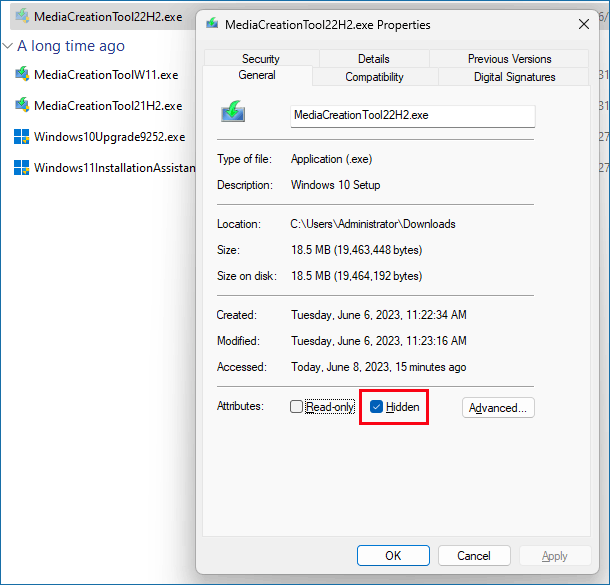
วิธีที่ 6: ค้นหาไฟล์ที่ดาวน์โหลดบนพีซีของคุณ
ใช้คุณลักษณะการค้นหา
คุณลักษณะการค้นหาบน Windows ช่วยให้คุณค้นหาไฟล์ โฟลเดอร์ แอป การตั้งค่า และอื่นๆ จากคอมพิวเตอร์ของคุณโดยใช้ชื่อ หากคุณไม่พบไฟล์ที่ดาวน์โหลดในโฟลเดอร์ Downloads คุณสามารถใช้คุณลักษณะการค้นหาเพื่อพยายามค้นหาไฟล์ตามชื่อ
คุณสามารถคลิกไอคอนค้นหาในแถบงาน ป้อนชื่อไฟล์ลงในช่องค้นหา จากนั้นคุณจะเห็นผลการค้นหาที่มีรายการที่ตรงที่สุด คุณสามารถค้นหาไฟล์ที่ต้องการได้จากผลลัพธ์
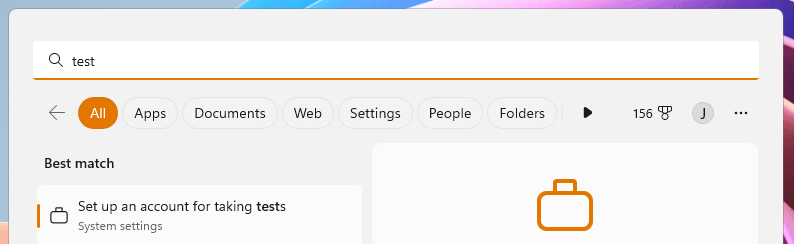
ใช้ File Explorer
คุณยังสามารถค้นหาไฟล์ที่ดาวน์โหลดโดยใช้ชื่อไฟล์ใน File Explorer หลังจากที่คุณเปิด File Explorer แล้ว คุณสามารถป้อนชื่อไฟล์ลงในช่องค้นหาที่มุมขวาบน จากนั้นกระบวนการค้นหาจะเริ่มต้นโดยอัตโนมัติ
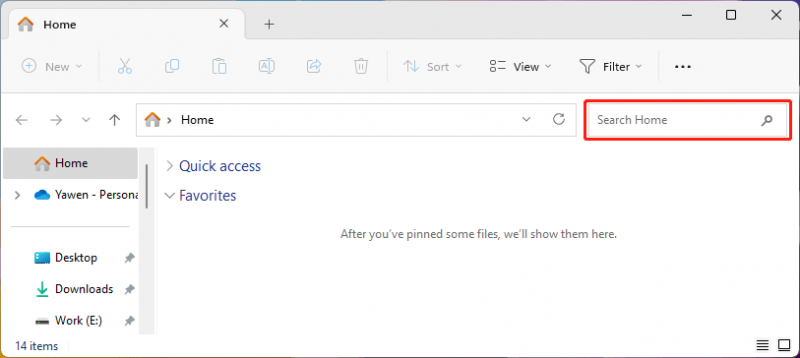
สำรองไฟล์ของคุณเพื่อให้ปลอดภัย
ไฟล์ในคอมพิวเตอร์ของคุณไม่ปลอดภัยตลอดเวลา คุณสามารถใช้ซอฟต์แวร์สำรองข้อมูลระดับมืออาชีพเช่น เครื่องมือสร้างเงาขนาดเล็ก เพื่อสำรองข้อมูลคอมพิวเตอร์ของคุณ ซอฟต์แวร์นี้สามารถช่วยคุณได้ สำรองไฟล์ , โฟลเดอร์, พาร์ติชัน, ดิสก์ และระบบโดยใช้วิธีการสำรองข้อมูลตามกำหนดการและทริกเกอร์เหตุการณ์ ตลอดจนแผนการสำรองข้อมูลส่วนต่างและส่วนเพิ่ม
บรรทัดล่าง
หากไฟล์ของคุณในโฟลเดอร์ Downloads หายไป คุณสามารถใช้วิธีการต่างๆ เพื่อแก้ไขปัญหาได้ หากต้องการกู้คืนไฟล์ที่ดาวน์โหลดมา คุณสามารถลองใช้ MiniTool Power Data Recovery
หากคุณพบปัญหาเมื่อใช้ซอฟต์แวร์กู้คืนข้อมูล MiniTool นี้ คุณสามารถติดต่อเราผ่านทาง [ป้องกันอีเมล] .


![วิธียกเลิกการทำเครื่องหมายในช่องในรูปแบบ PDF [คำแนะนำทีละขั้นตอน]](https://gov-civil-setubal.pt/img/blog/97/how-uncheck-box-pdf.png)



![แถบค้นหาของ Windows 10 หายไป? นี่คือ 6 โซลูชั่น [MiniTool Tips]](https://gov-civil-setubal.pt/img/backup-tips/23/windows-10-search-bar-missing.jpg)


![ไม่มีไฟล์ในการเข้าถึงด่วนของ Windows 10 วิธีค้นหากลับ [MiniTool Tips]](https://gov-civil-setubal.pt/img/data-recovery-tips/21/files-windows-10-quick-access-missing.jpg)


![เซิร์ฟเวอร์ IMAP ของคุณปิดรหัสข้อผิดพลาดในการเชื่อมต่อ: 0x800CCCDD [MiniTool News]](https://gov-civil-setubal.pt/img/minitool-news-center/36/your-imap-server-closed-connection-error-code.png)

![วันที่วางจำหน่าย Windows 11: คาดว่าจะวางจำหน่ายในช่วงปลายปี 2021 [ข่าว MiniTool]](https://gov-civil-setubal.pt/img/minitool-news-center/58/windows-11-release-date.png)
![Avast ไม่เปิดบน Windows? ต่อไปนี้เป็นวิธีแก้ปัญหาที่มีประโยชน์ [MiniTool Tips]](https://gov-civil-setubal.pt/img/backup-tips/12/avast-not-opening-windows.png)


![สร้างสคริปต์เพื่อคัดลอกไฟล์จากโฟลเดอร์หนึ่งไปยังอีกโฟลเดอร์หนึ่งบน Win10 [MiniTool News]](https://gov-civil-setubal.pt/img/minitool-news-center/95/create-script-copy-files-from-one-folder-another-win10.png)
![Clone OS จาก HDD เป็น SSD พร้อม 2 ซอฟต์แวร์โคลน SSD อันทรงพลัง [MiniTool Tips]](https://gov-civil-setubal.pt/img/backup-tips/37/clone-os-from-hdd-ssd-with-2-powerful-ssd-cloning-software.jpg)