วิธีการล้างไฟล์ล่าสุดและปิดการใช้งานรายการล่าสุดใน Windows 10 [MiniTool News]
Methods Clear Recent Files Disable Recent Items Windows 10
สรุป :
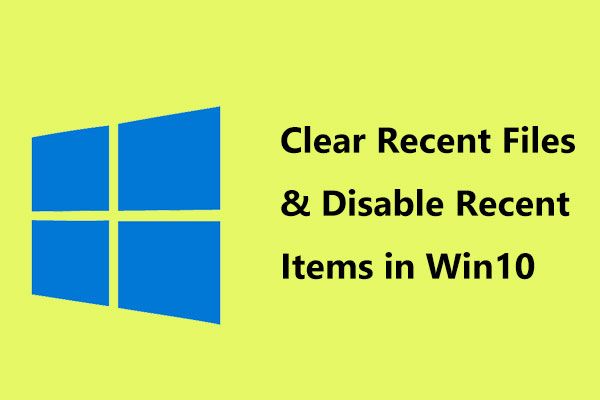
คุณอาจสังเกตเห็นว่ามีรายการไฟล์และโฟลเดอร์ที่คุณเปิดล่าสุดใน Windows 10 File Explorer หรือทาสก์บาร์ ช่วยให้คุณเข้าถึงไฟล์บางไฟล์ได้อย่างรวดเร็ว แต่คุณอาจไม่ชอบสถานการณ์นี้และพยายามล้างไฟล์ล่าสุดใน Windows 10 และปิดใช้งานรายการล่าสุด ในโพสต์นี้ MiniTool จะให้ตัวเลือกง่ายๆสำหรับคุณ
Windows แสดงรายการล่าสุด
เมื่อคุณคลิกขวาที่ไอคอนแอพบนทาสก์บาร์ Windows จะแสดงรายการล่าสุดที่คุณเปิดด้วยโปรแกรมนี้ นอกจากนี้เมื่อคุณเปิด Windows 10 File Explorer คุณจะพบสถานที่ที่เข้าถึงบ่อยและไฟล์ที่เพิ่งเปิด
สิ่งเหล่านี้ทำให้ง่ายต่อการเข้าถึงไฟล์ที่คุณใช้บ่อย ด้วยวิธีนี้คุณสามารถเข้าถึงรายการล่าสุดเพื่อเลือกไฟล์ที่คุณต้องการใช้และกลับไปทำงานได้ทันทีแทนที่จะขุดผ่าน File Explorer
อย่างไรก็ตามคุณบางคนไม่ชอบการแสดงไฟล์หรือแอปล่าสุดและสถานที่ที่ใช้งานบ่อยๆเนื่องจากความเป็นส่วนตัว คุณสามารถล้างไฟล์ล่าสุดของ Windows 10 หรือปิดได้
วิธีล้างไฟล์ล่าสุดใน Windows 10 ผ่าน File Explorer
ขั้นตอนที่ 1: เปิด File Explorer คลิก ไฟล์ และเลือก เปลี่ยนตัวเลือกโฟลเดอร์และการค้นหา .
ขั้นตอนที่ 2: ภายใต้ ทั่วไป คลิกแท็บ ชัดเจน เพื่อล้างประวัติ File Explorer ทันที
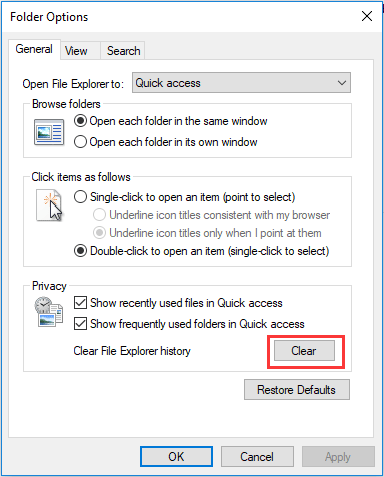
วิธีนี้สามารถช่วยลบไฟล์ล่าสุดจาก Quick Access ได้อย่างง่ายดาย แต่จะมีไฟล์ที่เพิ่มเข้ามาใหม่หลังจากที่คุณใช้คอมพิวเตอร์ไประยะหนึ่งและคุณต้องล้างไฟล์ล่าสุดใน Windows 10 อีกครั้ง
หากคุณไม่ต้องการทำงานนี้ซ้ำแล้วซ้ำอีกคุณสามารถยกเลิกการเลือกสองตัวเลือกนี้ - แสดงไฟล์ที่ใช้ล่าสุดในการเข้าถึงด่วน และ แสดงโฟลเดอร์ที่ใช้บ่อยในการเข้าถึงด่วน .
 ไฟล์ในการเข้าถึงด่วนของ Windows 10 หายไปวิธีค้นหาย้อนกลับ
ไฟล์ในการเข้าถึงด่วนของ Windows 10 หายไปวิธีค้นหาย้อนกลับ ปัญหา - ไฟล์ใน Windows 10 Quick Access หายไป - เกิดขึ้นจากการแพร่กระจายของ Win10 แต่ไม่ต้องกังวลมาตรการรับมือจะได้รับด้านล่าง
อ่านเพิ่มเติมวิธีปิดการใช้งานรายการล่าสุดและสถานที่ที่พบบ่อย
นอกจากนี้รายการล่าสุดบางรายการสามารถดูได้ในแถบงานดังนั้นจะลบออกได้อย่างไร มี 3 วิธีในการปิดใช้งานใน Windows 10
ล้างรายการล่าสุดผ่านการตั้งค่า
ขั้นตอนที่ 1: ไปที่ การตั้งค่า> การตั้งค่าส่วนบุคคล .
ขั้นตอนที่ 2: คลิก เริ่ม ในบานหน้าต่างด้านซ้ายจากนั้นเปลี่ยนตัวเลือก - แสดงรายการที่เพิ่งเปิดใน Jump Lists บน Start หรือแถบงาน จากบนไปยังปิด

ด้วยวิธีนี้รายการล่าสุดทั้งหมดจะถูกล้าง แน่นอนสิ่งที่คุณตรึงไว้อย่างชัดเจนจะยังคงถูกเก็บไว้ แต่วิธีนี้ไม่สามารถปิดรายการล่าสุดและสถานที่ที่ใช้บ่อยสำหรับผู้ใช้ทุกคน เพื่อให้บรรลุเป้าหมายนี้ให้ใช้สองวิธีถัดไป
ล้างไฟล์ล่าสุด Windows 10 ผ่านนโยบายกลุ่ม
ขั้นตอนที่ 1: ค้นหา gpedit.msc ในช่องค้นหาแล้วกด ป้อน เพื่อเปิด ตัวแก้ไขนโยบายกลุ่มภายใน .
ขั้นตอนที่ 2: ไปที่ การกำหนดค่าผู้ใช้> เทมเพลตการดูแลระบบ> เมนูเริ่มและแถบงาน .
ขั้นตอนที่ 3: ในแผงด้านขวาดับเบิลคลิกที่ อย่าเก็บประวัติของเอกสารที่เพิ่งเปิด และตรวจสอบไฟล์ เปิดใช้งาน ตัวเลือก
ขั้นตอนที่ 4: คลิก ตกลง . เพื่อให้การเปลี่ยนแปลงมีผลให้รีสตาร์ทคอมพิวเตอร์
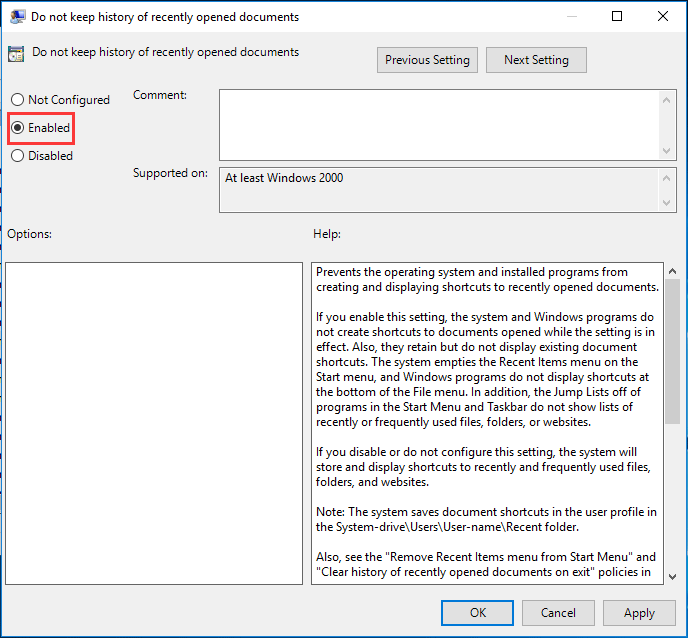
ปิดใช้งานรายการล่าสุดและสถานที่ที่พบบ่อยผ่าน Windows Registry
หากคุณใช้ Windows 10 Home Edition และต้องการปิดรายการล่าสุดและสถานที่ที่ใช้บ่อยสำหรับผู้ใช้ทุกคนคุณสามารถทำได้ด้วย Windows Registry
เคล็ดลับ: ก่อนที่คุณจะทำคุณควร สำรองคีย์รีจิสทรี ประการแรกเนื่องจากการดำเนินการที่ถูกต้องไปยัง Registry อาจทำให้ระบบขัดข้องขั้นตอนที่ 1: เปิดไฟล์ วิ่ง หน้าต่างโดยการกด ชนะ + ร คีย์พิมพ์ regedit.exe แล้วคลิก ตกลง .
ขั้นตอนที่ 2: ไปที่ คอมพิวเตอร์ HKEY_LOCAL_MACHINE SOFTWARE Microsoft Windows CurrentVersion Policies Explorer .
ขั้นตอนที่ 3: ดับเบิลคลิกที่ปุ่ม - NoRecentDocsHistory และเปลี่ยนข้อมูลค่าเป็น 1 .
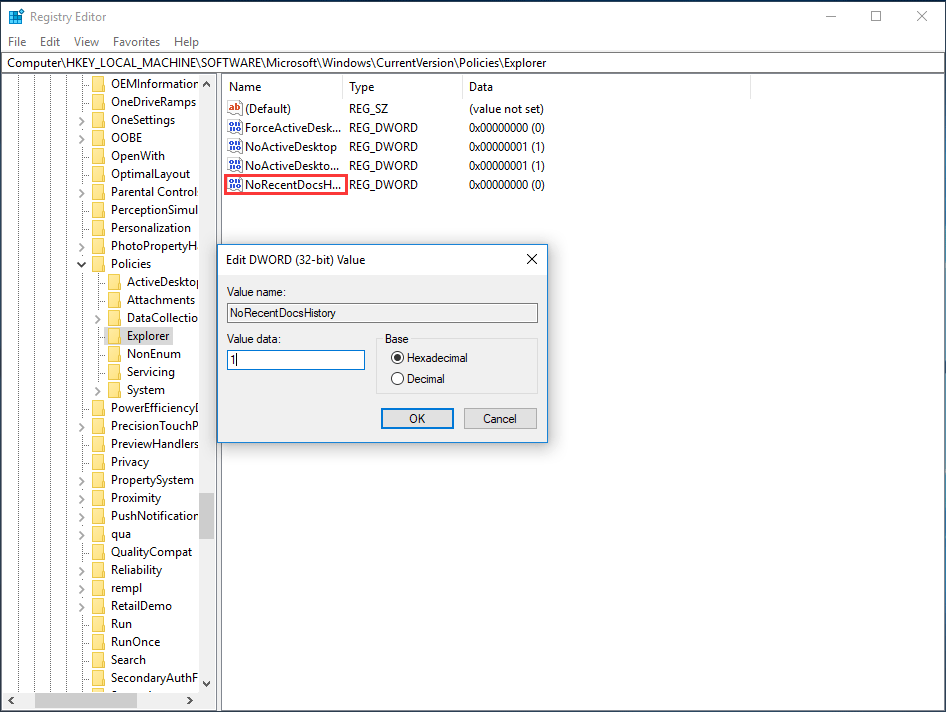
ตอนจบ
หลังจากอ่านโพสต์นี้คุณได้ทราบวิธีล้างไฟล์ล่าสุดใน Windows 10 และวิธีปิดใช้งานรายการล่าสุด เพียงลองใช้วิธีการข้างต้นตามความต้องการที่แท้จริงของคุณ
![เข้าสู่ระบบ Fortnite ล้มเหลว? ลองใช้วิธีแก้ปัญหาที่มีประสิทธิภาพเหล่านี้เพื่อแก้ไข! [MiniTool News]](https://gov-civil-setubal.pt/img/minitool-news-center/76/fortnite-login-failed.png)

![CD-RW (Compact Disc-ReWritable) และ CD-R VS CD-RW คืออะไร [MiniTool Wiki]](https://gov-civil-setubal.pt/img/minitool-wiki-library/12/what-is-cd-rw.png)
![Full Fixes for Netwtw04.sys Blue Screen of Death Error Windows 10 [MiniTool Tips]](https://gov-civil-setubal.pt/img/backup-tips/99/full-fixes-netwtw04.png)


![จะแก้ไขรหัสข้อผิดพลาด Elden Ring 30005 Windows 10/11 ได้อย่างไร [เคล็ดลับ MiniTool]](https://gov-civil-setubal.pt/img/news/DA/how-to-fix-elden-ring-error-code-30005-windows-10/11-minitool-tips-1.png)

![[แก้ไข] วิธีแก้ไขปัญหา Boot Loop ของ Android โดยไม่ให้ข้อมูลสูญหาย [MiniTool Tips]](https://gov-civil-setubal.pt/img/android-file-recovery-tips/75/how-fix-android-boot-loop-issue-without-data-loss.jpg)



![วิธีแก้ไขปัญหาการกะพริบของหน้าจอ Chrome ใน Windows 10 [MiniTool News]](https://gov-civil-setubal.pt/img/minitool-news-center/21/how-fix-chrome-screen-flickering-issue-windows-10.png)
![แก้ไขแล้ว! Mac จะไม่บูตเข้าสู่โหมดการกู้คืน | คำสั่ง R ไม่ทำงาน [เคล็ดลับ MiniTool]](https://gov-civil-setubal.pt/img/data-recovery-tips/63/fixed-mac-won-t-boot-into-recovery-mode-command-r-not-working.png)
![2 วิธี - จับคู่บลูทู ธ แต่ไม่ได้เชื่อมต่อ Windows 10 [MiniTool News]](https://gov-civil-setubal.pt/img/minitool-news-center/79/2-ways-bluetooth-paired-not-connected-windows-10.png)




![แก้ไขสายเคเบิลเครือข่ายเสียบไม่ถูกต้องหรืออาจเสีย [MiniTool News]](https://gov-civil-setubal.pt/img/minitool-news-center/60/fix-network-cable-is-not-properly-plugged.png)