4 วิธีในการแก้ไขข้อผิดพลาด 0xc00d5212 เมื่อเล่นวิดีโอ AVI [MiniTool News]
4 Ways Fix Error 0xc00d5212 When Playing Avi Video
สรุป :
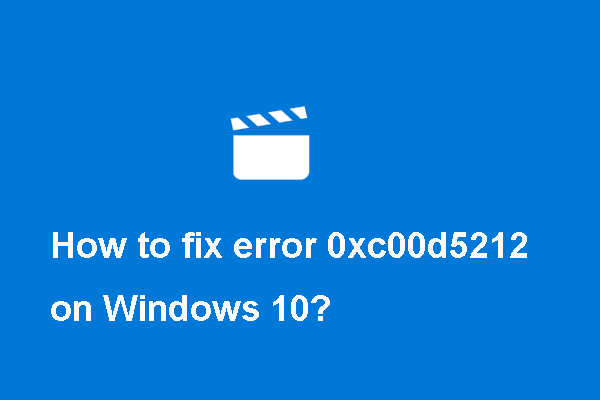
ข้อผิดพลาด 0xc00d5212 คืออะไร? จะแก้ไขปัญหาที่รายการเข้ารหัสในรูปแบบที่ไม่รองรับ 0xc00d5212 ได้อย่างไร โพสต์นี้จาก MiniTool จะแสดงวิธีแก้ไขข้อผิดพลาด Codec 0xc00d5212 ที่หายไป
ข้อผิดพลาด 0xc00d5212 คืออะไร?
ผู้ใช้บางรายรายงานว่าพบว่ารายการถูกเข้ารหัสในรูปแบบที่ไม่รองรับข้อผิดพลาด 0xc00d5212 เมื่อเล่นวิดีโอ AVI ผ่านแอป Movie & TV บน Windows 10 ดังที่แสดงในภาพต่อไปนี้:
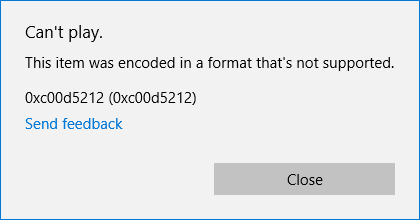
รหัส 0xc00d5212 ที่หายไปอาจเกิดจากไดรเวอร์การแสดงผลที่ล้าสมัยตัวแปลงสัญญาณวิดีโอที่เสียหายหรือไฟล์ระบบที่เสียหาย
อย่างไรก็ตามคุณรู้วิธีแก้ไขข้อผิดพลาดของรหัส 0xc00d5212 MP4 ที่หายไปหรือไม่?
ในส่วนต่อไปนี้เราจะแสดงวิธีแก้ปัญหา 4 วิธีในการแก้ไขรายการถูกเข้ารหัสในรูปแบบที่ไม่รองรับข้อผิดพลาด 0xc00d5212
4 แนวทางแก้ไขข้อผิดพลาด 0xc00d5212 เมื่อเล่นวิดีโอ AVI
ที่นี่เราจะแนะนำคุณตลอดการแก้ไขข้อผิดพลาด 0xc00d5212 MP4 Windows 10
โซลูชัน 1. อัปเดตไดรเวอร์กราฟิก
ในการเริ่มต้นคุณสามารถลองอัปเดตไดรเวอร์กราฟิกเพื่อแก้ไขข้อผิดพลาดภาพยนตร์ 0xc00d5212 นี้
ตอนนี้นี่คือบทแนะนำ
ขั้นตอนที่ 1: กด Windows คีย์และ ร คีย์ร่วมกันเพื่อเปิด วิ่ง ให้ป้อนไฟล์ devmgmt.msc ในกล่องและคลิก ตกลง ดำเนินการต่อไป.
ขั้นตอนที่ 2: ในหน้าต่างตัวจัดการอุปกรณ์ขยายไฟล์ อะแดปเตอร์แสดงผล เลือกไดรเวอร์กราฟิกบนคอมพิวเตอร์ของคุณแล้วคลิกขวา จากนั้นเลือก อัปเดตไดรเวอร์ ดำเนินการต่อไป.
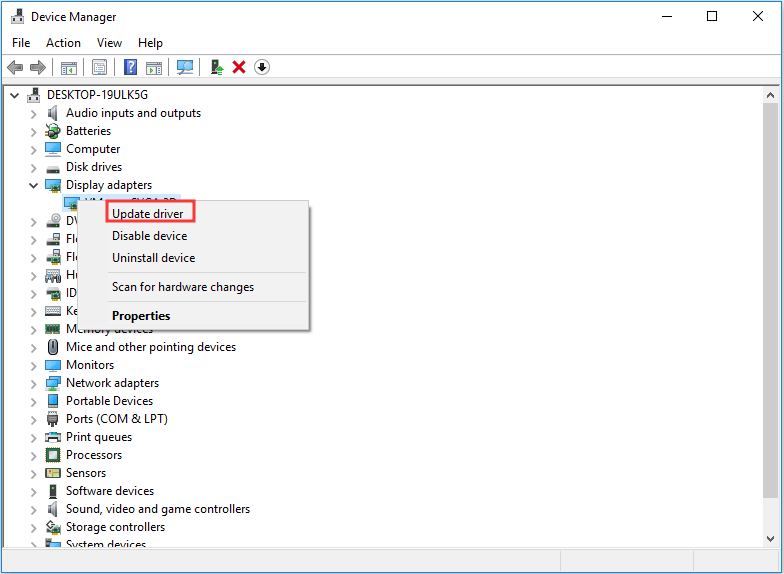
ขั้นตอนที่ 3: ในหน้าต่างป๊อปอัปเลือกไฟล์ ค้นหาซอฟต์แวร์ไดรเวอร์ที่อัพเดตโดยอัตโนมัติ ดำเนินการต่อไป.
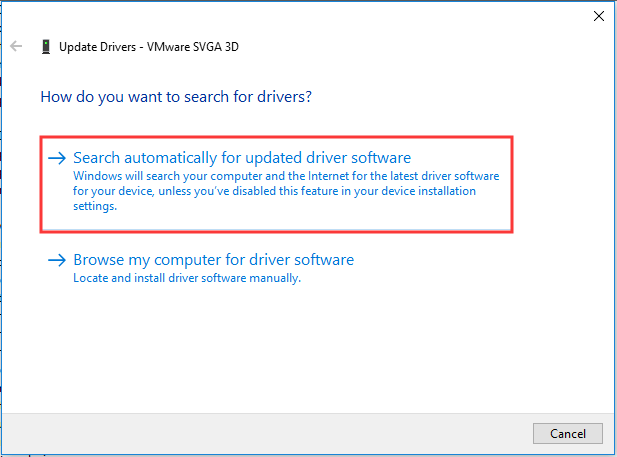
จากนั้นคุณสามารถทำตามคำแนะนำ เมื่อเสร็จสิ้นให้รีบูตเครื่องคอมพิวเตอร์และตรวจสอบว่าตัวแปลงสัญญาณ 0xc00d5212 ที่หายไปได้รับการแก้ไขหรือไม่
 วิธีอัปเดตไดรเวอร์อุปกรณ์ Windows 10 (2 วิธี)
วิธีอัปเดตไดรเวอร์อุปกรณ์ Windows 10 (2 วิธี) วิธีอัปเดตไดรเวอร์อุปกรณ์ใน Windows 10 ตรวจสอบ 2 วิธีในการอัปเดตไดรเวอร์ Windows 10 คำแนะนำสำหรับวิธีการอัปเดตไดรเวอร์ทั้งหมดของ Windows 10 ก็อยู่ที่นี่เช่นกัน
อ่านเพิ่มเติมโซลูชันที่ 2. ถอนการติดตั้งไดรเวอร์เสียง
ข้อผิดพลาด 0xc00d5212 อาจเกิดจากไดรเวอร์เสียงที่ล้าสมัย ดังนั้นเพื่อแก้ไขตัวแปลงสัญญาณ 0xc00d5212 ที่หายไปคุณสามารถเลือกถอนการติดตั้งไดรเวอร์เสียงได้
ตอนนี้นี่คือบทแนะนำ
ขั้นตอนที่ 1: เปิด Device Manager คุณสามารถดูคำแนะนำที่ระบุไว้ด้านบน
ขั้นตอนที่ 2: ในหน้าต่างป๊อปอัปให้ขยายไฟล์ ตัวควบคุมเสียงวิดีโอและเกม . คลิกขวาที่อุปกรณ์เสียงของบุคคลที่สามแล้วเลือก ถอนการติดตั้งอุปกรณ์ ดำเนินการต่อไป.
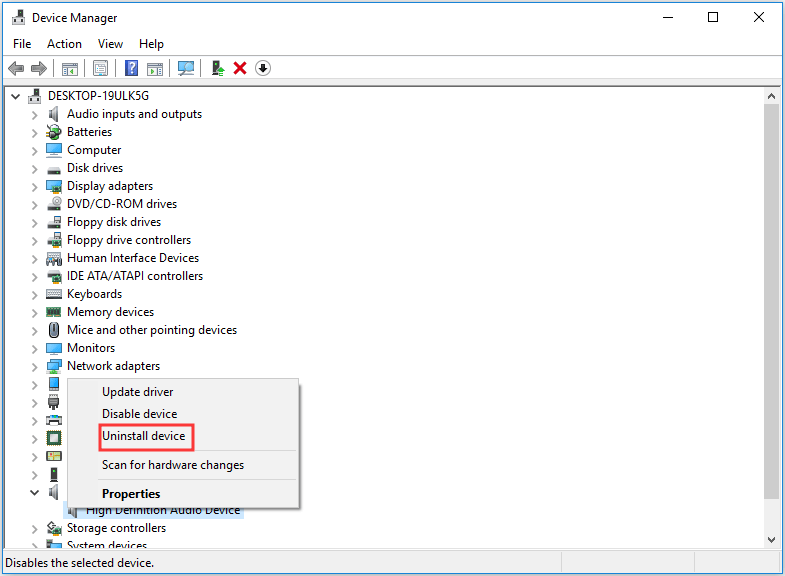
เมื่อเสร็จสิ้นให้รีบูตเครื่องคอมพิวเตอร์และตรวจสอบว่าข้อผิดพลาด 0xc00d5212 ได้รับการแก้ไขหรือไม่
โซลูชันที่ 3. อัปเดต Windows
หากวิธีแก้ไขปัญหาข้างต้นไม่มีผลคุณสามารถลองอัปเดตระบบปฏิบัติการ
ตอนนี้นี่คือบทแนะนำ
ขั้นตอนที่ 1: กด Windows คีย์และ ผม คีย์ร่วมกันเพื่อเปิด การตั้งค่า . จากนั้นเลือก อัปเดตและความปลอดภัย ดำเนินการต่อไป.
ขั้นตอนที่ 2: ในหน้าต่างป๊อปอัปคลิกไฟล์ ตรวจสอบสำหรับการอัพเดต ภายใต้ Windows Update เพื่อดำเนินการต่อ
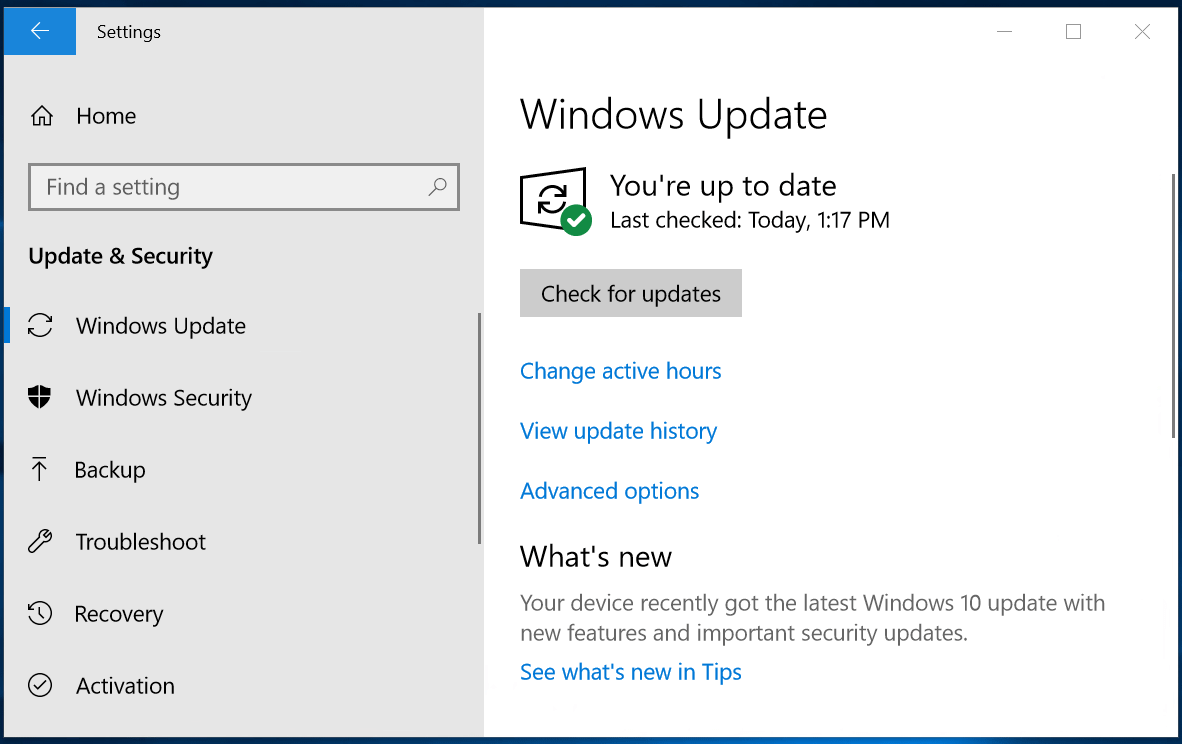
เมื่อเสร็จสิ้นให้รีบูตเครื่องคอมพิวเตอร์และตรวจสอบว่าข้อผิดพลาดที่ขาดหายไปของไฟล์ codec 0xc00d5212 MOV ได้รับการแก้ไข
โซลูชันที่ 4. แปลงวิดีโอ AVI เป็นรูปแบบอื่น
ข้อผิดพลาด 0xc00d5212 เกิดขึ้นเนื่องจากรายการถูกเข้ารหัสในรูปแบบที่ไม่รองรับ ดังนั้นในการแก้ไข 0xc00d5212 mp4 Windows 10 คุณสามารถเลือกที่จะแปลง AVI เป็นรูปแบบอื่นที่ใช้ได้
 วิธีเปลี่ยนรูปแบบวิดีโอ ลองใช้ตัวแปลงวิดีโอฟรี 6 อันดับแรกวันนี้
วิธีเปลี่ยนรูปแบบวิดีโอ ลองใช้ตัวแปลงวิดีโอฟรี 6 อันดับแรกวันนี้ ต้องการเปลี่ยนรูปแบบวิดีโอหรือไม่? จะเปลี่ยนรูปแบบวิดีโอเป็น MP4 ได้อย่างไร? โพสต์นี้แสดงรายการตัวแปลงวิดีโอ 6 รายการเพื่อช่วยให้คุณเปลี่ยนรูปแบบวิดีโอได้อย่างง่ายดาย
อ่านเพิ่มเติมมีบริการออนไลน์ฟรีมากมายในการแปลง AVI เป็นรูปแบบอื่นที่มีอยู่ ตัวอย่างเช่นคุณสามารถเลือกที่จะ แปลง AVI เป็น MP4 .
หลังจากแปลงแล้วคุณสามารถตรวจสอบว่าข้อผิดพลาด 0xc00d5212 ได้รับการแก้ไขหรือไม่
นอกเหนือจากโซลูชันที่เรากล่าวถึงแล้วในการแก้ไขตัวแปลงสัญญาณ 0xc00d5212 ที่ขาดหายไปคุณสามารถลองใช้เครื่องเล่นวิดีโออื่น ๆ ได้ ด้วยวิธีนี้คุณอาจเล่นวิดีโอ AVI ได้สำเร็จ
คำพูดสุดท้าย
สรุปได้ว่าโพสต์นี้ได้แนะนำตัวแปลงสัญญาณ 0xc00d5212 ที่ขาดหายไปคืออะไรและยังแสดง 4 วิธีแก้ไขรายการที่เข้ารหัสในรูปแบบที่ไม่รองรับข้อผิดพลาด 0xc00d5212 หากคุณมีวิธีแก้ไขที่ดีกว่าในการแก้ไขข้อผิดพลาด 0xc00d5212 MP4 Windows 10 โปรดแบ่งปันในโซนความคิดเห็น




![3 วิธีในการแก้ไขข้อผิดพลาด ERR_TOO_MANY_REDIRECTS Google Chrome [MiniTool News]](https://gov-civil-setubal.pt/img/minitool-news-center/57/3-ways-fix-err_too_many_redirects-error-google-chrome.jpg)













![ข้อผิดพลาดของอุปกรณ์ I / O คืออะไร? ฉันจะแก้ไขข้อผิดพลาดของอุปกรณ์ I / O ได้อย่างไร [เคล็ดลับ MiniTool]](https://gov-civil-setubal.pt/img/data-recovery-tips/52/what-is-i-o-device-error.jpg)
![ต่อไปนี้คือ 4 วิธีแก้ปัญหา File Explorer ให้เปิด Windows 10 ได้ [MiniTool Tips]](https://gov-civil-setubal.pt/img/backup-tips/76/here-are-4-solutions-file-explorer-keeps-opening-windows-10.png)