อัปเกรด Acer Nitro 5 AN515-53 54 55 57 SSD - ทำอย่างไร
Acer Nitro 5 An515 53 54 55 57 Ssd Upgrade How To Do
การอัพเกรด Acer Nitro 5 SSD เป็นตัวเลือกที่ดีในการปรับปรุงประสิทธิภาพระบบโดยรวมบนแล็ปท็อปของคุณ คุณสามารถวิ่งได้ ซอฟต์แวร์มินิทูล เพื่อโคลนดิสก์เก่าไปยัง SSD ใหม่โดยไม่ต้องติดตั้งทุกอย่างใหม่ตั้งแต่ต้น ตอนนี้ เรามาเจาะลึกถึงวิธีอัปเกรด SSD ใน Acer Nitro 5 AN515-53/54/55/57ภาพรวมของ Acer Nitro 5
Acer Nitro 5 หมายถึงซีรีส์แล็ปท็อปสำหรับเล่นเกมและรุ่นที่มีชื่อเสียง ได้แก่ AN515-51, 52, 53, 54, 55, 57, 41, 42, 43, 44 เป็นต้น เนื่องจากแล็ปท็อป Acer Nitro 5 นำเสนอประสิทธิภาพระดับสูงสุดที่ ราคาไม่แพงมีชื่อเสียงและเป็นที่นิยมของผู้เล่นเกมส่วนใหญ่ คุณอาจเป็นผู้ใช้ที่ใช้แล็ปท็อปดังกล่าวสำหรับโครงการงานส่วนบุคคลหรือประสบการณ์การเล่นเกมที่น่าทึ่ง
บางครั้งคุณอาจพิจารณาอัปเกรด Acer Nitro 5 SSD เนื่องจากเหตุผลบางประการ ต่อไปเรามาดูปัจจัยและวิธีการดำเนินงานนี้กัน
โพสต์ที่เกี่ยวข้อง: อัปเกรด Acer Nitro 5 RAM: รับคู่มือฉบับเต็มตอนนี้
ทำไมต้องอัพเกรด Acer Nitro 5 SSD
การอัพเกรดฮาร์ดไดรฟ์เป็น SSD มีส่วนช่วยปรับปรุงความเร็วการตอบสนองของแล็ปท็อปและประสิทธิภาพโดยรวม สำหรับผู้ที่ต้องการโซลูชันการจัดเก็บข้อมูลที่รวดเร็วและเชื่อถือได้มากขึ้น ถือว่าคุ้มค่ากับการลงทุน
ในบางกรณี คุณจะพิจารณาอัปเกรด Acer Nitro 5 AN515-55 SSD, อัปเกรด Acer Nitro 5 AN515-54 SSD, อัปเกรด Acer Nitro 5 AN515-57 SSD, อัปเกรด Acer Nitro 5 AN515-53 SSD หรืออัปเกรดใน Nitro 5 อื่นๆ โมเดล
- ฮาร์ดไดรฟ์เก่ามีพื้นที่ดิสก์ไม่เพียงพอที่จะจัดเก็บข้อมูล
- พีซีของคุณที่มี HDD ทำงานช้า
- ความเร็วในการเขียน/อ่านดิสก์ช้าลงอย่างเห็นได้ชัด
หากต้องการเพิ่มพื้นที่จัดเก็บข้อมูล เพิ่มความเร็วการถ่ายโอนที่รวดเร็ว และเพิ่มความเร็วพีซีของคุณ ให้พิจารณาการอัพเกรด SSD ของแล็ปท็อป Acer ทันที
เคล็ดลับ: เมื่อเปรียบเทียบกับ HDD แล้ว SSD มีความเร็วในการเขียน/อ่านที่รวดเร็วเพื่อเพิ่มประสิทธิภาพพีซี หากต้องการทราบรายละเอียด โปรดดูคู่มือนี้ - SSD VS HDD: อะไรคือความแตกต่าง? คุณควรใช้อันไหนในพีซี .SSD ที่รองรับ Acer Nitro 5
ก่อนอัปเกรด คุณควรตรวจสอบ SSD ที่รองรับสำหรับ Acer Nitro 5 ของคุณเพื่อให้คุณสามารถซื้อรุ่นที่ใช้ร่วมกันได้ นอกจากนี้ จำเป็นต้องทราบข้อมูลเกี่ยวกับสล็อต SSD บนแล็ปท็อปของคุณ
แล็ปท็อป Acer Nitro 5 ส่วนใหญ่มีสองช่อง มาดูแผนภูมิกัน (จากเว็บไซต์อย่างเป็นทางการของ Acer) ตามรุ่นทั่วไปบางรุ่น:
| โน๊ตบุ๊คเอเซอร์รุ่น | M.2 สล็อต 1 | M.2 สล็อต 2 |
| AN515-51, 52 และ 53 (อินเทล) | NVMe PCle หรือ SATA | ไม่สามารถใช้ได้ |
| AN515-54 | NVMe PCIe | NVMe PCle หรือ SATA |
| AN515-41 และ AN515-42 (เอเอ็มดี) | ซาต้าเท่านั้น | ไม่สามารถใช้ได้ |
| AN515-43 (เอเอ็มดี) | NVMe PCIe | ซาต้าเท่านั้น |
| AN515-44 (เอเอ็มดี) | NVMe PCIe | NVMe PCle หรือ SATA |
สำหรับ AN515-55/57 และใหม่กว่า คุณสามารถดูข้อมูลจำเพาะได้ทางออนไลน์เพื่อทราบช่องต่างๆ โดยทั่วไปแล้ว SSD ที่ได้รับความนิยมและเชื่อถือได้หลายยี่ห้อถูกนำมาใช้กันอย่างแพร่หลายสำหรับการอัพเกรด Acer Nitro 5 SSD:
- ซีเกท
- แซนดิสก์
- คิงส์ตัน
- สำคัญ
- ซัมซุง
- เวสเทิร์น ดิจิตอล (WD)
หลังจากที่ทราบว่า Acer Nitro 5 ของคุณรองรับ M.2 SSD ประเภทใดแล้ว คุณสามารถไปค้นหา “SSD สำหรับรุ่น Acer Nitro 5 +” ใน Google และซื้อไดรฟ์โซลิดสเทตที่เหมาะสม จากนั้นทำตามคำแนะนำด้านล่างเพื่อเริ่มต้น การอัพเกรด SSD
บทความที่เกี่ยวข้อง: การเปลี่ยนฮาร์ดไดรฟ์แล็ปท็อป Acer [Nitro 5 & Aspire 5 & Swift 3]
วิธีอัปเกรด SSD ใน Acer Nitro 5
สิ่งที่ต้องเตรียม
ก่อนที่คุณจะดำเนินการอัปเกรด คุณต้องเตรียมการทั้งหมดก่อน
- เตรียม SSD ที่มีพื้นที่ดิสก์เพียงพอและเข้ากันได้กับแล็ปท็อป Acer ของคุณ
- เตรียมไขควงปากแฉกเพื่อเปิดและปิดฝาหลัง
- รับซอฟต์แวร์โคลนดิสก์ฮาร์ดไดรฟ์ระดับมืออาชีพ เช่น MiniTool ShadowMaker
- สำรองข้อมูลไดรฟ์เป้าหมายของคุณ เช่น SSD เพื่อหลีกเลี่ยงการสูญเสียข้อมูลโดยไม่จำเป็น
- ลบไฟล์ขยะที่ไม่จำเป็น และแอพ (เป็นทางเลือกแต่มีประสิทธิภาพ)
โคลน HDD/SSD เป็น SSD ขนาดใหญ่สำหรับ Acer Nitro 5
หากกระบวนการอัปเกรดดิสก์เกี่ยวข้องกับการย้ายระบบและข้อมูล เป็นความคิดที่ดีที่จะใช้ซอฟต์แวร์โคลนฮาร์ดไดรฟ์เพื่อช่วยคุณดำเนินการนี้ นั่นคือหากคุณต้องการเปลี่ยนดิสก์ระบบและไม่ต้องการติดตั้งระบบปฏิบัติการและแอป Windows ใหม่ การย้ายทุกอย่างไปยังฮาร์ดไดรฟ์ใหม่ผ่านการโคลนดิสก์ถือเป็นวิธีที่ดีที่สุด หลังจากกระบวนการโคลน คุณสามารถบูตแล็ปท็อป Acer ได้โดยตรงจากดิสก์เป้าหมาย เช่น SSD
สำหรับการอัพเกรด Acer Nitro 5 SSD เครื่องมือโคลนนิ่งที่ดีที่สุด – มินิทูล ShadowMaker ช่วยได้มาก ด้วยเครื่องมือนี้ คุณจะมั่นใจได้ว่าข้อมูลดิสก์ทั้งหมด (รวมถึงระบบปฏิบัติการ Windows, การตั้งค่า, โปรไฟล์ผู้ใช้, แอพที่ติดตั้ง, เกม, ไฟล์ส่วนตัว, รายการรีจิสตรี และข้อมูลอื่นๆ) จะถูกถ่ายโอนไปยัง SSD ใหม่
ซอฟต์แวร์โคลน SSD นี้นำเสนออินเทอร์เฟซผู้ใช้ที่เรียบง่าย และคลิกเพียงไม่กี่ครั้งเท่านั้นจึงจะโคลนฮาร์ดไดรฟ์ได้ คุณสามารถเรียกใช้ MiniTool ShadowMaker ได้อย่างง่ายดาย โคลน SSD เป็น SSD ที่ใหญ่กว่า และ ย้าย Windows ไปยังไดรฟ์อื่น . มันรองรับ ภาคต่อภาคการโคลน , การโคลน HDD เป็น SSD ฯลฯ
ซอฟต์แวร์นี้เข้ากันได้กับ HDD และ SSD ต่างๆ และทำงานอย่างถูกต้องบน Windows 11/10/8/8.1/7 หากต้องการอัปเกรด SSD ใน Acer Nitro 5 ให้ดาวน์โหลด Trial Edition และติดตั้งลงในพีซีเพื่อทดลองใช้
ทดลองใช้ MiniTool ShadowMaker คลิกเพื่อดาวน์โหลด 100% สะอาดและปลอดภัย
บันทึก: เมื่อเกี่ยวข้องกับการโยกย้ายระบบ คุณต้องลงทะเบียนซอฟต์แวร์การโคลนนี้โดยใช้ใบอนุญาตเนื่องจากเป็นคุณสมบัติที่ต้องชำระเงิน คุณสามารถลงทะเบียนก่อนขั้นตอนสุดท้ายหรือหลังจากเปิดใช้งานได้ต่อไปเรามาดูวิธีอัปเกรด Acer Nitro 5 SSD:
ขั้นตอนที่ 1: เชื่อมต่อ SSD ใหม่ของคุณเข้ากับคอมพิวเตอร์ เนื่องจาก Acer Nitro 5 มีสองช่อง คุณจึงสามารถติดตั้ง SSD ลงในช่อง M.2 ช่องที่สองได้โดยทำตามขั้นตอนในส่วนถัดไป หากแล็ปท็อปมีเพียงช่องเดียว ให้เชื่อมต่อ SSD นี้กับพีซีโดยใช้อะแดปเตอร์ M.2 เป็น USB ยิ่งไปกว่านั้น อย่าลืมด้วย เตรียมใช้งานดิสก์ใหม่นี้ ในการจัดการดิสก์
เคล็ดลับ: หากแล็ปท็อป Acer ของคุณมีเพียงช่อง คุณจะอัปเกรด SSD ได้อย่างไร โพสต์นี้ - วิธีโคลน M.2 SSD ด้วยสล็อตเพียงช่องเดียว อาจเป็นประโยชน์ขั้นตอนที่ 2: เปิด MiniTool ShadowMaker แล้วคลิก ทดลองใช้งานต่อไป เพื่อไปต่อ
ขั้นตอนที่ 3: ย้ายไปที่ เครื่องมือ แถบแล้วคลิก โคลนดิสก์ .
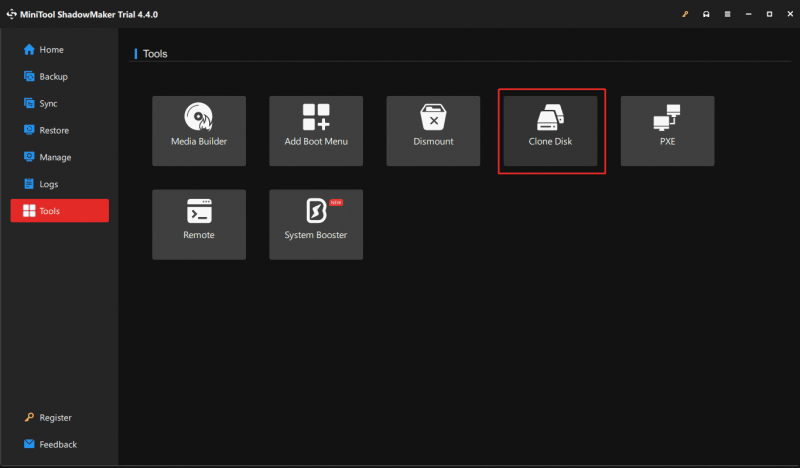
ขั้นตอนที่ 4: เลือกไดรฟ์ต้นทางโคลน (ดิสก์ระบบดั้งเดิม) และไดรฟ์เป้าหมาย (SSD) ลงทะเบียนซอฟต์แวร์นี้ จากนั้นเริ่มกระบวนการโคลนดิสก์
เคล็ดลับ: MiniTool ShadowMaker ใช้รหัสดิสก์ใหม่สำหรับไดรฟ์เป้าหมายในระหว่างการโคลนเพื่อให้แน่ใจว่าระบบปฏิบัติการจะบูตได้สำเร็จ นอกจาก, โคลนเซกเตอร์ที่ใช้แล้ว จะดำเนินการตามค่าเริ่มต้น หากคุณต้องการโคลนเซกเตอร์ของดิสก์ตามเซกเตอร์ ให้ไปที่ ตัวเลือก > โหมดโคลนดิสก์ และตรวจสอบ ภาคต่อภาคโคลน ก่อนถึงขั้นตอนสุดท้าย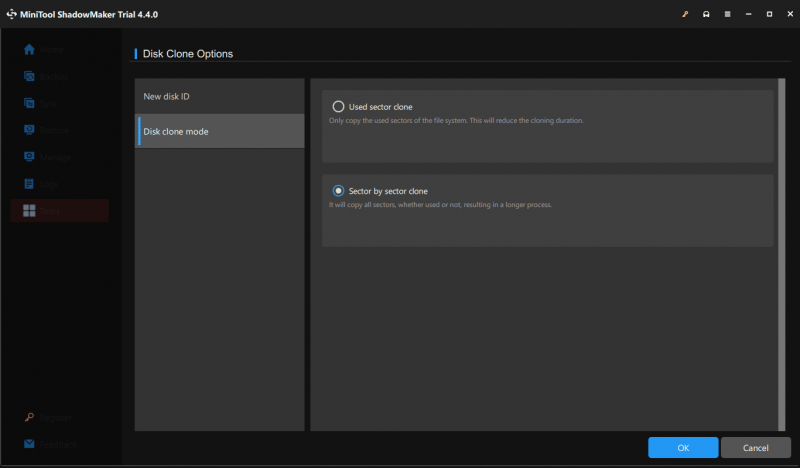
อ่านเพิ่มเติม:
นอกจาก MiniTool ShadowMaker แล้วยังมีอีก ซอฟต์แวร์โคลน SSD – MiniTool Partition Wizard สามารถใช้สำหรับการอัพเกรด Acer Nitro 5 SSD ในฐานะผู้จัดการพาร์ติชั่นมืออาชีพ เครื่องมือนี้ช่วยให้คุณจัดการดิสก์และพาร์ติชั่นได้อย่างง่ายดาย – แยก/ย่อ/ขยาย/ล้าง/ฟอร์แมต/ปรับขนาด/ลบพาร์ติชั่น ตรวจสอบบล็อกที่เสียหาย แปลงระบบไฟล์ แปลงดิสก์เป็น MBR/GPT วิเคราะห์ พื้นที่ดิสก์ ดำเนินการวัดประสิทธิภาพดิสก์ คัดลอกดิสก์/พาร์ติชัน ย้ายระบบปฏิบัติการไปยัง SSD/HDD ฯลฯ
หากต้องการรันการอัพเกรด SSD แล็ปท็อป Acer ให้รับเครื่องมือนี้ หากคุณต้องการโคลนดิสก์ระบบไปยัง SSD ให้ลงทะเบียนด้วย
ตัวช่วยสร้างพาร์ติชัน MiniTool ฟรี คลิกเพื่อดาวน์โหลด 100% สะอาดและปลอดภัย
จากนั้นแตะที่ ย้ายระบบปฏิบัติการไปยังตัวช่วยสร้าง SSD/HD หรือ ตัวช่วยสร้างการคัดลอกดิสก์ และปฏิบัติตามคำแนะนำบนหน้าจอเพื่อโคลนฮาร์ดไดรฟ์ไปยัง SSD
โพสต์ที่เกี่ยวข้อง: ย้าย Windows 10/11 ไปยัง SSD ได้อย่างง่ายดายโดยไม่ต้องติดตั้งระบบปฏิบัติการใหม่ทันที!
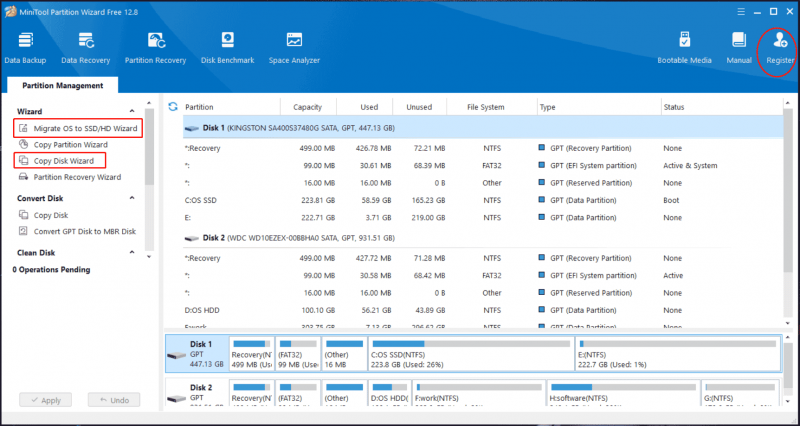
หลังจากเสร็จสิ้นกระบวนการโคลน ให้ดำเนินมาตรการเพื่อตั้งค่า SSD ที่ถูกโคลนให้เป็นไดรฟ์ที่สามารถบู๊ตได้ ตรวจสอบให้แน่ใจว่าติดตั้ง SSD นี้อย่างถูกต้อง หากคุณไม่ทราบวิธีติดตั้งบนแล็ปท็อป โปรดอ่านต่อเพื่อดูรายละเอียด
วิธีติดตั้ง SSD ลงในสล็อต M.2
โดยปกติแล้ว Acer Nitro 5 จะมีช่อง M.2 สองช่อง คุณสามารถเลือกที่จะติดตั้ง SSD ใหม่ลงในสล็อต M.2 ที่สอง เก็บดิสก์เดิมของคุณไว้ จากนั้นใช้เป็นไดรฟ์สำหรับบูตหลังจากการโคลนเพื่อประสิทธิภาพระบบที่ดีที่สุด หรือคุณสามารถถอดฮาร์ดไดรฟ์เก่าออกแล้วแทนที่ด้วย SSD ใหม่
ดังนั้นจะติดตั้ง SSD ใหม่บนพีซีของคุณได้อย่างไร? ดูขั้นตอนเหล่านี้:
เคล็ดลับ: หากต้องการดูรายละเอียด โปรดดูโพสต์ที่เกี่ยวข้องของเรา: วิธีติดตั้ง M.2 SSD บน Windows PC [คู่มือฉบับสมบูรณ์] .ขั้นตอนที่ 1: ปิดแล็ปท็อป Acer Nitro 5 ของคุณและถอดสายไฟออก
ขั้นตอนที่ 2: วางแล็ปท็อปคว่ำลงโดยให้ด้านล่างหงายขึ้น จากนั้นเปิดฝาหลังโดยใช้ไขควงเพื่อถอดสกรู
ขั้นตอนที่ 3: ระบุและค้นหาสล็อตเพื่อติดตั้ง SSD บนเมนบอร์ด บางครั้งคุณจำเป็นต้องถอดส่วนประกอบที่ปิดกั้นช่อง M.2 เช่น แบตเตอรี่
- หากต้องการติดตั้ง SSD ใหม่ลงในช่อง M.2 ที่สอง ให้ค่อยๆ ใส่ SSD แล้วขันสกรูเข้าไปในช่อง
- หากต้องการเปลี่ยนดิสก์เก่าด้วย SSD ใหม่ ให้ใช้ไขควงปากแฉกเพื่อถอดสกรูที่ยึดดิสก์เก่าออก จากนั้นจึงถอดไดรฟ์ออกจากพีซีโดยทำมุม จากนั้น ใส่ SSD ใหม่สำหรับการอัพเกรด Acer Nitro 5 SSD
ขั้นตอนที่ 4: เชื่อมต่อส่วนประกอบทั้งหมดกลับเข้าที่ตำแหน่งเดิม เสียบสายไฟ และบูตแล็ปท็อป
เคล็ดลับ: หากต้องการบูตระบบจากโคลน SSD บนพีซีที่ติดตั้งฮาร์ดไดรฟ์สองตัว จำเป็นต้องมีขั้นตอนอื่น – กด F2 หลังจากสตาร์ทแล็ปท็อปเพื่อเข้าสู่เมนู BIOS ให้ไปที่ บูต และกำหนดค่าอุปกรณ์ให้บูตจาก SSDจะเกิดอะไรขึ้นถ้าโคลน SSD ไม่สามารถบู๊ตได้
ในบางกรณี SSD ที่โคลนไม่สามารถบูตระบบปฏิบัติการ Windows ของคุณได้หลังจากอัปเกรดที่เก็บข้อมูล Acer Nitro 5 เกิดอะไรขึ้น? บางทีฮาร์ดไดรฟ์เดิมของคุณอาจมีเซกเตอร์เสีย มีข้อขัดแย้ง GPT/MBR ติดตั้ง SSD ไม่ถูกต้อง ฯลฯ ด้วยเหตุนี้ ปัญหาการบูตจึงปรากฏขึ้น
ดังนั้นคุณจะแก้ไขปัญหาที่น่ารำคาญได้อย่างไร? มีการเสนอวิธีแก้ปัญหาหลายอย่างในโพสต์ก่อนหน้าของเรา – จะเกิดอะไรขึ้นถ้า Cloned Drive/SSD ไม่สามารถบู๊ต Windows 11/10/8/7 ได้ ซ่อมมัน . เพียงปฏิบัติตามวิธีแก้ปัญหาที่กำหนดเมื่อต้องเผชิญกับสถานการณ์ดังกล่าว
ห่อสิ่งต่างๆ
นั่นคือคำแนะนำฉบับเต็มทีละขั้นตอนเกี่ยวกับการอัพเกรด Acer Nitro 5 SSD เมื่อฮาร์ดไดรฟ์เก่าของคุณทำงานช้าหรือมีพื้นที่ดิสก์ไม่เพียงพอ ให้อัปเกรดดิสก์เป็น SSD เพื่อประสิทธิภาพสูงสุด ก่อนการอัพเกรด ให้เตรียมบางสิ่ง โคลนดิสก์เก่าไปยัง SSD ใหม่ และเปลี่ยนดิสก์เดิมหรือติดตั้ง SSD ใหม่ลงในช่องที่สอง จากนั้นบู๊ตอุปกรณ์จากดิสก์ที่โคลน
คู่มือนี้ใช้กับการอัพเกรด Acer Nitro 5 AN515-53 SSD, อัพเกรด Acer Nitro 5 AN515-54 SSD, อัพเกรด Acer Nitro 5 AN515-55 SSD, อัพเกรด Acer Nitro 5 AN515-57 SSD ฯลฯ หวังว่าโพสต์นี้จะช่วยแก้ปัญหาของคุณได้อย่างง่ายดาย .

![แล็ปท็อปหยุดการเชื่อมต่อจาก Wi-Fi หรือไม่? แก้ไขปัญหาทันที! [MiniTool News]](https://gov-civil-setubal.pt/img/minitool-news-center/35/laptop-keeps-disconnecting-from-wi-fi.png)
![Word ไม่สามารถเปิดเทมเพลตส่วนกลางที่มีอยู่ได้ (Normal.dotm) [MiniTool News]](https://gov-civil-setubal.pt/img/minitool-news-center/02/word-cannot-open-existing-global-template.png)


![จะทำอย่างไรหากคีย์หมายเลขคีย์บอร์ดไม่ทำงานบน Win10 [MiniTool News]](https://gov-civil-setubal.pt/img/minitool-news-center/86/what-do-if-keyboard-number-keys-are-not-working-win10.jpg)




![ไฟร์วอลล์อาจบล็อก Spotify: วิธีแก้ไขอย่างถูกต้อง [MiniTool News]](https://gov-civil-setubal.pt/img/minitool-news-center/45/firewall-may-be-blocking-spotify.png)





![วิธีแก้ Apex Legends ไม่สามารถเชื่อมต่อได้ โซลูชันอยู่ที่นี่ [MiniTool News]](https://gov-civil-setubal.pt/img/minitool-news-center/25/how-solve-apex-legends-unable-connect.png)
![Memory Stick คืออะไรและการใช้งานหลักและอนาคต [MiniTool Wiki]](https://gov-civil-setubal.pt/img/minitool-wiki-library/88/what-is-memory-stick.jpg)
![ขณะนี้การตั้งค่า Radeon ไม่พร้อมใช้งาน - นี่คือวิธีแก้ไข [MiniTool News]](https://gov-civil-setubal.pt/img/minitool-news-center/71/radeon-settings-are-currently-not-available-here-is-how-fix.png)
