วิธีการกู้คืนไฟล์ Visio ที่ถูกลบ ไม่ได้บันทึก หรือเสียหาย
How To Recover Deleted Unsaved Or Corrupted Visio Files
หากคุณลบไฟล์ Visio โดยไม่ได้ตั้งใจ ลืมบันทึกไฟล์ Visio เนื่องจากข้อผิดพลาด หรือหากไฟล์ Visio ของคุณเสียหายโดยไม่ทราบสาเหตุ คุณสามารถอ่านโพสต์นี้เพื่อเรียนรู้วิธีการกู้คืนไฟล์ Visio โดยใช้วิธีต่างๆ นอกจากนี้คุณยังสามารถเรียนรู้วิธีการป้องกันไฟล์ Visio ได้อีกด้วย
ไมโครซอฟต์ วิซิโอ เป็นเครื่องมืออันทรงพลังสำหรับการสร้างไดอะแกรม ผังงาน และการแสดงข้อมูลด้วยภาพ อย่างไรก็ตาม ไฟล์ Visio อาจถูกลบ เสียหาย หรือสูญหายโดยไม่ตั้งใจ เช่นเดียวกับไฟล์ดิจิทัลอื่นๆ วิธีการกู้คืนไฟล์ Visio?
ในบทความนี้, ซอฟต์แวร์มินิทูล จะสำรวจสถานการณ์ต่างๆ ที่ไฟล์ Visio อาจถูกบุกรุก นอกจากนี้เรายังให้คำแนะนำทีละขั้นตอนเกี่ยวกับวิธีกู้คืนไฟล์ Visio ที่ถูกลบ ไม่ได้บันทึก หรือเสียหาย นอกจากนี้ เราจะหารือเกี่ยวกับมาตรการป้องกันเพื่อปกป้องไฟล์ Visio อันมีค่าของคุณจากภัยคุกคามที่อาจเกิดขึ้น
ไฟล์ Visio คืออะไร?
ไฟล์ Visio หมายถึงไฟล์ที่สร้างและบันทึกโดยใช้ Microsoft Visio ซึ่งเป็นแอปพลิเคชันสร้างไดอะแกรมและกราฟิกแบบเวกเตอร์ Microsoft Visio เป็นส่วนหนึ่งของชุดโปรแกรม Microsoft Office และใช้สำหรับสร้างไดอะแกรม ผังงาน แผนผังองค์กร แผนผังชั้น และการนำเสนอข้อมูลด้วยภาพอื่นๆ เป็นหลัก
โดยทั่วไปไฟล์ Visio จะมีนามสกุลไฟล์เป็น .vsd หรือ .vsdx โดยรูปแบบหลังเป็นรูปแบบที่อัปเดตในซอฟต์แวร์เวอร์ชันล่าสุด ที่ .vsd รูปแบบเป็นเวอร์ชันก่อนหน้า
ไฟล์เหล่านี้จัดเก็บข้อมูลเกี่ยวกับโครงสร้างและเค้าโครงของไดอะแกรม รวมถึงรูปร่าง ตัวเชื่อมต่อ ข้อความ และรายละเอียดการจัดรูปแบบ Visio มีเทมเพลตและรูปร่างที่หลากหลายเพื่อช่วยคุณสร้างการแสดงภาพที่ดูเป็นมืออาชีพสำหรับวัตถุประสงค์ต่างๆ เช่น การสร้างแบบจำลองกระบวนการทางธุรกิจ ไดอะแกรมเครือข่าย และแผนภูมิการจัดการโครงการ
คุณสามารถแก้ไขไฟล์ Visio ได้อย่างง่ายดาย ตัวอย่างเช่น คุณสามารถเพิ่ม ลบ หรือแก้ไของค์ประกอบภายในไดอะแกรม คุณสมบัติการทำงานร่วมกันทำให้ผู้ใช้หลายคนสามารถทำงานบนไดอะแกรมเดียวกันพร้อมกันได้ ทำให้เป็นเครื่องมือที่มีประโยชน์สำหรับทีมและโครงการ
นอกจากจะมีกรรมสิทธิ์แล้ว .vsd และ .vsdx นอกจากนี้ Visio ยังสนับสนุนการส่งออกไดอะแกรมไปยังรูปแบบไฟล์อื่นๆ เช่น PDF รูปแบบรูปภาพ และอื่นๆ อีกมากมาย ซึ่งอำนวยความสะดวกในการแชร์และแจกจ่ายเนื้อหาภาพที่สร้างใน Visio ผ่านแพลตฟอร์มและแอปพลิเคชันต่างๆ
ต่อไปนี้เป็นไฟล์ Microsoft Visio:
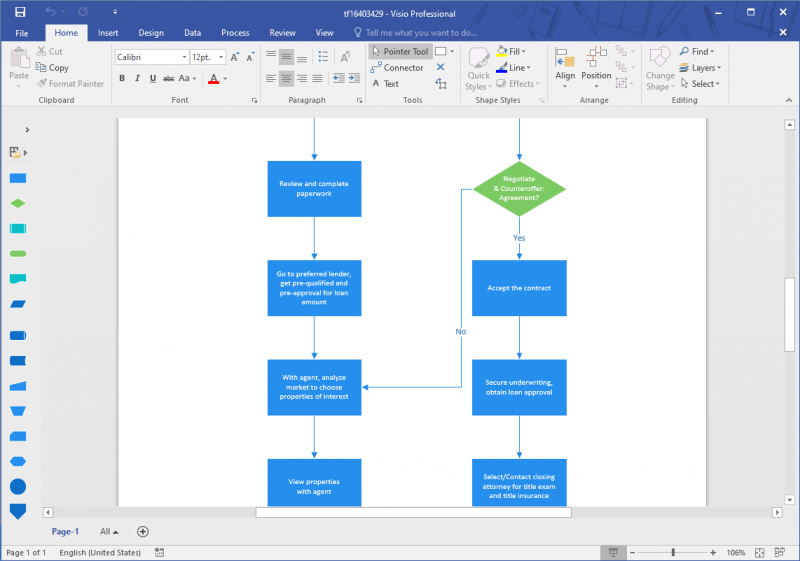
จากนั้น เราจะเริ่มแสดงวิธีการกู้คืนไฟล์ Visio ที่ถูกลบ ไม่ได้บันทึก หรือเสียหาย
วิธีการกู้คืนไฟล์ Visio ที่ถูกลบ
หากคุณสำรองไฟล์ Visio คุณสามารถกู้คืนไฟล์ที่ถูกลบจากข้อมูลสำรองได้โดยตรง อย่างไรก็ตาม หากไม่มีข้อมูลสำรอง คุณสามารถตรวจสอบถังรีไซเคิลเพื่อค้นหาและกู้คืนไฟล์ Visio ที่ถูกลบได้ หรือคุณสามารถทำการกู้คืนไฟล์ Visio โดยใช้ซอฟต์แวร์กู้คืนข้อมูลระดับมืออาชีพ หากคุณได้ลบไฟล์อย่างถาวรแล้ว
วิธีที่ 1: กู้คืนจากข้อมูลสำรองก่อนหน้า
การสำรองข้อมูลไฟล์ Visio ของคุณเป็นประจำเป็นแนวปฏิบัติที่ดีเพื่อป้องกันข้อมูลสูญหาย และการมีแผนการสำรองข้อมูลที่เชื่อถือได้จะทำให้คุณสามารถกู้คืนไฟล์ได้ในกรณีที่การลบโดยไม่ตั้งใจหรือปัญหาอื่นๆ
วิธีการคืนค่าข้อมูลขึ้นอยู่กับซอฟต์แวร์สำรองข้อมูลที่คุณใช้ หากคุณใช้คุณสมบัติการสำรองข้อมูลในตัวของระบบปฏิบัติการของคุณ โปรดดูคำแนะนำโดยละเอียดในเอกสารประกอบหรือแหล่งข้อมูลวิธีใช้ หากคุณใช้เครื่องมือสำรองและกู้คืนข้อมูลของบุคคลที่สาม คุณสามารถดูคู่มือผู้ใช้ที่เกี่ยวข้องได้จากเว็บไซต์อย่างเป็นทางการ
วิธีที่ 2: กู้คืนจากถังรีไซเคิล
หากคุณลบไฟล์ Visio ออกจากไดรฟ์ภายในของคอมพิวเตอร์ รายการที่ถูกลบเหล่านี้จะถูกย้ายไปยังถังรีไซเคิล ก่อนที่คุณจะลบออกอย่างถาวร คุณยังมีโอกาสกู้คืนจากถังรีไซเคิลได้
ขั้นตอนที่ 1 เปิดถังรีไซเคิลและค้นหาไฟล์ Visio ที่ถูกลบ
ขั้นตอนที่ 2 คลิกขวาที่ไฟล์แล้วเลือก คืนค่า เพื่อนำพวกมันกลับคืนสู่ตำแหน่งเดิม
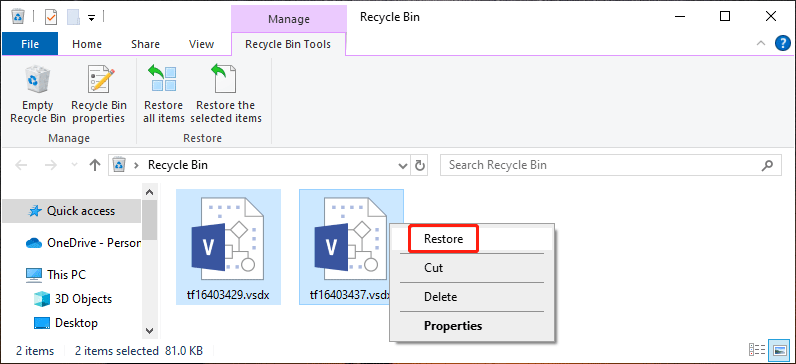
วิธีที่ 3: กู้คืนไฟล์ Visio ที่ถูกลบโดยใช้ MiniTool Power Data Recovery
หากคุณลบไฟล์ Visio อย่างถาวร และไม่มีข้อมูลสำรอง คุณจะต้องใช้ซอฟต์แวร์กู้คืนข้อมูลระดับมืออาชีพเพื่อกู้คืนไฟล์ Visio MiniTool Power การกู้คืนข้อมูล เป็นทางเลือกที่ดี
เครื่องมือกู้คืนข้อมูลนี้สามารถกู้คืนไฟล์ได้หลายประเภท รวมถึงเอกสาร รูปภาพ ไฟล์เสียง วิดีโอ อีเมล ฯลฯ ประเภทเอกสารประกอบด้วยไฟล์ Visio นอกจากนี้ MiniTool Power Data Recovery ยังสามารถทำงานได้บน Windows ทุกรุ่น
อย่างไรก็ตามซอฟต์แวร์กู้คืนข้อมูลสามารถทำได้เท่านั้น กู้คืนไฟล์ ที่ไม่ถูกเขียนทับด้วยข้อมูลใหม่ คุณอาจไม่รู้ว่าคุณสามารถใช้เครื่องมือนี้เพื่อกู้คืนไฟล์ Visio ที่หายไปได้หรือไม่ ไม่ต้องกังวล คุณสามารถลองก่อนได้ MiniTool Power Data Recovery ฟรี . ฟรีแวร์นี้ช่วยให้คุณสามารถสแกนตำแหน่งที่เก็บไฟล์ที่ถูกลบและกู้คืนไฟล์ได้มากถึง 1GB
MiniTool Power Data Recovery ฟรี คลิกเพื่อดาวน์โหลด 100% สะอาดและปลอดภัย
ต่อไปนี้เป็นวิธีการกู้คืนไฟล์ Visio ที่ถูกลบโดยใช้ MiniTool Power Data Recovery ใน Windows:
ขั้นตอนที่ 1 ดาวน์โหลดและติดตั้ง MiniTool Power Data Recovery บนพีซีของคุณ
ขั้นตอนที่ 2 เปิดซอฟต์แวร์เพื่อเข้าสู่อินเทอร์เฟซหลัก คุณสามารถดูไดรฟ์ทั้งหมดที่สามารถตรวจจับได้ภายใต้ ไดรฟ์แบบลอจิคัล แท็บ หากคุณเปลี่ยนไปใช้ อุปกรณ์ คุณจะเห็นดิสก์ทั้งหมดที่ซอฟต์แวร์นี้ตรวจพบ นอกจากนี้ คุณสามารถเลือกตำแหน่งเฉพาะเพื่อสแกนใต้ กู้คืนจากสถานที่เฉพาะ ส่วน.
ที่นี่ เราใช้การกู้คืนไฟล์ Visio จากเดสก์ท็อปเป็นต้น เมื่อต้องการทำเช่นนี้ คุณต้องวางเมาส์เหนือ เดสก์ทอป ภายใต้ กู้คืนจากสถานที่เฉพาะ และคลิกที่ สแกน ปุ่มเพื่อเริ่มการสแกนเดสก์ท็อป
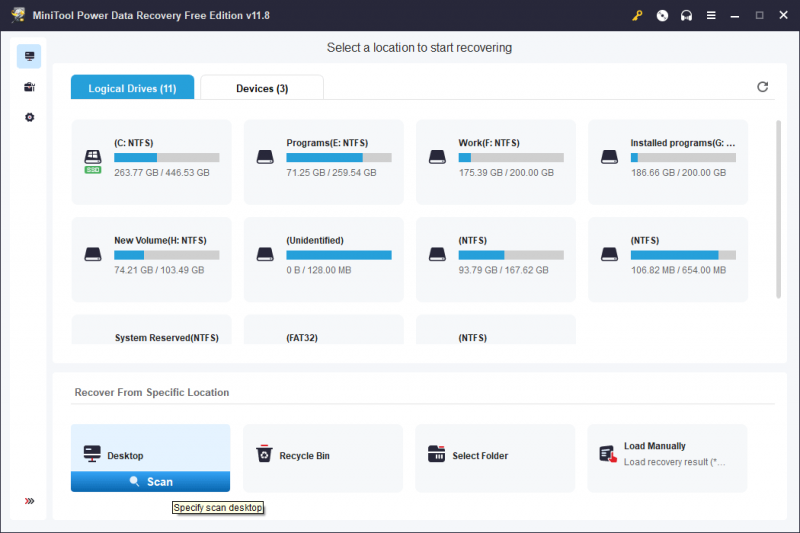
ขั้นตอนที่ 3 ซอฟต์แวร์นี้แสดงรายการผลลัพธ์การสแกนตามเส้นทางตามค่าเริ่มต้น การสแกนเดสก์ท็อปจะมีสองเส้นทาง: ไฟล์ที่ถูกลบ และ ไฟล์ที่หายไป . หากต้องการกู้คืนไฟล์ Visio ที่ถูกลบ คุณสามารถไปที่ ไฟล์ที่ถูกลบ > ถังรีไซเคิล . จากนั้น คุณจะสามารถดูได้ว่ามีไฟล์ Visio ที่จำเป็นอยู่หรือไม่
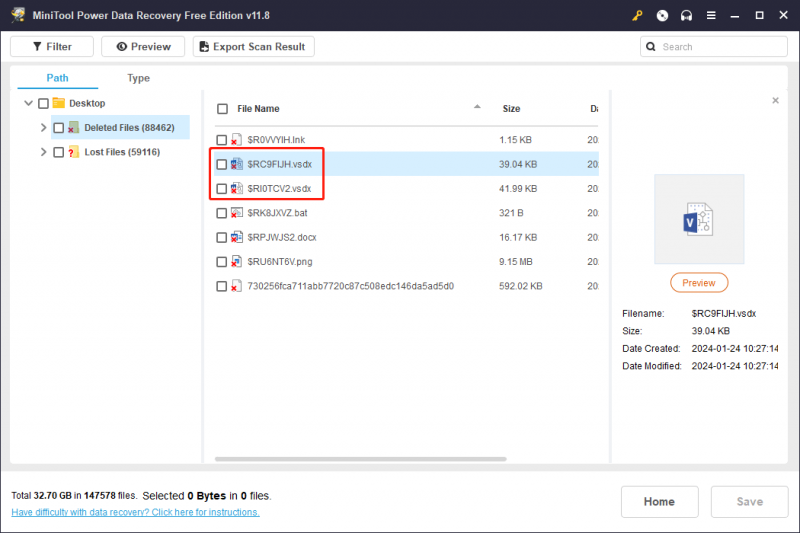
ขั้นตอนที่ 4 เลือกไฟล์ Visio ที่คุณต้องการกู้คืน จากนั้นคลิกที่ บันทึก และเลือกตำแหน่งที่เหมาะสมเพื่อบันทึกไฟล์เหล่านี้ ไดรฟ์ปลายทางไม่ควรเป็นตำแหน่งเดิมของไฟล์ที่ถูกลบ มิฉะนั้น ไฟล์ที่ถูกลบเหล่านี้อาจถูกเขียนทับและไม่สามารถกู้คืนได้
หากคุณต้องการกู้คืนข้อมูลโดยไม่มีขีดจำกัดความจุ คุณสามารถอัปเกรดฟรีแวร์นี้เป็นรุ่นขั้นสูงได้ คุณสามารถ ไปที่ร้าน MiniTool เพื่อเลือกรุ่นที่เหมาะสมตามสถานการณ์ของคุณ
วิธีการกู้คืนไฟล์ Visio ที่ไม่ได้บันทึกไว้
หากคุณลืมบันทึกไฟล์ Visio ที่แก้ไขแล้ว ความสามารถในการกู้คืนไฟล์ Visio ที่ยังไม่ได้บันทึกจะขึ้นอยู่กับว่าคุณได้เปิดใช้งาน การกู้คืนอัตโนมัติ คุณสมบัติ. การเปิดใช้งานคุณสมบัตินี้ทำให้ Microsoft Visio สามารถบันทึกเนื้อหาที่แก้ไขตามช่วงเวลาที่คุณตั้งไว้ อย่างไรก็ตาม หากคุณไม่ได้เปิดใช้งานฟีเจอร์นี้ การกู้คืนไฟล์ Visio ที่ไม่ได้บันทึกไว้ก็จะเป็นเรื่องยาก
ดูวิธีเปิดใช้งานการกู้คืนอัตโนมัติใน Microsoft Visio:
ขั้นตอนที่ 1 เปิด Visio จากนั้นไปที่ ไฟล์ > ตัวเลือก > บันทึก .
ขั้นตอนที่ 2 เลือก บันทึกข้อมูลการกู้คืนอัตโนมัติทุกๆ * นาที ตัวเลือก. จากนั้นจึงกำหนดช่วงเวลาที่ต้องการ
ขั้นตอนที่ 3 คลิก ตกลง เพื่อบันทึกการเปลี่ยนแปลง
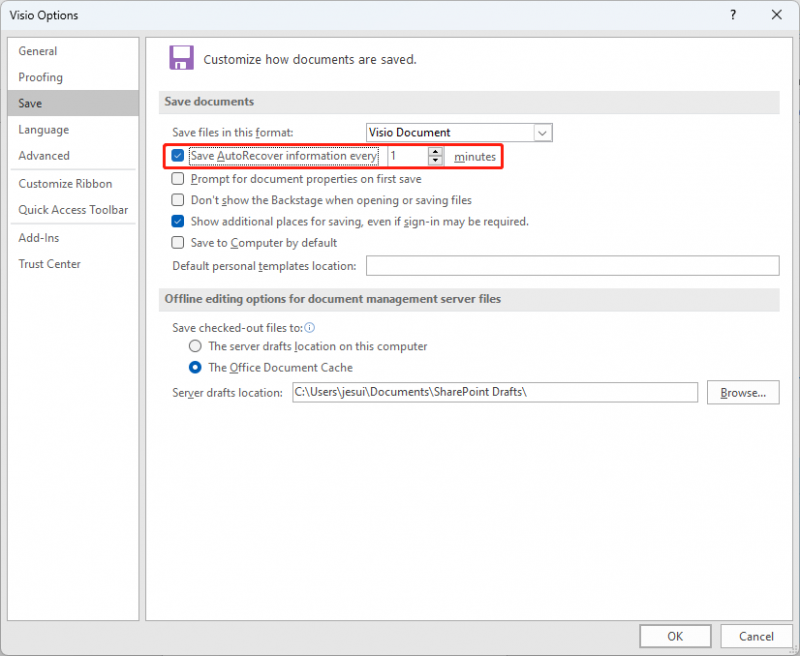
วิธีการกู้คืนไฟล์ Visio ที่เสียหาย
หากคุณต้องการแก้ไขปัญหาภาพวาดที่เสียหายใน Microsoft Visio คุณสามารถดูบล็อกนี้: วิธีแก้ปัญหาภาพวาดที่เสียหายใน Visio . บล็อกนี้กล่าวถึงข้อความแสดงข้อผิดพลาดบางอย่างที่คุณอาจได้รับเมื่อใช้ Visio:
- ข้อบกพร่องของหน้าไม่ถูกต้อง
- ความผิดพลาดในการคุ้มครองทั่วไป
- คำสั่งที่ผิดกฎหมาย
- เกิดข้อผิดพลาด (100) ระหว่างการดำเนินการเปิด
- Visio ไม่สามารถเปิดไฟล์ได้เนื่องจากไม่ใช่ไฟล์ Visio หรือเสียหาย
- ข้อความแสดงข้อผิดพลาดหน่วยความจำไม่เพียงพอหรือข้อความแสดงข้อผิดพลาดที่ระบุว่าทรัพยากรระบบเหลือน้อย
ในสถานการณ์ใดที่สามารถลบไฟล์ Visio ไม่ได้บันทึก หรือเสียหายได้
ไฟล์ Visio สามารถลบได้เนื่องจากสถานการณ์ต่อไปนี้:
- การลบ : สถานการณ์ที่พบบ่อยที่สุดคือเมื่อคุณตั้งใจลบไฟล์ Visio ซึ่งอาจเกิดขึ้นได้จากการดำเนินการต่างๆ เช่น การเลือกและการลบไฟล์ การย้ายไฟล์ไปยังถังรีไซเคิล หรือใช้แป้นพิมพ์ลัดเพื่อลบไฟล์
- การลบโดยไม่ตั้งใจ : ขณะทำงาน คุณอาจลบไฟล์ Visio โดยไม่ได้ตั้งใจ โดยเฉพาะอย่างยิ่งเมื่อคุณเลือกและลบไฟล์หรือโฟลเดอร์ผิดโดยไม่ตั้งใจ
- ข้อผิดพลาดของระบบไฟล์ : ข้อผิดพลาดภายในระบบไฟล์ เช่น ความเสียหายหรือปัญหาเกี่ยวกับโครงสร้างไดเร็กทอรี อาจทำให้ไฟล์ Visio ถูกลบโดยไม่ได้ตั้งใจ
- การจัดรูปแบบดิสก์ : การฟอร์แมตดิสก์หรือพาร์ติชันที่เก็บไฟล์ Visio จะส่งผลให้มีการลบไฟล์ทั้งหมดบนดิสก์หรือพาร์ติชันนั้น รวมถึงไฟล์ Visio ด้วย
- ข้อบกพร่องของซอฟต์แวร์หรือข้อบกพร่อง : จุดบกพร่องหรือข้อบกพร่องในระบบปฏิบัติการหรือซอฟต์แวร์การจัดการไฟล์อาจทำให้เกิดการลบไฟล์โดยไม่ได้ตั้งใจ
- การโจมตีของไวรัสหรือมัลแวร์ : ซอฟต์แวร์ที่เป็นอันตรายสามารถลบหรือทำให้ไฟล์เสียหาย รวมถึงไฟล์ Visio ซึ่งเป็นส่วนหนึ่งของกิจกรรมการทำลายล้าง
- การเข้าถึงที่ไม่ได้รับอนุญาต : หากมีใครเข้าถึงคอมพิวเตอร์หรือเครือข่ายโดยไม่ได้รับอนุญาต พวกเขาอาจจงใจลบไฟล์ Visio โดยเป็นส่วนหนึ่งของการละเมิดความปลอดภัย
ไฟล์ Visio อาจไม่ได้รับการบันทึกหรือเสียหายเนื่องจากสถานการณ์ต่อไปนี้:
- ซอฟต์แวร์ขัดข้องที่ไม่คาดคิด : หากแอปพลิเคชัน Visio หยุดทำงานหรือปิดโดยไม่คาดคิด ไฟล์อาจไม่ได้รับการบันทึกอย่างถูกต้อง ซึ่งอาจนำไปสู่การเปลี่ยนแปลงที่ยังไม่ได้บันทึกหรืออาจเกิดความเสียหายได้
- ไฟฟ้าขัดข้องหรือการปิดระบบ : ไฟฟ้าดับกะทันหันหรือการปิดระบบโดยไม่บันทึกไฟล์ Visio อาจทำให้เกิดการเปลี่ยนแปลงที่ไม่ได้บันทึกและอาจนำไปสู่ความเสียหายได้
- แอปพลิเคชั่นแช่แข็งหรือแขวน : หากแอปพลิเคชัน Visio ค้างหรือค้างขณะทำงานกับไฟล์ อาจทำให้คุณไม่สามารถบันทึกการเปลี่ยนแปลง ซึ่งอาจส่งผลให้ข้อมูลที่ไม่ได้บันทึกหรือไฟล์เสียหาย
- ทรัพยากรระบบไม่เพียงพอ : การเรียกใช้ Visio บนระบบที่มีทรัพยากรต่ำ (เช่น RAM ต่ำหรือกำลังประมวลผล) อาจทำให้เกิดความไม่เสถียรและเพิ่มความเสี่ยงของการเปลี่ยนแปลงที่ไม่ได้บันทึกหรือไฟล์เสียหาย
- ปัญหาเครือข่าย : หากไฟล์ Visio ถูกจัดเก็บไว้ในไดรฟ์เครือข่าย การหยุดชะงักในการเชื่อมต่อเครือข่ายอาจทำให้ไม่สามารถบันทึกไฟล์ได้อย่างเหมาะสม นำไปสู่การเปลี่ยนแปลงที่ไม่ได้บันทึกหรือเสียหาย
- พื้นที่ดิสก์หมดลง : เนื้อที่ดิสก์บนอุปกรณ์จัดเก็บข้อมูลที่กำลังบันทึกไฟล์ Visio ไม่เพียงพอสามารถป้องกันการบันทึกไฟล์อย่างเหมาะสม ส่งผลให้ข้อมูลสูญหายหรือเสียหายได้
- ปัญหาความเข้ากันได้ของรูปแบบไฟล์ : การเปิดหรือบันทึกไฟล์ Visio ในรูปแบบที่เข้ากันไม่ได้อาจทำให้เกิดความเสียหาย โดยเฉพาะอย่างยิ่งเมื่อสลับระหว่าง Visio เวอร์ชันต่างๆ
- การโจมตีของไวรัสหรือมัลแวร์ : ซอฟต์แวร์ที่เป็นอันตรายอาจกำหนดเป้าหมายและทำให้ไฟล์ Visio เสียหาย ซึ่งนำไปสู่การเปลี่ยนแปลงที่ไม่ได้บันทึกหรือไฟล์เสียหายทั้งหมด
- ความล้มเหลวของฮาร์ดแวร์ : ปัญหาเกี่ยวกับส่วนประกอบฮาร์ดแวร์ เช่น ฮาร์ดไดรฟ์หรือโมดูลหน่วยความจำที่ล้มเหลว อาจทำให้ข้อมูลเสียหายได้ รวมถึงไฟล์ Visio
- การดำเนินการไฟล์ขัดจังหวะ : การหยุดชะงักใดๆ ระหว่างการดำเนินการบันทึกไฟล์ เช่น การบังคับปิดแอปพลิเคชันหรือการดึงอุปกรณ์จัดเก็บข้อมูลภายนอกออก อาจส่งผลให้เกิดการเปลี่ยนแปลงที่ยังไม่ได้บันทึกหรือไฟล์เสียหาย
- ดิสก์หรืออุปกรณ์จัดเก็บข้อมูลล้มเหลว : ความล้มเหลวของฮาร์ดแวร์ เช่น ฮาร์ดไดรฟ์หรืออุปกรณ์จัดเก็บข้อมูลทำงานผิดปกติ อาจส่งผลให้ข้อมูลสูญหาย รวมถึงการลบไฟล์ Visio
เพื่อลดความเสี่ยงที่ไฟล์ Visio จะถูกลบ ไม่ได้บันทึก และเสียหาย ให้บันทึกไฟล์เป็นประจำ สำรองข้อมูล และใช้อุปกรณ์จัดเก็บข้อมูลที่เชื่อถือได้ นอกจากนี้ ตรวจสอบให้แน่ใจว่าทั้งระบบปฏิบัติการและซอฟต์แวร์ Visio เป็นเวอร์ชันล่าสุด
จะปกป้องไฟล์ Visio ของคุณได้อย่างไร
1. การสำรองข้อมูลปกติ
การสำรองข้อมูลไฟล์ Visio ของคุณไปยังไดรฟ์ภายนอกหรือที่เก็บข้อมูลบนคลาวด์เป็นประจำเป็นทางเลือกที่ชาญฉลาดในการปกป้องไฟล์เหล่านั้น คุณสามารถใช้ได้ มินิทูล ShadowMaker เพื่อกำหนดเวลาการสำรองข้อมูลตามความต้องการของคุณ
MiniTool ShadowMaker เป็นซอฟต์แวร์สำรองข้อมูลเฉพาะสำหรับพีซี Windows มันรองรับ การสำรองไฟล์ โฟลเดอร์ พาร์ติชัน ดิสก์ และระบบไปยังอุปกรณ์จัดเก็บข้อมูลอื่น หากเกิดปัญหาข้อมูลสูญหาย คุณสามารถกู้คืนไฟล์ที่หายไปจากข้อมูลสำรองได้
ที่สำคัญกว่านั้นเครื่องมือสำรองข้อมูลนี้ช่วยให้คุณสามารถกำหนดเวลาการสำรองข้อมูลได้อย่างสม่ำเสมอ คุณสามารถเยี่ยมชมส่วนการตั้งค่ากำหนดการของ การตั้งค่าการสำรองข้อมูล หน้าเพื่อดูวิธีใช้คุณสมบัตินี้
ทดลองใช้ MiniTool ShadowMaker คลิกเพื่อดาวน์โหลด 100% สะอาดและปลอดภัย
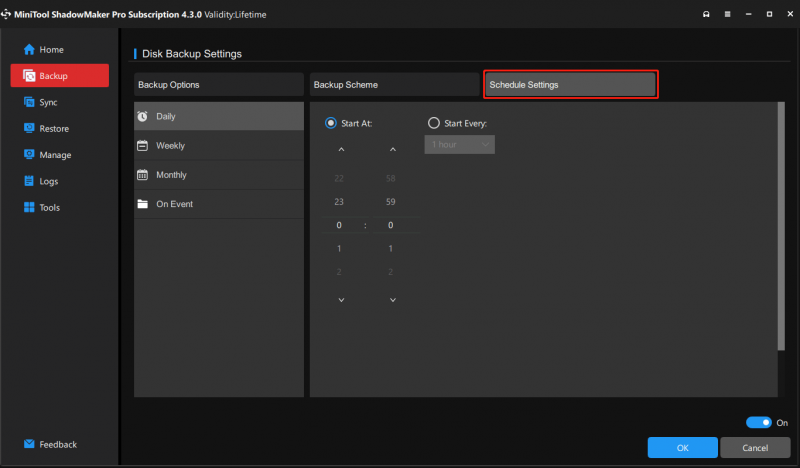
2. ซอฟต์แวร์ป้องกันไวรัส
จ้างงานที่เชื่อถือได้ โปรแกรมแอนตี้ไวรัส เป็นสิ่งสำคัญในการปกป้องระบบของคุณจากมัลแวร์ ไวรัส และภัยคุกคามอื่นๆ ที่อาจเกิดขึ้น อัปเดตซอฟต์แวร์ป้องกันไวรัสเป็นประจำและทำการสแกนตามกำหนดเวลาเพื่อตรวจจับและกำจัดซอฟต์แวร์ที่เป็นอันตราย
การทำเช่นนี้ คุณไม่เพียงแต่ปกป้องข้อมูลของคุณจากการละเมิดความปลอดภัยที่อาจเกิดขึ้น แต่ยังลดความเสี่ยงที่ข้อมูลสูญหายเนื่องจากความล้มเหลวของระบบที่เกิดจากไวรัสหรือความเสียหายอีกด้วย กลยุทธ์การป้องกันไวรัสที่มีประสิทธิภาพเป็นส่วนสำคัญในการรักษาสภาพแวดล้อมดิจิทัลที่ปลอดภัยและป้องกันการสูญเสียข้อมูลอันมีค่า
3. ทำให้ Windows ของคุณทันสมัยอยู่เสมอ
ตรวจสอบและสม่ำเสมอ ติดตั้งอัพเดต Windows เพื่อให้แน่ใจว่าระบบปฏิบัติการของคุณมีแพตช์ความปลอดภัย การแก้ไขข้อบกพร่อง และการปรับปรุงประสิทธิภาพล่าสุด วิธีการเชิงรุกนี้ไม่เพียงแต่ช่วยเพิ่มเสถียรภาพและความปลอดภัยโดยรวมของระบบของคุณ แต่ยังช่วยหลีกเลี่ยงการสูญเสียข้อมูลที่อาจเกิดขึ้นเนื่องจากช่องโหว่ด้านความปลอดภัย
4. ใช้ Visio ของแท้และอัปเดตอยู่เสมอ
ใช้ซอฟต์แวร์ Visio ของแท้เพื่อให้แน่ใจว่าคุณสามารถเข้าถึงฟีเจอร์และการอัปเดตความปลอดภัยทั้งหมด การอัปเดตแอปพลิเคชัน Visio ของคุณเป็นประจำไม่เพียงแต่แนะนำฟีเจอร์และการปรับปรุงใหม่ๆ เท่านั้น แต่ยังช่วยป้องกันข้อมูลสูญหายด้วยการแก้ไขปัญหาใดๆ ที่เกี่ยวข้องกับซอฟต์แวร์ การอัพเดตอยู่เสมอทำให้มั่นใจได้ถึงสภาพแวดล้อมที่เชื่อถือได้และปลอดภัยมากขึ้นสำหรับความต้องการด้านไดอะแกรมของคุณ
บทสรุป
ตอนนี้ คุณควรทราบวิธีการกู้คืนไฟล์ Visio ในสถานการณ์ต่างๆ นอกจากนี้ คุณยังทราบด้วยว่าเหตุใดคุณจึงต้องปกป้องไฟล์ของคุณ และวิธีการปกป้องไฟล์เหล่านั้น เมื่อปฏิบัติตามแนวทางเหล่านี้ คุณจะมั่นใจได้ในความปลอดภัยและการเข้าถึงไดอะแกรมและไดอะแกรม Visio ของคุณ เราหวังว่าข้อมูลที่แนะนำในบทความนี้จะเป็นประโยชน์สำหรับคุณ
หากคุณพบปัญหาขณะใช้ซอฟต์แวร์ MiniTool คุณสามารถแจ้งให้เราทราบโดยส่งอีเมลไปที่ [ป้องกันอีเมล] .



![(Realtek) Ethernet Controller Driver Windows 10 ดาวน์โหลด / อัปเดต [ข่าว MiniTool]](https://gov-civil-setubal.pt/img/minitool-news-center/79/ethernet-controller-driver-windows-10-download-update.png)


![Pagefile.sys คืออะไรและคุณสามารถลบได้หรือไม่ คำตอบอยู่ที่นี่ [MiniTool Wiki]](https://gov-civil-setubal.pt/img/minitool-wiki-library/40/what-is-pagefile-sys.png)


![พบปัญหา Windows 10 WiFi หรือไม่ นี่คือวิธีแก้ปัญหา [MiniTool News]](https://gov-civil-setubal.pt/img/minitool-news-center/94/meet-windows-10-wifi-problems.jpg)
![[รีวิวฉบับเต็ม] Mirroring Harddrive: ความหมาย/ฟังก์ชัน/ยูทิลิตี้](https://gov-civil-setubal.pt/img/backup-tips/90/mirroring-harddrive.png)
![หกวิธีในการแก้ไขข้อผิดพลาดของหน้าที่เสียหายของฮาร์ดแวร์ที่ผิดพลาด [เคล็ดลับ MiniTool]](https://gov-civil-setubal.pt/img/backup-tips/06/six-ways-solve-faulty-hardware-corrupted-page-error.png)



![วิธีการทำ Triple Monitor Setup สำหรับเดสก์ท็อปและแล็ปท็อปใน Win10 / 8/7 [MiniTool News]](https://gov-civil-setubal.pt/img/minitool-news-center/06/how-do-triple-monitor-setup.jpg)



