[แก้] วิธีแก้ไข Windows ไม่พบ Steam.exe [MiniTool News]
How Fix Windows Cannot Find Steam
สรุป :
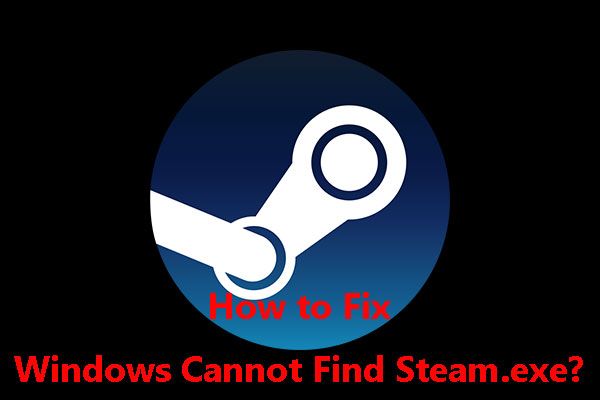
บางครั้งเมื่อคุณต้องการเปิด Steam ผ่านทางลัดบนเดสก์ท็อปหรือหลังการติดตั้งคุณอาจพบว่า Windows ไม่พบปัญหา steam.exe ในสถานการณ์เช่นนี้คุณสามารถอ่านสิ่งนี้ได้ MiniTool โพสต์เพื่อเลือกโซลูชันที่เหมาะสมเพื่อกำจัดปัญหาที่ขาดหายไปของ steam.exe นี้
Windows ไม่พบ Steam.exe เป็นข้อผิดพลาดที่คุณอาจได้รับเมื่อดับเบิลคลิกที่ทางลัด Steam บนเดสก์ท็อปเพื่อเปิดไคลเอนต์ Steam ข้อผิดพลาดนี้อาจปรากฏขึ้นเมื่อคุณเปิดไฟล์ Steam.exe โดยตรงจากโฟลเดอร์การติดตั้ง Steam
หลังจากตรวจสอบคุณอาจพบว่าไฟล์นั้นมีอยู่และสามารถเข้าถึงได้ แต่ Windows ยังไม่พบไอน้ำ ทำไมปัญหานี้จึงเกิดขึ้น
สาเหตุหลักสำหรับ Windows ไม่พบ Steam.exe
Steam.exe หายไปส่วนใหญ่เกิดจากสองสถานการณ์นี้:
มัลแวร์
นี่เป็นเหตุผลที่พบบ่อยมาก แต่คุณอาจไม่รับรู้ ผู้ใช้หลายคนรายงานว่านี่เป็นสาเหตุของ Windows ไม่พบไอน้ำ ดังนั้นคุณต้องสแกนคอมพิวเตอร์ของคุณโดยใช้ซอฟต์แวร์ป้องกันไวรัสเพื่อฆ่าไวรัสและมัลแวร์
AVAST
AVAST ไม่เป็นมิตรกับ Steam อาจบล็อก Steam และคุณต้องเพิ่มลงในรายการข้อยกเว้นเพื่อให้ Steam ทำงานได้ แม้บางครั้งคุณต้องถอนการติดตั้ง AVAST หรือลบรายการรีจิสทรีบางรายการเพื่อแก้ปัญหา
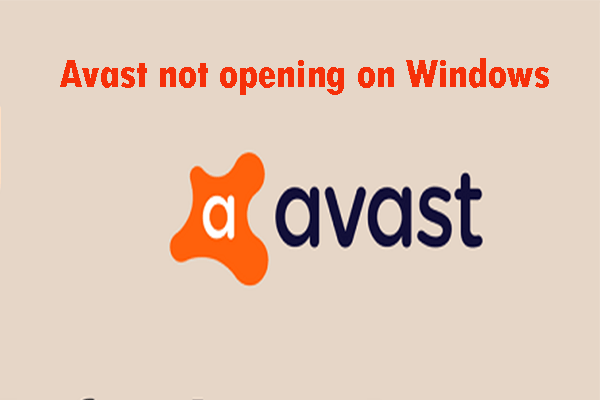 Avast ไม่เปิดบน Windows? นี่คือโซลูชันที่มีประโยชน์บางส่วน
Avast ไม่เปิดบน Windows? นี่คือโซลูชันที่มีประโยชน์บางส่วน หาก Avast ไม่เปิดบน Windows และคุณไม่รู้วิธีจัดการกับสถานการณ์นี้คุณสามารถอ่านโพสต์นี้ จะสอนวิธีแก้ไขปัญหานี้โดยละเอียด
อ่านเพิ่มเติมแก้ไข # 1: สแกนคอมพิวเตอร์ของคุณเพื่อหาไวรัส / มัลแวร์
ในกรณีที่ Windows ไม่พบข้อผิดพลาด steam.exe ที่เกิดจากไวรัสหรือมัลแวร์ก่อนอื่นคุณสามารถดาวน์โหลดซอฟต์แวร์ป้องกันไวรัสในคอมพิวเตอร์ของคุณจากนั้นใช้เพื่อทำการสแกนคอมพิวเตอร์ของคุณอย่างสมบูรณ์
Malwarebytes เป็นทางเลือกที่ดีสำหรับการสแกนไวรัส / มัลแวร์ คุณสามารถ ดาวน์โหลดได้ บนคอมพิวเตอร์ของคุณจากนั้นใช้เพื่อสแกนคอมพิวเตอร์ของคุณจากนั้นลบไวรัส / มัลแวร์ที่พบโดยเครื่องมือนี้
แก้ไข # 2: เพิ่ม Steam ในรายการข้อยกเว้นใน AVAST
Steam และ AVAST ไม่สามารถทำงานร่วมกันได้ดี AVAST อยู่ในรายชื่อโปรแกรมที่รบกวนการติดตั้ง Steam และไคลเอนต์ Steam ได้รับการตั้งค่าสถานะโดย AVAST คุณสามารถแก้ไข Windows ไม่พบ steam.exe โดยเพิ่ม Steam ในรายการ Exception ใน AVAST
นี่คือคำแนะนำ:
- เปิด AVAST
- ไปที่ เมนู> การตั้งค่า> ทั่วไป> ข้อยกเว้น> เพิ่มข้อยกเว้น .
- คลิก เรียกดู จากนั้นไปที่โฟลเดอร์ที่คุณต้องการติดตั้ง Steam
- เลือกโฟลเดอร์นั้นแล้วคลิก เพิ่มข้อยกเว้น เพื่อเพิ่ม Steam ในรายการข้อยกเว้น
ในที่สุดคุณสามารถตรวจสอบว่าคุณสามารถเปิด Steam ได้สำเร็จหรือไม่โดยที่ Windows ไม่พบข้อผิดพลาด steam.exe
แก้ไข # 3: ถอนการติดตั้ง AVAST
หาก Windows ไม่พบข้อผิดพลาด steam.exe ยังคงมีอยู่แม้ว่าคุณจะเพิ่ม Steam ลงในรายการข้อยกเว้นใน AVAST แล้วคุณสามารถถอนการติดตั้ง AVAST เพื่อทดลองใช้งานได้ สิ่งนี้สามารถกำจัดความขัดแย้งระหว่าง AVAST และ Steam ได้อย่างสมบูรณ์
แก้ไข # 4: ลบค่ารีจิสทรีบางค่า
อย่างไรก็ตามหากวิธีแก้ปัญหาข้างต้นไม่ได้ผลสำหรับคุณคุณต้องพิจารณาลบค่ารีจิสทรีบางค่า คุณควรระมัดระวังอย่างยิ่งเมื่อคุณลบค่ารีจิสทรี เพื่อให้ค่ารีจิสทรีปลอดภัยคุณควรดีกว่า สำรองรีจิสทรี ล่วงหน้า.
จากนั้นคุณสามารถทำตามขั้นตอนเหล่านี้เพื่อลบค่ารีจิสทรีที่คุณต้องการลบ:
1. กด ชนะ + ร เพื่อเปิด วิ่ง .
2. ประเภท regedit แล้วกด ป้อน เพื่อเข้าสู่ Registry Editor
3. ไปที่ตำแหน่งต่อไปนี้:
HKEY_LOCAL_MACHINE SOFTWARE Microsoft Windows NT CurrentVersion Image ไฟล์ตัวเลือกการดำเนินการ
4. เปิดตัวเลือกการดำเนินการไฟล์รูปภาพและไปที่รายการ Steam.exe จากนั้นคลิกขวาที่ Steam.exe แล้วเลือก ลบ จากเมนูบริบท
5. ปิด Registry Editor
ในที่สุดคุณสามารถไปตรวจสอบว่าคุณสามารถเปิด Steam ได้ตามปกติหรือไม่
วิธีการเหล่านี้ควรแก้ปัญหา Windows ไม่พบ Steam.exe






![วิธีแปลง PDF เป็น Word หรือ Word เป็น PDF: 16 เครื่องมือออนไลน์ฟรี [MiniTool News]](https://gov-civil-setubal.pt/img/minitool-news-center/75/how-convert-pdf-word.png)

![วิธีใช้การพิมพ์ด้วยเสียงใน Google Docs [คู่มือฉบับสมบูรณ์]](https://gov-civil-setubal.pt/img/movie-maker-tips/12/how-use-voice-typing-google-docs.png)










