จะแก้ไขข้อผิดพลาด PS5 CE-100095-5 ได้อย่างไร นี่คือ 6 วิธี!
How Fix Ps5 Error Ce 100095 5
ข้อผิดพลาด PS5 CE-100095-5 เป็นหนึ่งในรหัสข้อผิดพลาด PS5 จำนวนมากที่ปรากฏบน PS5 ของคุณเมื่อพยายามเชื่อมต่ออินเทอร์เน็ต แล้วจะแก้ไขปัญหานี้อย่างไร? บทความนี้จาก MiniTool สามารถช่วยคุณแก้ไขข้อผิดพลาด PS5 CE-100095-5 ด้วยวิธีแก้ปัญหาที่มีประโยชน์หลายประการ และคุณสามารถลองดูได้
ในหน้านี้:- ข้อผิดพลาด PS5 CE-100095-5 คืออะไรและมีสาเหตุมาจากอะไร
- วิธีที่ 1: ตรวจสอบเซิร์ฟเวอร์ PSN
- วิธีที่ 2: รีสตาร์ทคอนโซลและเราเตอร์ PS5 ของคุณ
- วิธีที่ 3: ติดตั้งเกมบน SSD ภายใน
- วิธีที่ 4: ลบและติดตั้งเกม/แอปใหม่
- วิธีที่ 5: อัปเดตซอฟต์แวร์ระบบ PS5 ของคุณ
- วิธีที่ 6: สร้างฐานข้อมูลใหม่
- บรรทัดล่าง
ความล้มเหลวนี้เกิดขึ้นกับผู้ใช้ PS5 จำนวนมากเมื่อพยายามอัปเดตเกมหรือแอปบนคอนโซล และข้อความแสดงข้อผิดพลาดพร้อมรหัส (CE-100095-5) ปรากฏขึ้นบนหน้าจอเพื่อระบุว่ากระบวนการล้มเหลว บางครั้งข้อผิดพลาดนี้เกิดขึ้นแม้ว่าคุณจะพยายามเรียกใช้เกมที่ติดตั้งไว้ก็ตาม ข้อความจะปรากฏขึ้นว่า: มีบางอย่างผิดปกติหรือไม่สามารถเริ่มเกมหรือแอปได้
หากคุณพบข้อผิดพลาด PS5 CE-100095-5 โปรดอ่านบทความด้านล่างต่อไปเพื่อเรียนรู้เกี่ยวกับสาเหตุของข้อผิดพลาดนี้และวิธีแก้ไข
ข้อผิดพลาด PS5 CE-100095-5 คืออะไรและมีสาเหตุมาจากอะไร
ข้อผิดพลาด PS5 CE-100095-5 เป็นข้อผิดพลาดเกี่ยวกับซอฟต์แวร์ ซึ่งหมายความว่ามีปัญหาเมื่อคุณพยายามเรียกใช้เกมหรือแอปพลิเคชัน ซึ่งทำให้คุณไม่สามารถเล่นเกมนั้นได้ CE-100095-5 PS5 เป็นข้อผิดพลาดทั่วไปที่เกิดขึ้นบน PS3 และ PS4 เช่นกัน
แล้วอะไรทำให้เกิดข้อผิดพลาดนี้? ข้อผิดพลาดนี้เกี่ยวข้องกับซอฟต์แวร์ ซึ่งหมายความว่าข้อมูลที่ติดตั้งบน PS5 ของคุณมีความเสียหาย/เสียหาย อาจเป็นตัวเกมหรือซอฟต์แวร์ระบบ PS5 ก็ได้ แต่ CE-100095-5 PS5 มีเหตุผลมากกว่านั้น:
- เกม/แอปของคุณไม่ได้รับการดาวน์โหลด/ติดตั้งอย่างถูกต้อง
- เกมได้รับการติดตั้งบนฮาร์ดไดรฟ์ภายนอก ฮาร์ดไดรฟ์ภายนอกอาจทำงานผิดปกติ
- ฐานข้อมูล PS5 เสียหาย
- ปัญหาแคชของระบบ
- ปัญหาความไม่เข้ากันของเกม/แอปกับเวอร์ชันซอฟต์แวร์ระบบ PS5 ที่ติดตั้งอยู่ในปัจจุบัน
- ไฟล์ขัดแย้งกับเกม/แอป PS5 อื่นๆ
นอกจากนี้ ผู้ใช้ PS5 จำนวนมากรายงานว่าจุดบกพร่องนี้มักเกิดขึ้นกับหนึ่งในสองเกมต่อไปนี้:
โดยทั่วไป หาก PS5 ไม่สามารถเริ่มเกมได้ หรือข้อผิดพลาดของแอปเกิดขึ้นในเกม/แอปใดเกมหนึ่งเท่านั้น ในขณะที่เกม/แอปอื่นๆ ทำงานได้โดยไม่มีปัญหา ถือเป็นข้อบ่งชี้ที่ชัดเจนว่าปัญหาเกิดขึ้นกับเกม/แอปนั้นเอง
วิธีที่ 1: ตรวจสอบเซิร์ฟเวอร์ PSN
สิ่งแรกที่คุณควรทำก่อนทำการเปลี่ยนแปลงใดๆ กับ PS5 ของคุณคือการตรวจสอบสถานะ PSN (PlayStation Network) เพื่อให้แน่ใจว่าบริการทั้งหมดทำงานได้อย่างถูกต้อง คุณสามารถตรวจสอบสถานะปัจจุบันของบริการได้โดยไปที่ สถานะเซิร์ฟเวอร์ของ PlayStation หน้าหนังสือ.
หาก PSN หยุดทำงาน คุณจะต้องรอให้ทีมงานแก้ไขปัญหา อย่างไรก็ตาม หากไม่มีปัญหากับเซิร์ฟเวอร์ของ PlayStation Network คุณสามารถดำเนินการตามวิธีการด้านล่างเพื่อแก้ไขรหัสข้อผิดพลาด CE-100095-5
วิธีที่ 2: รีสตาร์ทคอนโซลและเราเตอร์ PS5 ของคุณ
วิธีง่ายๆ ในการแก้ไขข้อผิดพลาด PS5 CE-100095-5 คือการรีสตาร์ทคอนโซลและเราเตอร์ PS5 มักใช้เพื่อแก้ไขปัญหาทั่วไปบางอย่างบนอุปกรณ์
คุณสามารถกดค้างไว้ที่ พลัง ปุ่มเพื่อปิดคอนโซลอย่างสมบูรณ์ จากนั้นรอจนกระทั่งไฟแสดงการทำงานหยุดกะพริบ จากนั้นจึงถอดสายไฟออก หลังจากผ่านไปประมาณ 20 นาที ให้เสียบสายไฟอีกครั้งแล้วเปิด PS5
PS5 ไม่เปิดเกมหรือแอปพลิเคชันอาจเกิดขึ้นเมื่อสัญญาณเราเตอร์ไม่ดี ดังนั้น ให้รีสตาร์ทเราเตอร์แล้วลองนำระบบของคุณเข้าใกล้ PS5 คุณจะได้รับสัญญาณที่แรงสำหรับการเชื่อมต่ออินเทอร์เน็ตที่เสถียร
เคล็ดลับ: ตรวจสอบให้แน่ใจว่าคุณใช้อุปกรณ์ไร้สายที่เข้ากันได้กับแบนด์ 5GHz และไม่ใช่แบนด์ 2.4GHzหลังจากรีสตาร์ทคอนโซลและเราเตอร์แล้ว ให้ตรวจสอบว่ารหัสข้อผิดพลาดหายไปหรือไม่ หากยังคงมีอยู่ คุณควรดำเนินการแก้ไขครั้งถัดไป
วิธีที่ 3: ติดตั้งเกมบน SSD ภายใน
หากคุณกำลังเล่นเกมบนฮาร์ดไดรฟ์ภายนอก วิธีที่ดีที่สุดคือติดตั้งลงใน SSD ภายใน PS5 เนื่องจากฮาร์ดไดรฟ์ภายนอก PS5 ของคุณอาจล้มเหลว (CE-100095-5)
ปัญหาข้อมูลเสียหายและประสิทธิภาพอาจเกิดขึ้นเมื่อฮาร์ดไดรฟ์ภายนอก PS5 ทำงานไม่ถูกต้อง ดังนั้น เมื่อคุณมีปัญหาด้านประสิทธิภาพกับเกม/แอปบน PS5 ที่ทำงานบนฮาร์ดไดรฟ์ภายนอก ขอแนะนำให้คุณติดตั้งเกมบนที่จัดเก็บข้อมูลภายในของ PS5 เสมอ
วิธีที่ 4: ลบและติดตั้งเกม/แอปใหม่
ผู้ใช้ PS5 จำนวนมากรายงานว่าการลบเกมเฉพาะที่ทำให้เกิดข้อผิดพลาด PS5 CE-100095-5 อาจแก้ไขได้เช่นกัน โดยทำตามขั้นตอนง่ายๆ เหล่านี้:
ขั้นตอนที่ 1 : ไปที่ การตั้งค่า > พื้นที่จัดเก็บ .
ขั้นตอนที่ 2 : ในบานหน้าต่างด้านซ้าย ให้เลือก ที่เก็บข้อมูลคอนโซล . ในบานหน้าต่างด้านขวา ให้เลือก เกมและแอพ .
เคล็ดลับ: หากมีการติดตั้งเกมหรือแอปพลิเคชันเป้าหมายบนฮาร์ดไดรฟ์ภายนอก PS5 ให้เลือก Extended Storage ในบานหน้าต่างด้านซ้ายขั้นตอนที่ 3 : เลือกเกมที่ต้องติดตั้งใหม่และเลือกลบ
ขั้นตอนที่ 4 : ดาวน์โหลดและติดตั้งเกมหรือแอพพลิเคชั่นอีกครั้ง
จากนั้นคุณสามารถตรวจสอบได้ว่าเกมหรือแอพพลิเคชั่นทำงานอย่างถูกต้องหรือไม่
วิธีที่ 5: อัปเดตซอฟต์แวร์ระบบ PS5 ของคุณ
Sony ปล่อยอัปเดตสำหรับคอนโซล PS5 อย่างต่อเนื่องเพื่อแก้ไขข้อบกพร่องและปรับปรุงประสิทธิภาพ ดังนั้นจึงขอแนะนำให้คุณอัปเดตซอฟต์แวร์ระบบ PS5 อยู่เสมอ เมื่อคุณพบข้อผิดพลาด PS5 CE-100095-5 คุณควรตรวจสอบการอัปเดตซอฟต์แวร์ระบบที่มีอยู่ด้วย
หากคอนโซล PS5 ของคุณเชื่อมต่อกับเครือข่ายที่ถูกต้อง คุณสามารถอัปเดตซอฟต์แวร์ระบบ PS5 ของคุณได้อย่างง่ายดายผ่านการตั้งค่า หรือคุณสามารถอัปเดตซอฟต์แวร์ระบบ PS5 จากแฟลชไดรฟ์ USB ได้ ตัวเลือกที่สองมีประโยชน์เมื่อ PS5 ของคุณทำงานไม่ถูกต้อง ( PS5 ค้างหรือขัดข้อง ).
ตัวเลือกที่ 1: อัปเดตซอฟต์แวร์ระบบ PS5 ผ่านการตั้งค่า
หากคุณต้องการอัปเดตซอฟต์แวร์ระบบ PS5 ผ่านการตั้งค่า สิ่งที่คุณต้องมีคือ:
ขั้นตอนที่ 1 : บน บ้าน หน้าจอ ให้เลือก การตั้งค่า .
ขั้นตอนที่ 2 : นำทางไปยัง ระบบ > ซอฟต์แวร์ระบบ > การอัปเดตและการตั้งค่าซอฟต์แวร์ระบบ > อัพเดตซอฟต์แวร์ระบบ > อัปเดตโดยใช้อินเทอร์เน็ต .
ขั้นตอนที่ 3 : เลือก อัปเดต > ตกลง .
จากนั้นคุณจะต้องรออย่างอดทนจนกว่ากระบวนการอัปเดตจะเสร็จสมบูรณ์ กรุณาอย่าปิดคอนโซลของคุณในระหว่างกระบวนการนี้ มิฉะนั้นคอนโซลของคุณอาจเสียหาย
ตัวเลือกที่ 2: อัปเดตซอฟต์แวร์ระบบ PS5 ผ่าน USB แฟลชไดรฟ์
อีกทางเลือกหนึ่งในการอัปเดตซอฟต์แวร์ระบบ PS5 ของคุณคือการดาวน์โหลดไฟล์อัปเดต PS5 ล่าสุดจากเว็บไซต์ PlayStation อย่างเป็นทางการผ่านแฟลชไดรฟ์ USB จากนั้นติดตั้งการอัปเดตใน PS Safe Mode วิธีนี้มีประโยชน์มาก โดยเฉพาะหาก PS5 ของคุณทำงานไม่ถูกต้อง เพียงทำตามขั้นตอนด้านล่างเพื่อทำการอัพเดตให้เสร็จสิ้น
ส่วนที่ 1: ฟอร์แมตแฟลชไดรฟ์ USB ของคุณเป็น FAT32
หากต้องการอัปเดต PS5 คุณต้องเตรียมแฟลชไดรฟ์ USB ที่ฟอร์แมตด้วยระบบไฟล์ FAT32 มิฉะนั้น คอนโซล PS5 ของคุณอาจไม่รู้จักแฟลชไดรฟ์ USB ในภายหลัง
คุณสามารถทำได้ด้วยเครื่องมือ Disk Management ในตัวของ Windows หรือ Diskpart แต่เครื่องมือทั้งสองมีข้อจำกัดบางประการเมื่อฟอร์แมตไดรฟ์ USB ที่มีขนาดใหญ่กว่า 32GB เป็น FAT32
หากคุณใช้ไดรฟ์ USB ความจุสูง เราขอแนะนำให้คุณใช้ MiniTool Partition Wizard เป็นตัวจัดการพาร์ติชั่นระดับมืออาชีพและสามารถฟอร์แมตไดรฟ์ได้อย่างง่ายดาย นอกจากนี้คุณยังสามารถใช้เพื่อ แปลง NTFS เป็น FAT32 โดยไม่สูญเสียข้อมูล , ย้ายระบบปฏิบัติการไปยัง SSD/HD, ปรับขนาดพาร์ติชั่น ฯลฯ
หากต้องการฟอร์แมตไดรฟ์ USB เป็น FAT32 ต่อไปนี้เป็นคำแนะนำทีละขั้นตอน
ตัวช่วยสร้างพาร์ติชัน MiniTool ฟรีคลิกเพื่อดาวน์โหลด100%สะอาดและปลอดภัย
ขั้นตอนที่ 1 : เชื่อมต่อแฟลชไดรฟ์ USB เข้ากับคอมพิวเตอร์ของคุณและเปิดแอปพลิเคชันเพื่อรับอินเทอร์เฟซหลัก
ขั้นตอนที่ 2 : เลือกพาร์ติชั่นของแฟลชไดรฟ์ USB และคลิกที่ ฟอร์แมตพาร์ติชั่น จากบานหน้าต่างด้านซ้าย หรือคุณสามารถคลิกขวาที่พาร์ติชันแล้วเลือก รูปแบบ .
ขั้นตอนที่ 3 : ในหน้าต่างป๊อปอัป ให้เลือก FAT32 จากรายการแบบเลื่อนลงของ ระบบไฟล์ . จากนั้นคลิกที่ ตกลง เพื่อยืนยันการดำเนินการ

ขั้นตอนที่ 4 : เมื่อคุณกลับไปที่อินเทอร์เฟซหลัก ให้คลิกที่ นำมาใช้ เพื่อดำเนินการที่ค้างอยู่
ส่วนหนึ่ง 2. ดาวน์โหลดไฟล์อัพเดตไปยัง USB Flash Drive
ขั้นตอนที่ 1 : เปิดแฟลชไดรฟ์ USB เข้าไป ไฟล์เอ็กซ์พลอเรอร์ . จากนั้นสร้างโฟลเดอร์ชื่อ PS5 .
ขั้นตอนที่ 2 : ข้างใน PS5 โฟลเดอร์ให้สร้างโฟลเดอร์อื่นชื่อ อัปเดต .
ขั้นตอนที่ 3 : ใช้เบราว์เซอร์ใดก็ได้เพื่อเข้าชม เว็บไซต์เพลย์สเตชันอย่างเป็นทางการ และเลื่อนลงไปที่ไฟล์อัพเดต PS5 จากนั้นคลิกขวาแล้วเลือกบันทึกลิงก์เป็น
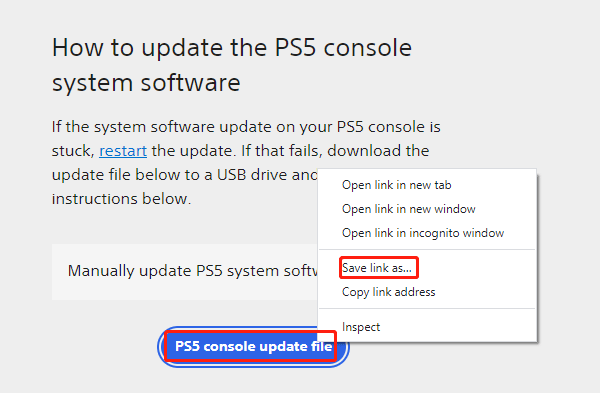
ขั้นตอนที่ 4 : ในหน้าต่างป๊อปอัป ให้เลือกโฟลเดอร์ UPDATE บนแฟลชไดรฟ์ USB และคลิก บันทึก คุณจะได้รับไฟล์ชื่อ PS5UPDATE.PUP
ส่วนหนึ่ง 3. อัปเดต PS ของคุณ 5 ในเซฟโหมด
ขั้นตอนที่ 1 : ตรวจสอบให้แน่ใจว่า PlayStation ของคุณปิดสนิทแล้ว และนำแฟลชไดรฟ์ USB บนคอมพิวเตอร์ของคุณออก จากนั้นใส่แฟลชไดรฟ์ที่มีไฟล์อัพเดตบน PS5 ของคุณ
ขั้นตอนที่ 2 : บูตเข้า PS5 เซฟโหมด และเลือก อัพเดตซอฟต์แวร์ระบบ > อัพเดตจากอุปกรณ์เก็บข้อมูล USB > ตกลง .
หลังจากอัปเดต PS5 แล้ว คุณสามารถเปิดเกมหรือแอปพลิเคชันที่มีปัญหาเพื่อตรวจสอบว่าข้อผิดพลาด PS5 CE-100095-5 หายไปหรือไม่
วิธีที่ 6: สร้างฐานข้อมูลใหม่
การสร้างฐานข้อมูล PS5 ใหม่เป็นวิธีที่สี่ในการพยายามแก้ไขข้อผิดพลาด PS5 CE-100095-5 คุณควรสร้างฐานข้อมูล PS5 ใหม่เป็นประจำ โดยเฉพาะอย่างยิ่งหลังจากติดตั้งเกม/แอปและอัปเดตแล้ว
สิ่งที่ดีเกี่ยวกับการสร้างฐานข้อมูล PS5 ใหม่คือสามารถแก้ไขไฟล์ที่เสียหายในข้อมูลระบบและโดยทั่วไปจะล้าง SSD ซึ่งช่วยให้ได้รับประสิทธิภาพที่รวดเร็วและตอบสนองมากขึ้นจากคอนโซล และจะไม่ลบไฟล์เกมหรือการตั้งค่าใดๆ ที่มีอยู่
หากคุณมีไฟล์ที่เสียหายบนคอนโซล PS5 ที่ทำให้เกมค้างและล่มบ่อยครั้ง การสร้างฐานข้อมูล PS5 ขึ้นมาใหม่จะมีประโยชน์มาก
คุณเพียงแค่ต้องเริ่มคอนโซล PS5 ในเซฟโหมดและเลือกสร้างฐานข้อมูลใหม่ (ตัวเลือกที่ห้า) กระบวนการสร้างใหม่อาจใช้เวลาหลายชั่วโมง จากนั้นคุณจะต้องรีสตาร์ทคอนโซล
สำหรับข้อมูลโดยละเอียดเกี่ยวกับการสร้างฐานข้อมูล PS5 ใหม่ คุณสามารถอ่านได้ บทความนี้ .
นอกเหนือจากวิธีการข้างต้นแล้ว คุณยังสามารถลองสองวิธีด้านล่างนี้เพื่อแก้ไขข้อผิดพลาด PS5 CE-100095-5
บรรทัดล่าง
จะแก้ไขข้อผิดพลาด PS5 CE-100095-5 ได้อย่างไร โพสต์นี้อธิบายวิธีแก้ปัญหาที่ผ่านการทดสอบแล้ว 6 รายการ คุณสามารถลองทีละรายการได้จนกว่าข้อผิดพลาดจะได้รับการแก้ไขสำเร็จ สำหรับความคิดเห็นเกี่ยวกับหัวข้อนี้ โปรดเขียนลงในช่องแสดงความคิดเห็นด้านล่าง หากคุณประสบปัญหาใด ๆ เมื่อใช้ซอฟต์แวร์ MiniTool Partition Wizard คุณสามารถติดต่อเราได้ผ่านทาง เรา .

![[แก้ไขแล้ว] Windows Search ไม่ทำงาน | 6 โซลูชันที่เชื่อถือได้ [เคล็ดลับ MiniTool]](https://gov-civil-setubal.pt/img/backup-tips/03/windows-search-not-working-6-reliable-solutions.jpg)


![คำแนะนำสำหรับ Windows Server Migration Tools และทางเลือกอื่น [MiniTool Tips]](https://gov-civil-setubal.pt/img/backup-tips/7A/guide-for-windows-server-migration-tools-and-its-alternative-minitool-tips-1.png)
![คอมพิวเตอร์จะไม่หลับ? 7 วิธีแก้ปัญหาให้คุณแก้ไขได้ [MiniTool Tips]](https://gov-civil-setubal.pt/img/backup-tips/87/computer-wont-stay-asleep.jpg)
![3 วิธีในการสร้างการสำรองไฟล์อัตโนมัติใน Windows 10 อย่างง่ายดาย [MiniTool Tips]](https://gov-civil-setubal.pt/img/backup-tips/32/3-ways-create-automatic-file-backup-windows-10-easily.jpg)


![[แก้ไขแล้ว!] จะแก้ไขปัญหา Ghost Window ใน Windows 11 ได้อย่างไร?](https://gov-civil-setubal.pt/img/backup-tips/CC/fixed-how-to-fix-ghost-window-issue-in-windows-11-1.png)
![TAP-Windows Adapter V9 คืออะไรและจะลบออกได้อย่างไร [MiniTool News]](https://gov-civil-setubal.pt/img/minitool-news-center/38/what-is-tap-windows-adapter-v9.jpg)
![[Windows 11 10] การเปรียบเทียบ: System Backup Image เทียบกับไดรฟ์กู้คืน](https://gov-civil-setubal.pt/img/backup-tips/89/windows-11-10-comparison-system-backup-image-vs-recovery-drive-1.png)



![เครื่องมือสร้างสื่อ Windows ข้อผิดพลาดพื้นที่ไม่เพียงพอ: แก้ไขแล้ว [MiniTool News]](https://gov-civil-setubal.pt/img/minitool-news-center/80/windows-media-creation-tool-not-enough-space-error.png)


![คุณจะแก้ไขการส่งไปยังผู้รับเมลไม่ทำงานได้อย่างไร [MiniTool News]](https://gov-civil-setubal.pt/img/minitool-news-center/88/how-can-you-fix-send-mail-recipient-not-working.png)
