5 วิธีในการปิดการใช้งาน Virtualization Based Security บน Windows 10 11
5 Withi Ni Kar Pid Kar Chi Ngan Virtualization Based Security Bn Windows 10 11
มีรายงานว่า Virtualization Based Security สามารถลดผลกระทบของไวรัสเคอร์เนลและการโจมตีของมัลแวร์ได้ อย่างไรก็ตาม การเปิดใช้งานฟีเจอร์นี้มีค่าใช้จ่ายด้านประสิทธิภาพอย่างมาก โดยเฉพาะอย่างยิ่งเมื่อพูดถึงการเล่นเกม ในโพสต์นี้ เว็บไซต์มินิทูล เราจะแสดงวิธีปิดการใช้งาน VBS ทีละขั้นตอนให้คุณทราบหลายวิธี
การรักษาความปลอดภัยตามการจำลองเสมือน
Virtualization Based Security เป็นคุณลักษณะด้านความปลอดภัยใน Windows ที่สร้างพื้นที่หน่วยความจำแยกต่างหากสำหรับคุณลักษณะด้านความปลอดภัย มันสามารถปกป้องระบบที่สำคัญและทรัพยากรของระบบปฏิบัติการโดยการบังคับใช้ข้อจำกัด
อย่างไรก็ตาม การเปิดใช้งานคุณลักษณะนี้จะลดประสิทธิภาพอุปกรณ์ของคุณ โดยเฉพาะในขณะที่เล่นเกม เพื่อให้ได้ประสิทธิภาพสูงสุดในเกมและแอปพลิเคชัน คุณสามารถลองปิดใช้งาน Virtualization Based Security ในโพสต์นี้ เราจะแนะนำ 5 วิธีในการปิด VBS ให้กับคุณ
ขอแนะนำให้สำรองข้อมูลของคุณไปยังฮาร์ดไดรฟ์ภายนอกหรือแฟลชไดรฟ์ USB ก่อนดำเนินการต่อ ในกรณีนี้ MiniTool ShadowMaker เป็นตัวเลือกที่ดีสำหรับคุณ นี่คือชิ้นส่วนของ ซอฟต์แวร์สำรองข้อมูล Windows ที่มีอยู่ใน Windows 11/10/8/7 รองรับการสำรองข้อมูลหลายรายการ เช่น ไฟล์ โฟลเดอร์ ระบบ พาร์ติชัน และแม้แต่ทั้งดิสก์ รับฟรีแวร์นี้และลองโดยกดปุ่มด้านล่าง!
จะปิดการใช้งาน Virtualization Based Security บน Windows 10/11 ได้อย่างไร?
# วิธีที่ 1: ปิดการใช้งาน Virtualization Based Security ผ่านการตั้งค่า Windows
ขั้นตอนที่ 1. กด ชนะ + ฉัน เพื่อเปิด การตั้งค่า Windows .
ขั้นตอนที่ 2 ไปที่ อัปเดต & ความปลอดภัย > ความปลอดภัยของวินโดวส์ > ความปลอดภัยของอุปกรณ์ .
ขั้นตอนที่ 3 คลิกที่ รายละเอียดการแยกแกน ภายใต้ การแยกแกน แล้วสลับปิด ความสมบูรณ์ของหน่วยความจำ .

# วิธีที่ 2: ปิดใช้งานการรักษาความปลอดภัยโดยใช้การจำลองเสมือนผ่านพรอมต์คำสั่ง
ขั้นตอนที่ 1. พิมพ์ ซม ในแถบค้นหาเพื่อค้นหา พร้อมรับคำสั่ง และคลิกขวาที่มันเพื่อเลือก เรียกใช้ในฐานะผู้ดูแลระบบ .
ขั้นตอนที่ 2 ในพื้นที่ข้อความ พิมพ์ bcdedit /set hypervisorlaunchtype off และตี เข้า .
ขั้นตอนที่ 3 หลังจากกระบวนการเสร็จสิ้น ให้รีบูตเครื่องคอมพิวเตอร์ของคุณ
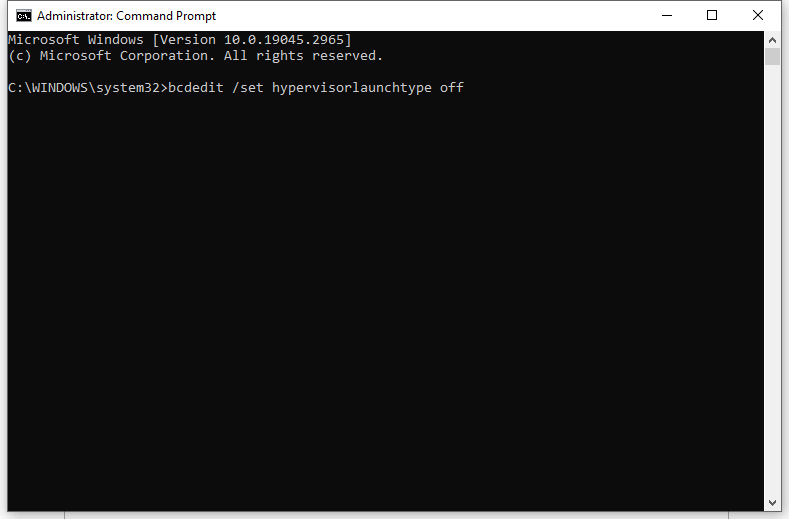
# วิธีที่ 3: ปิดใช้งานการรักษาความปลอดภัยโดยใช้การจำลองเสมือนผ่านคุณสมบัติของ Windows
ขั้นตอนที่ 1. พิมพ์ แผงควบคุม ในแถบค้นหาแล้วกด เข้า .
ขั้นตอนที่ 2 ไปที่ โปรแกรม > โปรแกรมและคุณสมบัติ > เปิดหรือปิดคุณสมบัติ Windows .
ขั้นตอนที่ 3 ใน คุณลักษณะของ Windows ยกเลิกการเลือก โปรแกรมป้องกันแอปพลิเคชัน Microsoft Defender , แพลตฟอร์มเครื่องเสมือน , และ แพลตฟอร์ม Windows Hypervisor ในรายการ
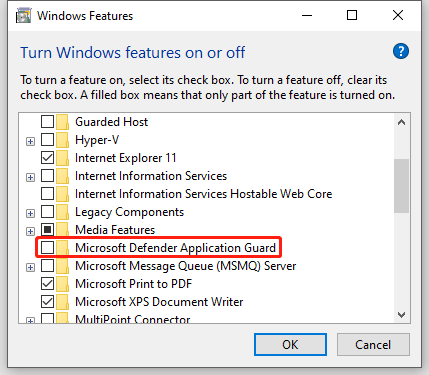
ขั้นตอนที่ 4 คลิกที่ ตกลง และรีสตาร์ทเครื่องคอมพิวเตอร์เพื่อใช้การเปลี่ยนแปลง
# วิธีที่ 4: ปิดการใช้งาน Virtualization Based Security ผ่าน Registry Editor
ขั้นตอนที่ 1. พิมพ์ ตัวแก้ไขรีจิสทรี ในแถบค้นหาแล้วกด เข้า .
ขั้นตอนที่ 2 นำทางไปยังเส้นทางด้านล่าง:
HKEY_LOCAL_MACHINE\SYSTEM\CurrentControlSet\Control\DeviceGuard
ขั้นตอนที่ 3 ในแผงด้านขวา คลิกขวาที่ เปิดใช้งาน VirtualizationBasedSecuirty และตั้งค่า ข้อมูลมูลค่า ถึง 0 .
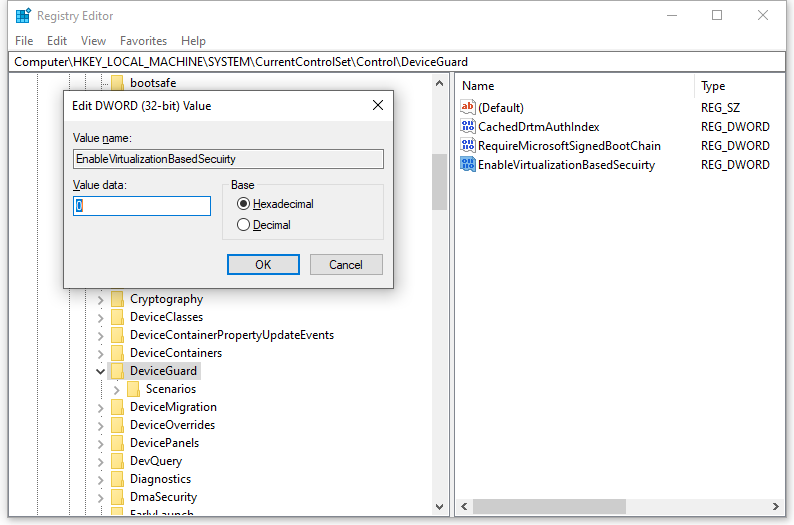
ขั้นตอนที่ 4 คลิกที่ ตกลง และรีบูตระบบของคุณ
# วิธีที่ 5: ปิดใช้งานการรักษาความปลอดภัยโดยใช้การจำลองเสมือนผ่านตัวแก้ไขนโยบายกลุ่ม
ขั้นตอนที่ 1. กด ชนะ + ร เพื่อเปิด วิ่ง กล่อง.
ขั้นตอนที่ 2. ใน วิ่ง กล่อง, พิมพ์ gpedit.msc และตี เข้า .
ขั้นตอนที่ 3 ไปที่เส้นทางต่อไปนี้:
Local Computer Policy\Computer Configuration\Administrative Templates\System\Device Guard
ขั้นตอนที่ 4 จากบานหน้าต่างด้านขวา ดับเบิลคลิกที่ เปิดใช้การรักษาความปลอดภัยตามการจำลองเสมือน .
ขั้นตอนที่ 5. ติ๊กถูก ปิดการใช้งาน และตี นำมาใช้ & ตกลง .
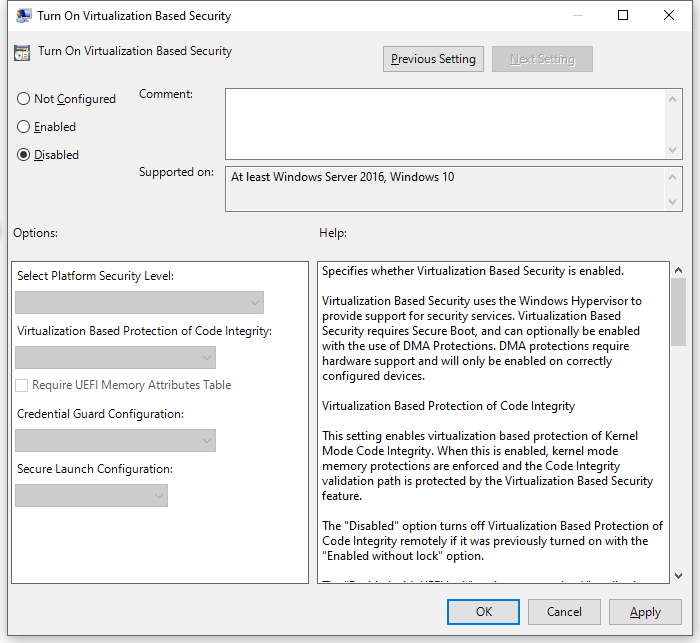
คำสุดท้าย
โดยสรุป แม้ว่า Virtualization Based Security จะเป็นฟีเจอร์ที่มีประโยชน์มากใน Windows แต่การปิดใช้งานนั้นปลอดภัยเพื่อให้ได้ประสิทธิภาพสูงสุดบน Windows 10/11 โดยใช้วิธีการที่กล่าวถึงข้างต้น หวังเป็นอย่างยิ่งว่าคุณจะสามารถปรับปรุงประสิทธิภาพของอุปกรณ์และมีประสบการณ์การเล่นเกมที่ดียิ่งขึ้น!
![จะสร้าง HP Recovery Disk ใน Windows 10 ได้อย่างไร คู่มืออยู่ที่นี่! [เคล็ดลับ MiniTool]](https://gov-civil-setubal.pt/img/backup-tips/66/how-create-an-hp-recovery-disk-windows-10.png)



![การอัปเกรด Windows 10 ในสถานที่: คำแนะนำทีละขั้นตอน [MiniTool News]](https://gov-civil-setubal.pt/img/minitool-news-center/23/windows-10-place-upgrade.png)


![ต้องการทำ Acer Recovery หรือไม่ ทำความรู้จักกับเคล็ดลับเหล่านี้ [MiniTool Tips]](https://gov-civil-setubal.pt/img/data-recovery-tips/31/want-do-acer-recovery.jpg)
![วิธีแก้ไข ERR_TIMED_OUT บน Chrome ลองใช้วิธีการเหล่านี้ [MiniTool News]](https://gov-civil-setubal.pt/img/minitool-news-center/70/how-fix-err_timed_out-chrome.png)




![แก้ไข - ระบุการติดตั้ง Windows ที่จะกู้คืน [MiniTool News]](https://gov-civil-setubal.pt/img/minitool-news-center/20/fixed-specify-which-windows-installation-restore.png)



![แก้ไขแล้ว! แก้ไขหน้าจอ Valheim Black อย่างรวดเร็วเมื่อเปิดตัว [MiniTool Tips]](https://gov-civil-setubal.pt/img/news/0D/solved-quick-fixes-to-valheim-black-screen-on-launch-minitool-tips-1.png)

