จะโคลนพาร์ติชัน OEM บน Windows 10 11 ได้อย่างไร [คู่มือฉบับเต็ม]
How To Clone Oem Partition On Windows 10 11 Full Guide
ด้วยเหตุผลบางประการ คุณอาจต้อง โคลน พาร์ติชัน OEM ไปยังไดรฟ์อื่น เป็นไปได้ไหมที่จะโคลนพาร์ติชัน OEM จะทำอย่างไร? ตอนนี้เรามาสำรวจคำตอบไปพร้อมกับ มินิทูล -พาร์ติชัน OEM คืออะไร?
พาร์ติชัน OEM (หรือที่เรียกว่าพาร์ติชันการกู้คืน) คือพาร์ติชันการกู้คืนเริ่มต้นจากโรงงานที่สร้างโดยผู้ผลิตพีซี เช่น HP, Dell, Acer, Lenovo ฯลฯ ซึ่งจะบันทึกการสำรองข้อมูลของการกู้คืนด้วยคีย์เดียวของระบบและอิมเมจการสำรองข้อมูล เมื่อระบบล้มเหลวหรือล่ม การสำรองข้อมูลเหล่านี้สามารถใช้เพื่อกู้คืนระบบกลับสู่สถานะดั้งเดิมได้
อย่างไรก็ตาม ผู้ผลิตแต่ละรายจะตั้งค่าพาร์ติชัน OEM แตกต่างกัน คุณสามารถกด F9 เพื่อเข้าสู่พาร์ติชัน HP OEM แต่สำหรับพาร์ติชัน Dell OEM คุณต้องกด F12
ผู้ผลิตบางรายจะแสดงพาร์ติชัน OEM พร้อมอักษรระบุไดรฟ์ ในทางตรงกันข้าม ผู้ผลิตบางรายจะแสดงพาร์ติชัน OEM ว่าเหมาะสมและว่างเปล่าเพื่อปกป้องเนื้อหาที่ 'ซ่อนเร้นและสำคัญ'
เพื่อหลีกเลี่ยงความล้มเหลวของคอมพิวเตอร์หรือการลบพาร์ติชัน OEM โดยไม่ได้ตั้งใจ คุณสามารถโคลนพาร์ติชัน OEM ไปยังไดรฟ์อื่นเพื่อสำรองข้อมูลได้ เป็นไปได้ไหมที่จะโคลนพาร์ติชัน OEM มาอ่านกันต่อ
เป็นไปได้หรือไม่ที่จะโคลนพาร์ติชัน OEM
เป็นไปได้ไหมที่จะโคลนพาร์ติชัน OEM นี่คือผู้ใช้จากฟอรัม answer.microsoft.com ที่โพสต์คำถามนี้:
เป็นไปได้ไหมที่จะโคลนพาร์ติชัน OEM ฉันมี Acer Swift SF314-54G ล่าสุดฉันซื้อ SSD ใหม่ ฉันโคลนดิสก์เก่าด้วย AOMEI Backupper ไปยัง SSD ใหม่ของฉัน หลังจากกระบวนการโคลนเสร็จสิ้น ฉันเปิด Windows Disk Management และพบว่าพาร์ติชั่นการกู้คืน (พาร์ติชั่น OEM) ได้ถูกเปลี่ยนเป็นพาร์ติชั่นหลักใน SSD ที่ถูกโคลน เป็นไปได้ไหมที่จะโคลนพาร์ติชัน OEM https://answers.microsoft.com/en-us/windows/forum/all/is-it-possible-to-clone-oem-partition/aa1024ea-f2b5-4578-8787-c896a0550469
แน่นอนคุณสามารถคัดลอกพาร์ติชัน OEM ได้ อย่างไรก็ตาม เครื่องมือในตัวของ Windows ไม่มีเครื่องมือในการโคลน ดังนั้น คุณต้องใช้เครื่องมือการโคลนระดับมืออาชีพ - MiniTool Partition Wizard เพื่อช่วยให้คุณโคลนพาร์ติชัน OEM ได้อย่างรวดเร็ว
การสาธิตตัวช่วยสร้างพาร์ติชัน MiniTool คลิกเพื่อดาวน์โหลด 100% สะอาดและปลอดภัย
จะโคลนพาร์ติชัน OEM ได้อย่างไร
หากต้องการโคลนพาร์ติชัน OEM ไปยังไดรฟ์อื่น เราขอแนะนำให้คุณลองใช้ซอฟต์แวร์โคลนระดับมืออาชีพ - MiniTool Partition Wizard ของมัน คัดลอกพาร์ติชั่น คุณสมบัติสามารถคัดลอกข้อมูลทั้งหมดจากพาร์ติชั่นหนึ่งไปยังอีกพาร์ติชั่นหนึ่งได้อย่างง่ายดายโดยไม่สูญเสียข้อมูลใด ๆ เมื่อเปรียบเทียบกับการคัดลอกไฟล์โดยตรง การคัดลอกพาร์ติชันสามารถช่วยให้คุณประหยัดเวลาได้มาก
นอกจากนี้ มันยังเป็นตัวจัดการพาร์ติชั่นมัลติฟังก์ชั่นที่สามารถช่วยคุณขยาย/ปรับขนาด/ย้าย/คัดลอก/ฟอร์แมต/ล้างพาร์ติชั่นได้ โคลนฮาร์ดไดรฟ์ แปลง MBR เป็น GPT โดยไม่สูญเสียข้อมูล กู้คืนข้อมูลจากฮาร์ดไดรฟ์ s, ฟอร์แมตพาร์ติชั่นที่มีขนาดใหญ่กว่า 32GB เป็น FAT32, พาร์ติชั่นฮาร์ดไดรฟ์ และอีกมากมาย คุณสามารถลองได้
ซอฟต์แวร์นี้ให้บริการฟรีหากคุณโคลนพาร์ติชันที่ไม่ใช่ระบบ แต่จะได้รับค่าตอบแทนหากคุณใช้เพื่อโคลนพาร์ติชันระบบ
ก่อนที่จะคัดลอกพาร์ติชัน OEM คุณต้องดาวน์โหลดและติดตั้ง MiniTool Partition Wizard บนพีซีของคุณ จากนั้นทำตามคำแนะนำนี้เพื่อใช้ซอฟต์แวร์นี้เพื่อทำโคลนพาร์ติชัน OEM
การสาธิตตัวช่วยสร้างพาร์ติชัน MiniTool คลิกเพื่อดาวน์โหลด 100% สะอาดและปลอดภัย
ขั้นตอนที่ 1 : เปิดตัว MiniTool Partition Wizard เพื่อเข้าสู่อินเทอร์เฟซหลัก
ขั้นตอนที่ 2 : คลิกขวาที่พาร์ติชันของไดรฟ์ปลายทางเพื่อย่อขนาดแล้วเลือก ย้าย/ปรับขนาด -
เคล็ดลับ: MiniTool Partition Wizard อนุญาตให้คุณคัดลอกพาร์ติชันไปยังพื้นที่ที่ไม่ได้จัดสรรเท่านั้น ดังนั้น คุณต้องตรวจสอบให้แน่ใจว่าไดรฟ์ปลายทางมีพื้นที่ที่ไม่ได้ถูกจัดสรร และพื้นที่ที่ไม่ได้ถูกจัดสรรนั้นเพียงพอที่จะรองรับข้อมูลทั้งหมดบนพาร์ติชันต้นทาง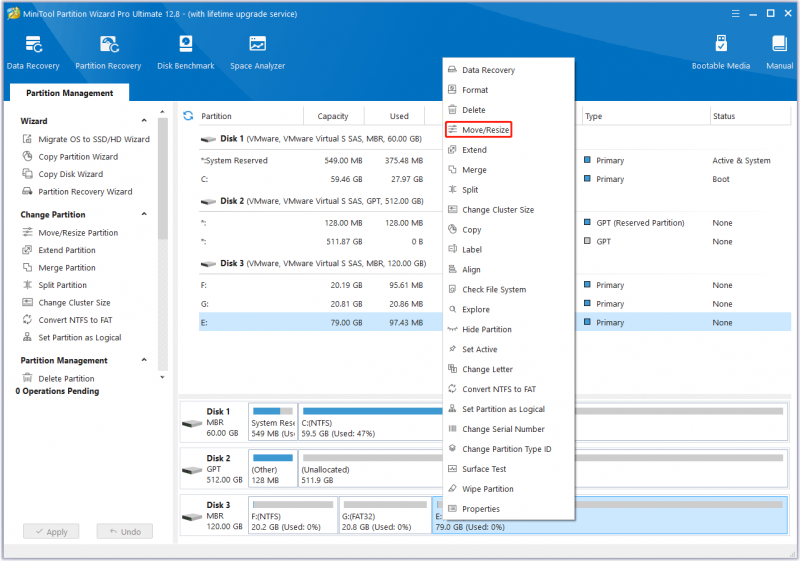
ขั้นตอนที่ 3 : ในหน้าต่างป๊อปอัป ให้ลากไอคอนลูกศรเพื่อลดขนาดพาร์ติชัน จากนั้นคลิกที่ ตกลง - หากพาร์ติชั่นหนึ่งไม่สามารถมีพื้นที่ที่ไม่ได้จัดสรรเพียงพอ คุณสามารถทำขั้นตอนนี้ซ้ำเพื่อลดขนาดหลายพาร์ติชั่น จากนั้นรวบรวมพื้นที่ที่ไม่ได้จัดสรรไว้ด้วยกัน
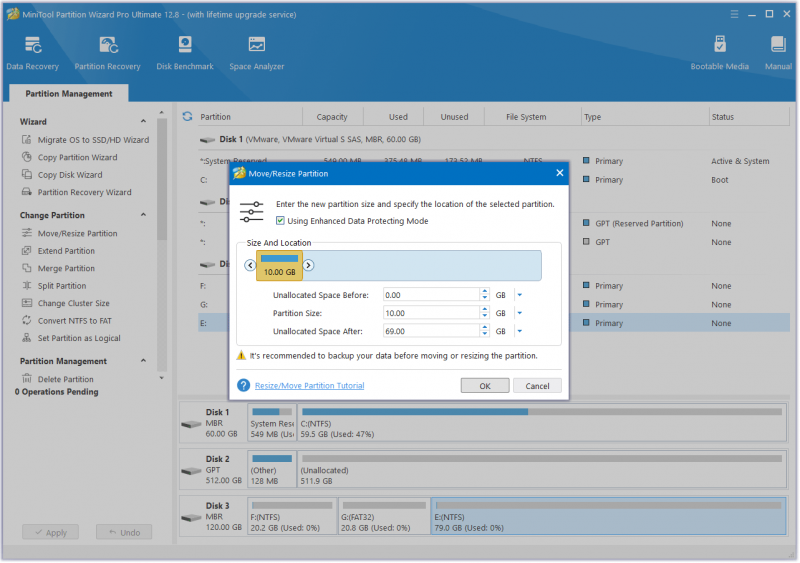
ขั้นตอนที่ 4 : ตอนนี้ให้คลิกขวาที่พาร์ติชัน OEM ที่คุณต้องการคัดลอกแล้วเลือก สำเนา จากเมนู
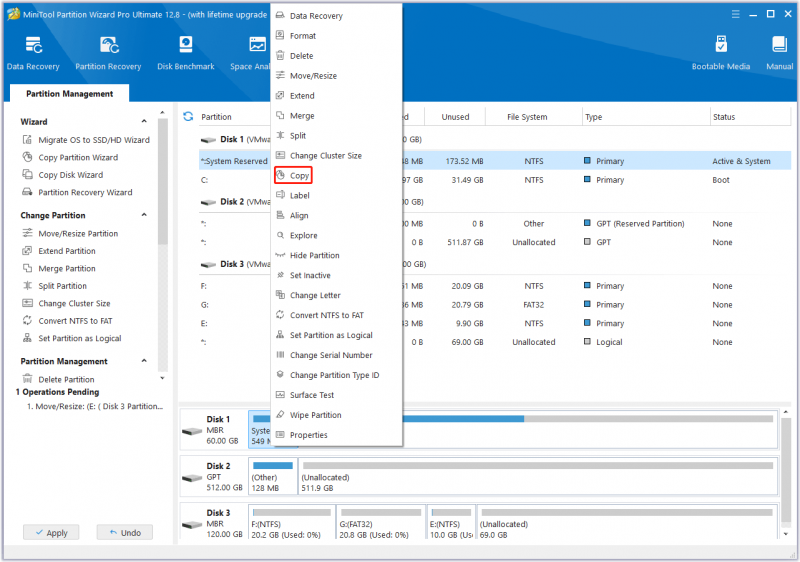
ขั้นตอนที่ 5 : เลือกพื้นที่ที่ไม่ได้จัดสรรบนไดรฟ์อื่นแล้วคลิก ต่อไป -
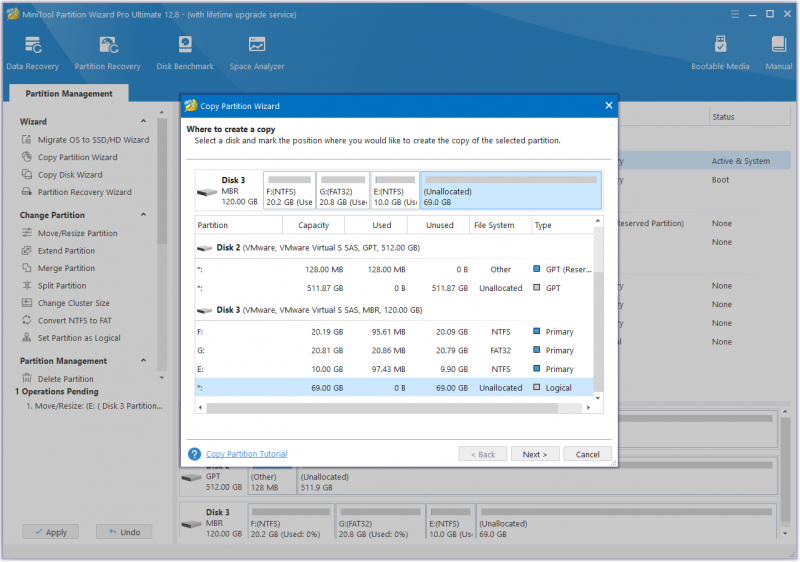
ขั้นตอนที่ 6 : จากนั้นโปรแกรมนี้จะคัดลอกพาร์ติชันไปยังไดรฟ์อื่นที่มีขนาดตามค่าเริ่มต้น หากคุณต้องการปรับขนาดพาร์ติชั่นที่คัดลอก คุณสามารถย้ายจุดจับเพื่อขยายหรือย่อพาร์ติชั่นที่คัดลอกได้ หรือคุณสามารถพิมพ์ขนาดพาร์ติชันที่แน่นอนเป็น MB นอกจากนี้ คุณสามารถเลือกประเภทพาร์ติชัน (หลักหรือโลจิคัล) สำหรับพาร์ติชันใหม่ได้
เคล็ดลับ: ตัวเลือก 'คัดลอกพาร์ติชันพร้อมปรับขนาด' ช่วยให้สามารถเปลี่ยนขนาดพาร์ติชันได้ ดังนั้นควรเลือกไว้หากคุณต้องการปรับขนาดพาร์ติชัน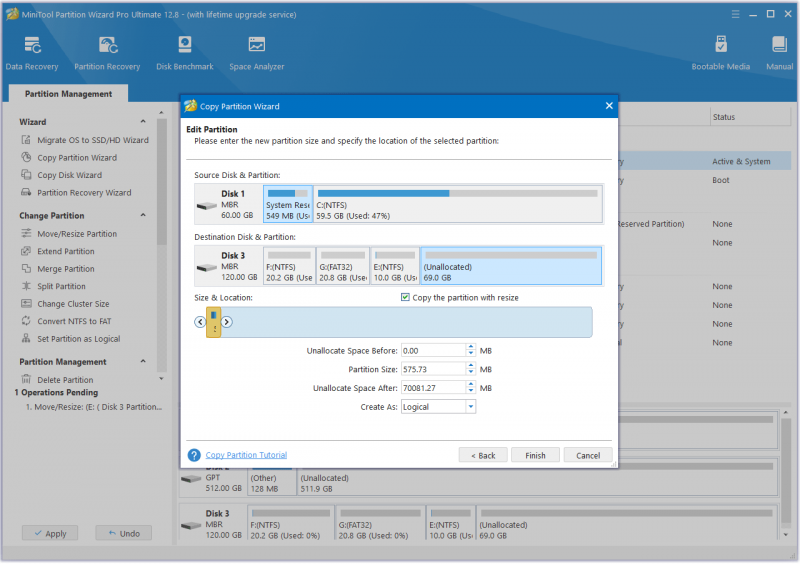
ขั้นตอนที่ 7 : สุดท้ายให้คลิกที่ นำมาใช้ เพื่อดำเนินการดำเนินการที่ค้างอยู่
จะเห็นได้ว่าขั้นตอนการคัดลอกพาร์ติชัน OEM ด้วย MiniTool Partition Wizard นั้นง่ายมาก เพียงแค่คลิกไม่กี่ครั้ง
บรรทัดล่าง
พาร์ติชัน OEM คืออะไร เป็นไปได้ไหมที่จะโคลนพาร์ติชัน OEM จะโคลนพาร์ติชัน OEM ไปยังไดรฟ์อื่นบน Windows 10/11 ได้อย่างไร โพสต์นี้ได้ตอบคำถามเหล่านี้แล้ว นอกจากนี้ เนื่องจากเป็นซอฟต์แวร์โคลนระดับมืออาชีพ MiniTool Partition Wizard จึงคุ้มค่าแก่การลองใช้
หากคุณพบปัญหาบางอย่างในขณะที่ใช้ MiniTool Partition Wizard คุณสามารถส่งอีเมลถึงเราผ่านทาง [ป้องกันอีเมล] เพื่อรับการตอบกลับอย่างรวดเร็ว
![จะกู้คืนรายชื่อบน iPhone ได้อย่างไร? นี่คือ 5 วิธี [MiniTool Tips]](https://gov-civil-setubal.pt/img/ios-file-recovery-tips/46/how-restore-contacts-iphone.jpg)



![[แก้ไขแล้ว] วิธีแก้ไขพื้นที่เก็บข้อมูลไม่เพียงพอ (Android) [เคล็ดลับ MiniTool]](https://gov-civil-setubal.pt/img/android-file-recovery-tips/19/how-fix-insufficient-storage-available.jpg)



![ทางเลือกซอฟต์แวร์สำรองข้อมูลดิจิทัลแบบตะวันตกที่ดีที่สุดและฟรี [เคล็ดลับ MiniTool]](https://gov-civil-setubal.pt/img/backup-tips/11/best-free-western-digital-backup-software-alternatives.jpg)




![จะดาวน์โหลดวิดีโอ YouTube ขนาดยาวได้อย่างไร [อัพเดตปี 2024]](https://gov-civil-setubal.pt/img/blog/92/how-download-long-youtube-videos.png)
![วิธีตรวจสอบว่าคอมพิวเตอร์ของคุณมี Bluetooth บน Windows หรือไม่? [MiniTool News]](https://gov-civil-setubal.pt/img/minitool-news-center/36/how-check-if-your-computer-has-bluetooth-windows.jpg)




