จะดาวน์โหลดและติดตั้ง DirectX บนคอมพิวเตอร์ของคุณได้อย่างไร?
How Download Install Directx Your Computer
คุณกำลังประสบปัญหา DirectX เมื่อเล่นเกมหรือใช้โปรแกรมกราฟิกหรือไม่? วิธีที่มีประสิทธิภาพในการแก้ปัญหาคือการอัพเดตหรือติดตั้ง DirectX ใหม่ ในโพสต์ MiniTool นี้ เราจะแสดงคำแนะนำเกี่ยวกับวิธีดาวน์โหลดและติดตั้ง DirectX บนคอมพิวเตอร์ Windows 10 ของคุณ
ในหน้านี้:- จะดาวน์โหลดและติดตั้ง DirectX บนคอมพิวเตอร์ของคุณได้อย่างไร?
- เวอร์ชัน DirectX บน Windows
- วิธีตรวจสอบหมายเลขเวอร์ชัน DirectX ปัจจุบัน
- บรรทัดล่าง
โดยปกติแล้ว DirectX จะถูกติดตั้งไว้ล่วงหน้าในคอมพิวเตอร์ Windows ของคุณตามค่าเริ่มต้น คุณไม่จำเป็นต้องติดตั้งด้วยตนเอง อย่างไรก็ตาม Microsoft ได้เปิดตัว DirectX เวอร์ชันใหม่และคุณควรติดตั้งการอัปเดตใหม่ล่าสุดเพื่อแก้ไขปัญหา DirectX ที่คุณเผชิญอยู่หรือสัมผัสกับประสิทธิภาพที่อัปเดตเมื่อเล่นเกมและใช้โปรแกรมกราฟิก
ในเนื้อหาต่อไปนี้ เราจะแสดงวิธีการดาวน์โหลดและติดตั้ง DirectX ตลอดจนข้อมูลที่เกี่ยวข้องบางส่วน หากคุณต้องการทราบวิธีอัปเดต DirectX คุณสามารถทำตามคำแนะนำนี้ได้
 ดาวน์โหลดบนอุปกรณ์นี้อยู่ที่ไหน (Windows/Mac/Android/iOS)
ดาวน์โหลดบนอุปกรณ์นี้อยู่ที่ไหน (Windows/Mac/Android/iOS)หากคุณต้องการทราบว่าการดาวน์โหลดของคุณบน Windows, Mac, Android, iPhone หรือ iPad อยู่ที่ไหน คุณสามารถอ่านโพสต์นี้เพื่อรับคำตอบ
อ่านเพิ่มเติมจะดาวน์โหลดและติดตั้ง DirectX บนคอมพิวเตอร์ของคุณได้อย่างไร?
1. ไปที่ หน้าดาวน์โหลด DirectX .
2. คลิกปุ่มดาวน์โหลดเพื่อดาวน์โหลดไฟล์ติดตั้งลงในคอมพิวเตอร์ของคุณ
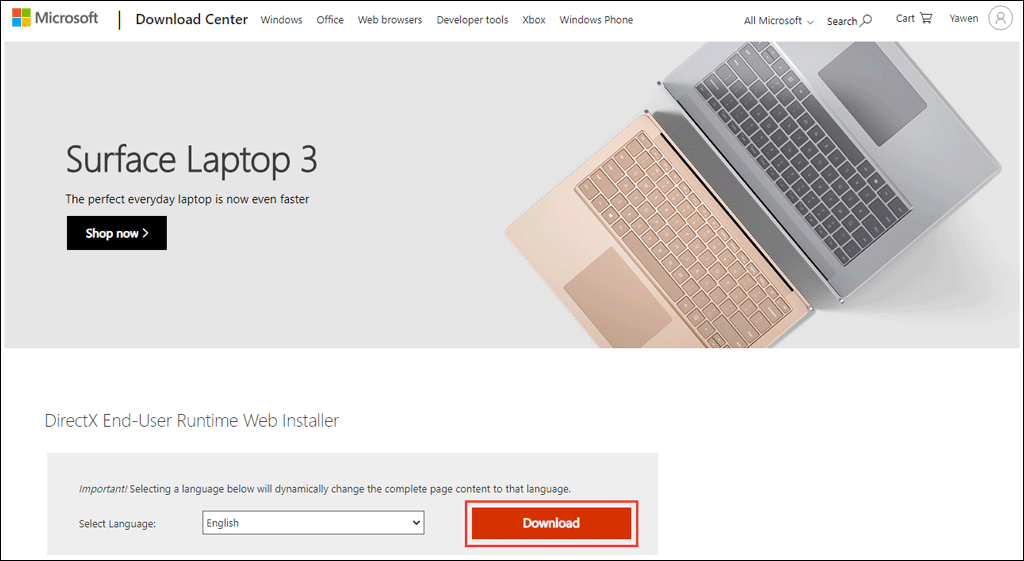
3. คลิกไฟล์ dxwebsetup.exe ที่ดาวน์โหลดมา และปฏิบัติตามตัวช่วยสร้างเพื่อสิ้นสุดกระบวนการติดตั้ง ในระหว่างขั้นตอนการติดตั้ง DirectX คุณอาจถูกขอให้ติดตั้งโปรแกรมอื่นๆ เช่น Bing Bar คุณสามารถยกเลิกการเลือกสิ่งที่คุณไม่ต้องการติดตั้งบนคอมพิวเตอร์ของคุณได้
4. รีบูทคอมพิวเตอร์ของคุณ . เราขอแนะนำให้ทำเช่นนี้แม้ว่าคุณจะไม่พร้อมท์ก็ตาม
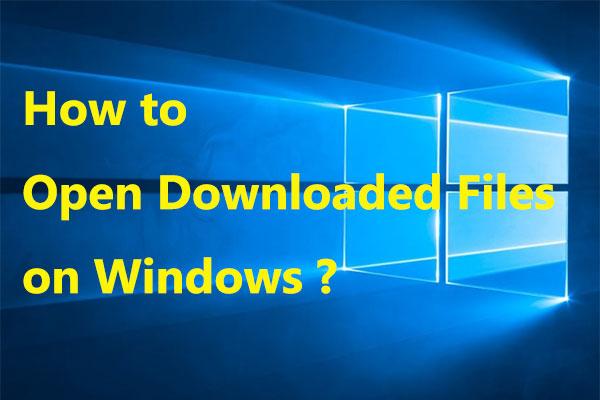 จะเปิดการดาวน์โหลดของฉันบน Windows ได้อย่างไร
จะเปิดการดาวน์โหลดของฉันบน Windows ได้อย่างไรโพสต์นี้จะแสดงให้คุณเห็นว่าฉันเปิดการดาวน์โหลดบน Windows ได้อย่างไรโดยใช้วิธีการต่างๆ คุณยังสามารถค้นหาแนวทางในการเปลี่ยนโฟลเดอร์ดาวน์โหลดได้
อ่านเพิ่มเติมหลังจากขั้นตอนเหล่านี้ คุณสามารถไปตรวจสอบว่าปัญหา DirectX ที่คุณพบหายไปหรือไม่
เวอร์ชัน DirectX บน Windows
ที่จริงแล้ว Windows ไม่ใช่ทุกเวอร์ชันที่จำเป็นต้องอัปเดตเป็นเวอร์ชัน DirectX ล่าสุด เนื่องจาก DirectX บางเวอร์ชันมีไว้สำหรับ Windows เวอร์ชันพิเศษเท่านั้น คุณต้องทำการยืนยันตามสถานการณ์จริงของคุณ
เพื่อช่วยคุณตัดสินใจว่าจะอัปเดต DirectX หรือไม่ เราจะแสดงเวอร์ชันของ DirectX ที่เกี่ยวข้องสำหรับระบบปฏิบัติการ Windows ที่แตกต่างกัน
ไดเร็คเอ็กซ์ 12
DirectX 12 รวมอยู่ใน Windows 10 และรองรับใน Windows 10 เท่านั้น คุณสามารถรับไฟล์อัปเดตที่เกี่ยวข้องกับ DirectX 12 ได้ผ่านการอัพเดต Windows 10 เท่านั้น ไม่มี DirectX 12 เวอร์ชันสแตนด์อโลนที่พร้อมใช้งาน
DirectX 11.4 และ 11.3
ทั้ง DirectX 11.4 และ DirectX 11.3 มีไว้สำหรับ Windows 10 เท่านั้น เช่นเดียวกับ DirectX 12 คุณสามารถรับการอัปเดต DirectX 11.4 และ 11.3 ได้จากการอัปเดต Windows 10 เท่านั้น
ไดเร็คเอ็กซ์ 11.2
DirectX 11.2 ใช้งานได้กับ Windows 10, Windows 8 และ Windows 8.1 เท่านั้น ในทำนองเดียวกัน ไฟล์อัพเดต DirectX 11.2 ที่เกี่ยวข้องจะมีเฉพาะใน Windows Update เหล่านั้นเท่านั้น ไม่มีแหล่งดาวน์โหลด DirectX 11.2 แบบสแตนด์อโลนที่พร้อมใช้งาน
DirectX11.1
DirectX 11.1 ใช้งานได้กับ Windows 10 และ Windows 8 นอกจากนี้ หากติดตั้ง Platform Update บน Windows 7 แล้ว DirectX 11.1 ก็สามารถใช้งานได้เช่นกัน
DirectX 11.0
DirectX 11.0 ใช้สำหรับ Windows 10, Windows 8 และ Windows 7 อย่างไรก็ตาม หากติดตั้ง Platform Update บน Windows Vista แล้ว DirectX 11.0 ก็สามารถใช้งานได้เช่นกัน
คุณสามารถคลิกเพื่อรับ โปรแกรมปรับปรุงสำหรับ Windows Vista (KB971512) .
ไดเรคเอ็กซ์ 10
DirectX 10 มีอยู่ใน Windows 10, Windows 8, Windows 7 และ Windows Vista
ไดเร็คเอ็กซ์ 9
DirectX 9 มีอยู่ใน Windows 10, Windows 8, Windows 7, Windows Vista และ Windows XP
หากคุณต้องการติดตั้ง DirectX 9 บน Windows 10 หรือ Windows 8 คุณสามารถทำตามคำแนะนำที่กล่าวถึงข้างต้นเพื่อดำเนินการได้ กระบวนการนี้จะไม่ดาวน์เกรด DirectX 10/11/12 ที่ติดตั้งบนคอมพิวเตอร์ของคุณ เป็น DirectX เวอร์ชันล่าสุดที่เข้ากันได้กับ Windows XP
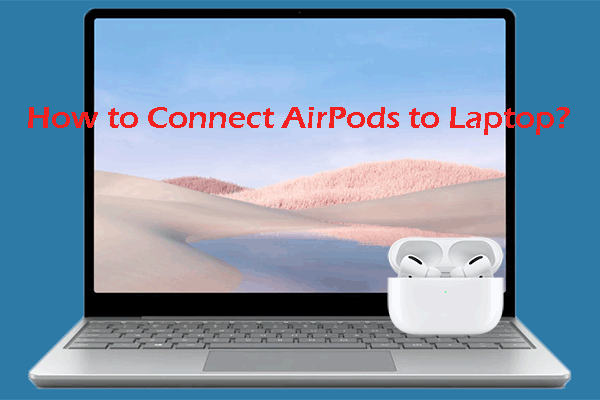 วิธีเชื่อมต่อ AirPods กับแล็ปท็อปของคุณ (Windows และ Mac)
วิธีเชื่อมต่อ AirPods กับแล็ปท็อปของคุณ (Windows และ Mac)ในโพสต์นี้ เราจะแสดงวิธีเชื่อมต่อ AirPods กับแล็ปท็อปของคุณไม่ว่าคุณจะใช้ระบบปฏิบัติการ Windows หรือ macOS
อ่านเพิ่มเติมวิธีตรวจสอบหมายเลขเวอร์ชัน DirectX ปัจจุบัน
ส่วนนี้จะแสดงวิธีการตรวจสอบหมายเลขเวอร์ชัน DirectX ปัจจุบันผ่านทางเครื่องมือวินิจฉัย DirectX
- กด วิน+อาร์ เพื่อเปิดเรียกใช้
- พิมพ์ ดีเอ็กซ์เดียก และกด เข้า .
- คลิก ใช่ บนหน้าต่างป๊อปเอาท์เพื่อยืนยันการดำเนินการ
- เครื่องมือวินิจฉัย DirectX จะปรากฏขึ้นและคุณจะพบ เวอร์ชันไดเร็กเอ็กซ์ ภายใต้ ข้อมูลระบบ ส่วน.
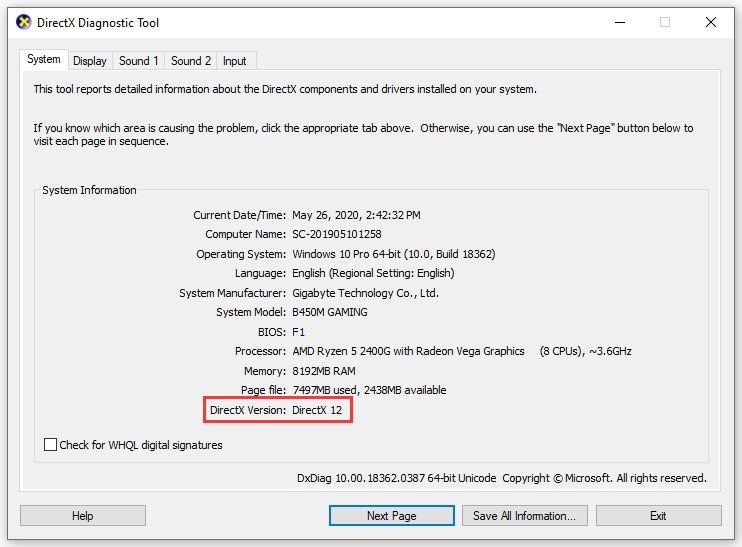
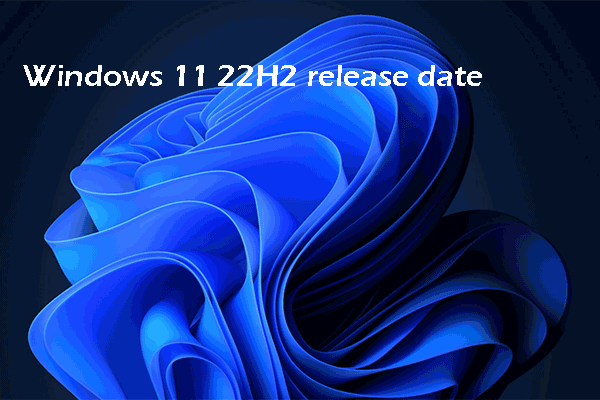 วันที่วางจำหน่าย Windows 11 22H2: ทุกสิ่งที่คุณควรรู้
วันที่วางจำหน่าย Windows 11 22H2: ทุกสิ่งที่คุณควรรู้ในโพสต์นี้ เราจะแนะนำข้อมูลเกี่ยวกับ Windows 11 22H2 รวมถึงวันที่วางจำหน่าย Windows 11 22H2 คุณสมบัติใหม่ในนั้น ฯลฯ
อ่านเพิ่มเติมบรรทัดล่าง
ตอนนี้คุณรู้แล้วว่าจะต้องดาวน์โหลดและติดตั้ง DirectX บนคอมพิวเตอร์ของคุณเมื่อใดและอย่างไร เราหวังว่าสิ่งนี้จะช่วยคุณแก้ไขปัญหา DirectX ที่คุณพบได้ หากคุณมีคำถามใด ๆ ที่เกี่ยวข้องคุณสามารถแจ้งให้เราทราบในความคิดเห็น
![mSATA SSD คืออะไร? ดีกว่า SSD อื่น ๆ ? วิธีการใช้งาน [เคล็ดลับ MiniTool]](https://gov-civil-setubal.pt/img/disk-partition-tips/06/what-is-msata-ssd-better-than-other-ssds.jpg)

![[คำจำกัดความ] Cscript.exe & Cscript กับ Wscript คืออะไร?](https://gov-civil-setubal.pt/img/knowledge-base/87/what-is-cscript.png)
![จะเกิดอะไรขึ้นถ้าคุณพบข้อผิดพลาด Xbox 0x97e107df ลองใช้ 5 โซลูชัน [MiniTool News]](https://gov-civil-setubal.pt/img/minitool-news-center/62/what-if-you-encounter-xbox-error-0x97e107df.jpg)

![4 วิธีที่เชื่อถือได้ในการแก้ไขข้อผิดพลาด Origin ในการซิงค์ข้อมูลที่เก็บข้อมูลบนคลาวด์ [MiniTool News]](https://gov-civil-setubal.pt/img/minitool-news-center/80/4-reliable-ways-fix-origin-error-syncing-cloud-storage-data.png)
![วิธีแก้ไขผู้ใช้ Word ไม่มีสิทธิ์การเข้าถึง [MiniTool News]](https://gov-civil-setubal.pt/img/minitool-news-center/41/how-fix-word-user-does-not-have-access-privileges.png)




![7 โซลูชั่น - ติดอยู่บนหน้าจอต้อนรับ Windows 10/8/7 [MiniTool Tips]](https://gov-civil-setubal.pt/img/data-recovery-tips/41/7-solutions-stuck-welcome-screen-windows-10-8-7.jpg)

![วิธีกำจัดการขยายหน้าต่างเบราว์เซอร์ของคุณเพื่อดูเรื่องราวนี้ [MiniTool News]](https://gov-civil-setubal.pt/img/minitool-news-center/14/how-get-rid-expand-your-browser-window-see-this-story.jpg)
![นี่คือโซลูชัน 5 อันดับแรกสำหรับการอัปโหลด OneDrive ที่ถูกบล็อก [MiniTool News]](https://gov-civil-setubal.pt/img/minitool-news-center/95/here-are-top-5-solutions-onedrive-upload-blocked.png)

![8 แนวทางแก้ไข: แอปพลิเคชันไม่สามารถเริ่มต้นได้อย่างถูกต้อง [MiniTool Tips]](https://gov-civil-setubal.pt/img/backup-tips/65/8-solutions-application-was-unable-start-correctly.png)


![Intel Security Assist คืออะไรและคุณควรปิดใช้งานอะไร [MiniTool Wiki]](https://gov-civil-setubal.pt/img/minitool-wiki-library/31/what-is-intel-security-assist.png)