[แก้ไข]: ขออภัย เรามีปัญหาเกี่ยวกับเซิร์ฟเวอร์ชั่วคราว
Kaekhi Khxxphay Rea Mi Payha Keiyw Kab Seirfwexr Chawkhraw
เมื่อคุณพยายามเปิดใช้งานแอปพลิเคชัน Microsoft Office 365 คุณอาจเห็นข้อความแสดงข้อผิดพลาดว่า “ขออภัย เรากำลังมีปัญหาเซิร์ฟเวอร์ชั่วคราว” โพสต์นี้จาก มินิทูล แสดงวิธีที่พิสูจน์แล้วสองสามวิธีที่จะช่วยให้คุณกำจัดมันได้
วิธีแก้ไข ขออภัย เรากำลังมีปัญหาเซิร์ฟเวอร์ชั่วคราว
แก้ไข 1. เรียกใช้ Microsoft Office ในฐานะผู้ดูแลระบบ
แบบสำรวจแสดงให้เห็นว่าการเรียกใช้แอปพลิเคชัน Office ในฐานะผู้ดูแลระบบใน Windows สามารถช่วยแก้ปัญหาเซิร์ฟเวอร์ชั่วคราวใน Office 365 ได้
ขั้นตอนที่ 1 ในช่องค้นหาของ Windows ให้พิมพ์แอปพลิเคชัน Office เช่น Excel จากนั้นคลิกขวา เอ็กเซล จากผลการแข่งขันที่ดีที่สุดเพื่อเลือก เรียกใช้ในฐานะผู้ดูแลระบบ .
ขั้นตอนที่ 2 ลองเปิดใช้งานรหัสใบอนุญาตเพื่อตรวจสอบว่าข้อความแสดงข้อผิดพลาดหายไปหรือไม่
แก้ไข 2. ออกจากระบบและลงชื่อกลับเข้าสู่ Office
ออกจากบัญชี Microsoft ของคุณและลงชื่อใหม่ มีประโยชน์ในการจัดการกับ 'Microsoft Office 365 ขออภัย เรากำลังมีปัญหากับเซิร์ฟเวอร์ชั่วคราว' ใน Windows
ขั้นตอนที่ 1 เปิดแอปพลิเคชัน Microsoft Office เช่น Word
ขั้นตอนที่ 2 คลิก ไฟล์ > บัญชี > ออกจากระบบ .
ขั้นตอนที่ 3 คลิก ไฟล์ > บัญชี > เข้าสู่ระบบ . ป้อนที่อยู่อีเมลและรหัสผ่านในหน้าต่างลงชื่อเข้าใช้ (ตรวจสอบให้แน่ใจว่าคุณใช้บัญชีที่ทำงานหรือที่โรงเรียนแทนบัญชี Microsoft ส่วนบุคคลของคุณ)
ขั้นตอนที่ 4 เปิดใช้งาน Office อีกครั้งเพื่อตรวจสอบว่ายังมีข้อผิดพลาดอยู่หรือไม่
แก้ไข 3. ปิดไฟร์วอลล์ Windows Defender
ไฟร์วอลล์ Windows สามารถปกป้องระบบ Windows ของคุณจากภัยคุกคามบนเครือข่าย อย่างไรก็ตาม หากหน้าเว็บที่เกี่ยวข้องกับ Office ถูกบล็อก คุณอาจพบปัญหาเซิร์ฟเวอร์ชั่วคราวใน Office 365 เมื่อเปิดใช้งาน ดังนั้น คุณต้องปิดไฟร์วอลล์ชั่วคราว
ขั้นตอนที่ 1 เปิด แผงควบคุม โดยใช้ช่องค้นหาของ Windows
ขั้นตอนที่ 2 คลิก ไฟร์วอลล์ Windows Defender .
ขั้นตอนที่ 3 บนแผงด้านซ้าย เลือก เปิดหรือปิดไฟร์วอลล์ Windows Defender .
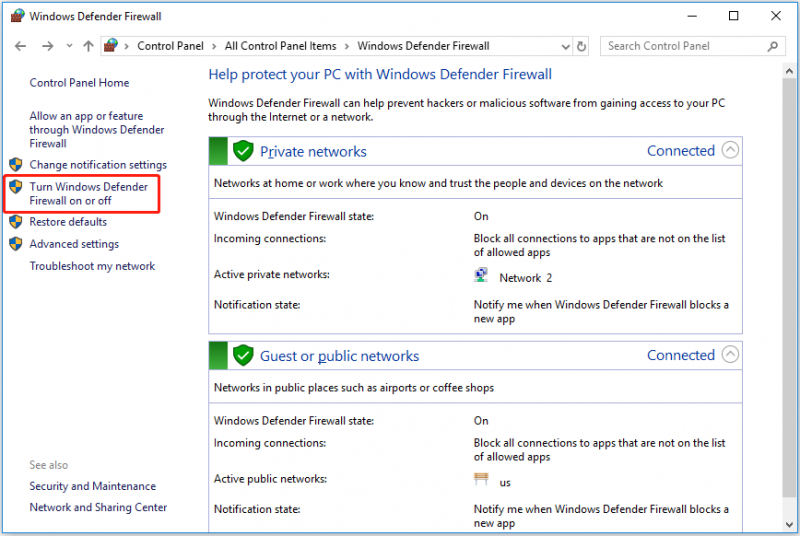
ขั้นตอนที่ 4 ภายใต้ การตั้งค่าเครือข่ายส่วนตัว และ การตั้งค่าเครือข่ายสาธารณะ ส่วนตรวจสอบ ปิดไฟร์วอลล์ Windows Defender .
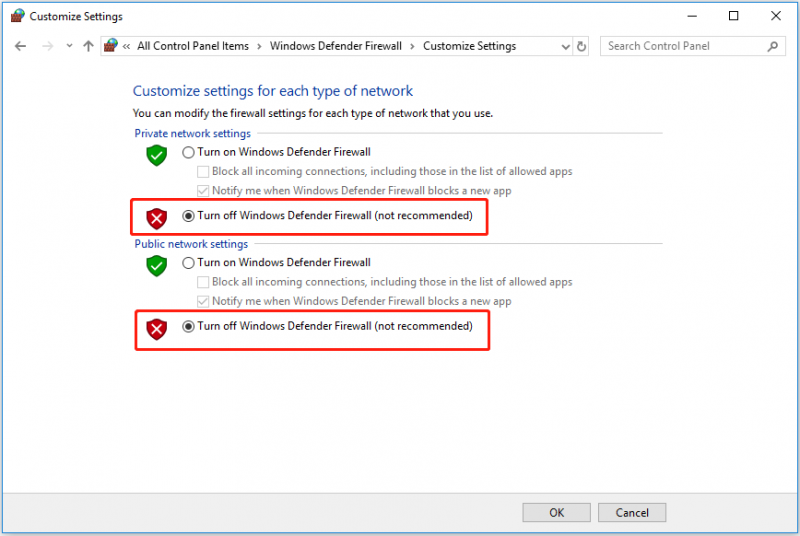
ขั้นตอนที่ 5 คลิก ตกลง เพื่อดำเนินการเปลี่ยนแปลง
หรือคุณสามารถ อนุญาตโปรแกรม Office ของคุณผ่านไฟร์วอลล์ .
แก้ไข 4. ปิดการใช้งาน Antivirus ชั่วคราว
บางครั้งแอปพลิเคชันป้องกันไวรัสของบุคคลที่สามอาจระบุ Office เป็นไวรัสอย่างไม่ถูกต้อง ซึ่งนำไปสู่ปัญหาเซิร์ฟเวอร์ชั่วคราว ในกรณีนี้คุณต้อง ปิดใช้งานหรือถอนการติดตั้งโปรแกรมป้องกันไวรัสชั่วคราว แล้วลองเปิดใช้งาน Microsoft Office 365 อีกครั้ง
แก้ไข 5. รีเซ็ตการตั้งค่า Microsoft Edge
การเปลี่ยนการตั้งค่า Microsoft Edge อาจทำให้หน้าเว็บบางหน้าที่ใช้การตั้งค่าแบบกำหนดเองยุบลง ดังนั้น คุณสามารถลองคืนค่าการตั้งค่า Edge เป็นค่าเริ่มต้นโดยทำตามขั้นตอนด้านล่าง
ขั้นตอนที่ 1. เปิด Microsoft Edge แล้วคลิก สามจุด ไอคอนที่มุมขวาบนเพื่อเลือก การตั้งค่า .
ขั้นตอนที่ 2 บนแผงด้านซ้าย ไปที่ คืนค่าการตั้งค่า . จากนั้นคลิก คืนค่าการตั้งค่าเป็นค่าเริ่มต้น .
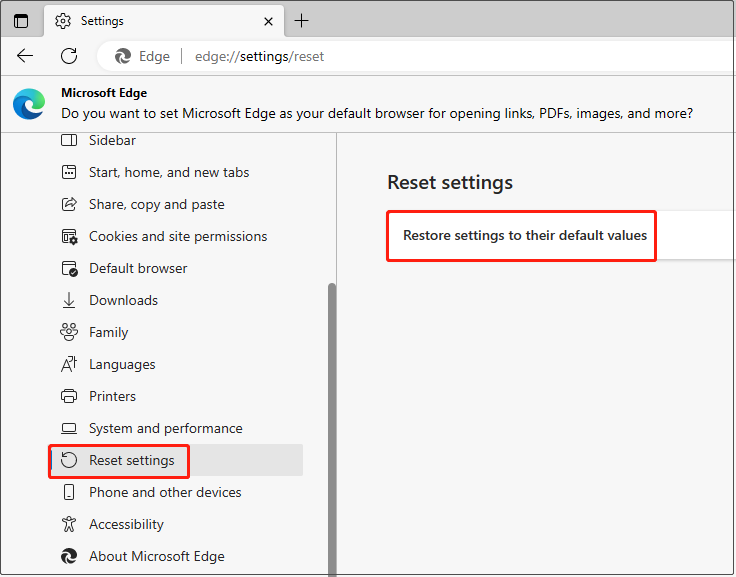
ขั้นตอนที่ 3 ในหน้าต่างป๊อปอัป คลิก รีเซ็ต . รอให้กระบวนการเสร็จสิ้นและตรวจสอบว่าปัญหายังคงมีอยู่หรือไม่
วิธีการกู้คืนไฟล์ Microsoft Office ที่สูญหาย
หากคุณพบว่าไฟล์ Office บางไฟล์หายไป ไม่ต้องกังวล นี่คือชิ้นส่วนของ ซอฟต์แวร์กู้คืนข้อมูลฟรี – การกู้คืนข้อมูลพลังงาน MiniTool ขอแนะนำ เป็นเครื่องมือกู้คืนไฟล์แบบครบวงจรที่สามารถช่วยคุณกู้คืนไฟล์หลายประเภท (อีเมล รูปภาพ เอกสาร วิดีโอ ฯลฯ) ในอุปกรณ์จัดเก็บไฟล์ทั้งหมด
คุณสามารถดาวน์โหลดและทดลองใช้งานได้ที่นี่
เพียงสามขั้นตอน คุณก็สามารถกู้คืนไฟล์ที่สูญหายได้อย่างง่ายดาย
ขั้นตอนที่ 1 ภายใต้ ไดรฟ์แบบลอจิคัล ส่วน เลือกพาร์ติชันเป้าหมายที่มีไฟล์ที่สูญหายและคลิก สแกน .
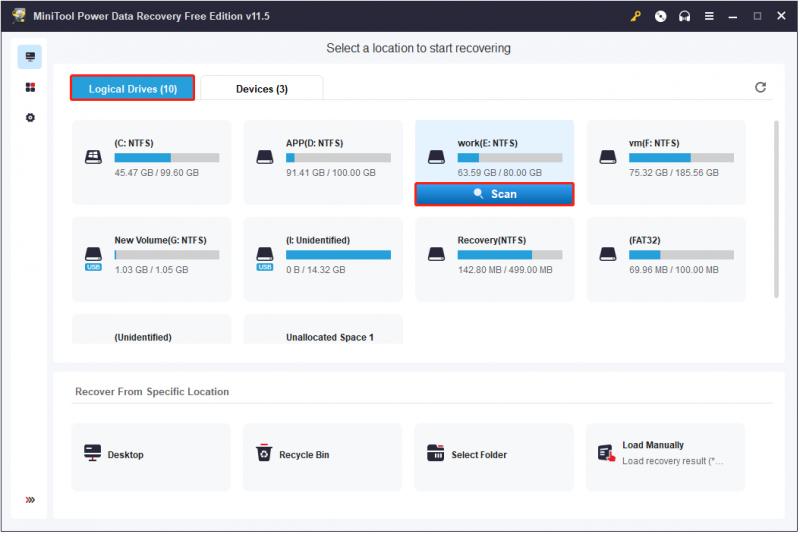
ขั้นตอนที่ 2 หลังจากสแกน ดูตัวอย่างไฟล์ที่พบเพื่อให้แน่ใจว่าเป็นไฟล์ที่ต้องการ
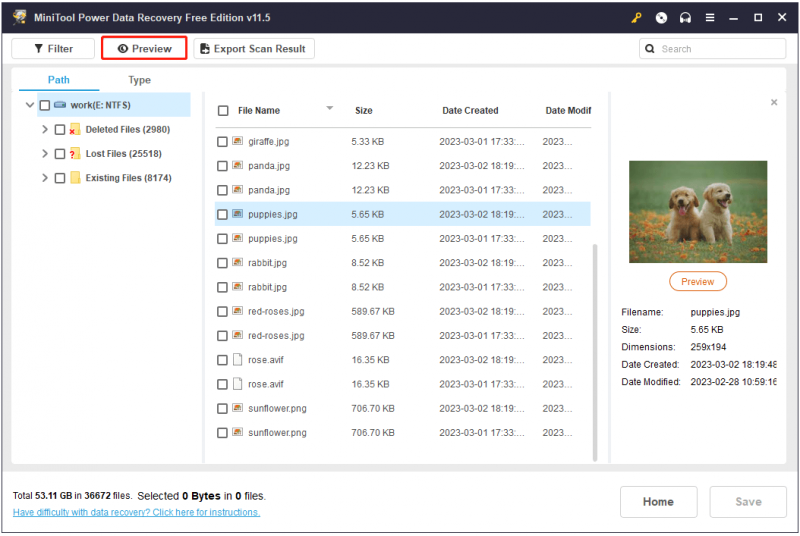
ขั้นตอนที่ 3 เลือกไฟล์ที่จำเป็นทั้งหมดและเลือกสถานที่ที่ปลอดภัยแยกจากเส้นทางเดิมเพื่อจัดเก็บ
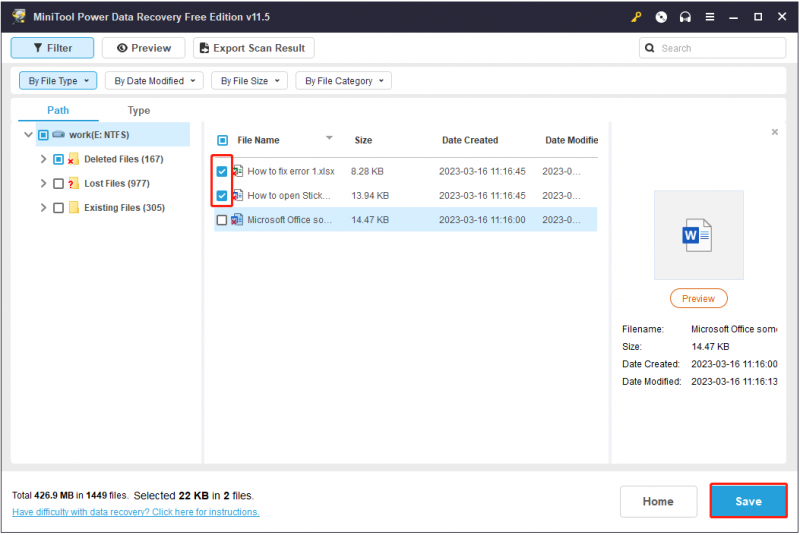
บรรทัดล่าง
บทความนี้กล่าวถึงวิธีแก้ไขปัญหาเซิร์ฟเวอร์ชั่วคราว ขออภัย เรากำลังมีปัญหาบางอย่าง หวังว่าคุณจะสามารถกำจัดข้อผิดพลาดนี้ได้โดยลองทำตามวิธีข้างต้น หากคุณพบวิธีแก้ปัญหาที่ดีอื่น ๆ สำหรับปัญหานี้ ยินดีแบ่งปันในพื้นที่ความคิดเห็นด้านล่างเพื่อช่วยเหลือผู้ใช้เพิ่มเติม

![6 อันดับเว็บไซต์ที่ดีที่สุดสำหรับการดาวน์โหลดเพลงอนิเมะ [2021]](https://gov-civil-setubal.pt/img/movie-maker-tips/44/top-6-best-sites-anime-music-download.png)
![5 เคล็ดลับในการแก้ไข Firefox การเชื่อมต่อของคุณไม่ปลอดภัยผิดพลาด [MiniTool News]](https://gov-civil-setubal.pt/img/minitool-news-center/23/5-tips-fix-firefox-your-connection-is-not-secure-error.jpg)


![วิธีแก้ไขปัญหา“ Warframe Network ไม่ตอบสนอง” [MiniTool News]](https://gov-civil-setubal.pt/img/minitool-news-center/88/how-fix-warframe-network-not-responding-issue.jpg)
![วิธีแก้ไขปัญหาที่ OneDrive ไม่ลงชื่อเข้าใช้ [ข่าว MiniTool]](https://gov-civil-setubal.pt/img/minitool-news-center/59/how-fix-issue-that-onedrive-won-t-sign.png)

![พาร์ติชันระบบคืออะไร [MiniTool Wiki]](https://gov-civil-setubal.pt/img/minitool-wiki-library/34/what-is-system-partition.jpg)




![[ข้อดีและข้อเสีย] Backup vs Replication: อะไรคือความแตกต่าง?](https://gov-civil-setubal.pt/img/backup-tips/C4/pros-cons-backup-vs-replication-what-s-the-difference-1.png)


![Bitdefender VS Avast: คุณควรเลือกตัวไหนในปี 2021 [MiniTool Tips]](https://gov-civil-setubal.pt/img/backup-tips/39/bitdefender-vs-avast.jpg)
![การแก้ไขสำหรับ“ อุปกรณ์นี้ไม่สามารถใช้โมดูลแพลตฟอร์มที่เชื่อถือได้” [MiniTool News]](https://gov-civil-setubal.pt/img/minitool-news-center/86/fixes-this-device-can-t-use-trusted-platform-module.png)

