PowerPoint ไม่พบ Microsoft Word: 4 แนวทางแก้ไขที่ต้องแก้ไข
Powerpoint Can T Locate Microsoft Word 4 Solutions To Fix
บางครั้งคุณอาจเจอสถานการณ์ที่แอพพลิเคชั่น Microsoft PowerPoint และ Word ที่ใช้กันอย่างแพร่หลายไม่สามารถพูดคุยกันได้อย่างราบรื่น เช่น PowerPoint ไม่สามารถค้นหา Microsoft Word ได้ นี่เป็นปัญหาทั่วไป และคุณสามารถขอความช่วยเหลือได้ในเรื่องนี้ มินิทูล โพสต์โดยทำตามคำแนะนำทีละขั้นตอน
PowerPoint และ Microsoft Word เป็นเครื่องมือยอดนิยมที่ผู้ใช้จำนวนมากใช้ทุกวัน แม้ว่าเครื่องมือเหล่านี้จะคล้ายกันและอยู่ในชุดโปรแกรมเดียวกัน แต่เครื่องมือแต่ละอย่างก็มีฟังก์ชันเฉพาะตัวและให้บริการตามวัตถุประสงค์เฉพาะของตน หากใช้โปรแกรม Microsoft Office ในที่ทำงานก็อาจพบว่าเป็นฟังก์ชันที่สะดวกสบาย แปลงงานนำเสนอ PowerPoint ให้เป็นเอกสาร Word - การประสบปัญหากับ PowerPoint ไม่พบ Microsoft Word เป็นเรื่องที่น่าหงุดหงิดสำหรับผู้ใช้จำนวนมากที่ต้องใช้เครื่องมือเหล่านี้ในการนำเสนอและการสร้างเอกสาร

ช่วย: ฉันมีงานนำเสนอ PowerPoint ที่ฉันต้องการ 'ส่ง' ไปยัง MS Word เพื่อพิมพ์ 'พร้อมบันทึกย่อ' เมื่อฉันคลิกที่ไฟล์ ---> ส่ง ---> Microsoft Word ฉันสามารถเลือก 'สไลด์พร้อมบันทึกย่อ' แต่เมื่อฉันคลิกตกลง มันหยุดชั่วคราว ทำให้เกิดข้อผิดพลาด “Microsoft PowerPoint ไม่สามารถค้นหา Microsoft Word ได้ โปรดตรวจสอบให้แน่ใจว่า Word ได้รับการติดตั้งอย่างถูกต้องบนคอมพิวเตอร์เครื่องนี้” ติดตั้ง Microsoft Word IS และทำงานเป็นรายบุคคล หากฉันพยายามส่งจาก Word ไปยัง PowerPoint มันจะทำหน้าที่เหมือนส่ง แต่เอกสาร PPT ว่างเปล่า ผู้เชี่ยวชาญ-exchange.com
สาเหตุที่ PowerPoint ไม่สามารถเขียนไปยัง Microsoft Word ได้
สาเหตุหลายประการอาจทำให้เกิดข้อผิดพลาดนี้:
- ปัญหาความเข้ากันได้ : PowerPoint และ Word เวอร์ชันต่างๆ อาจทำให้เกิดข้อผิดพลาดที่ PowerPoint ไม่สามารถเขียนไปยัง Microsoft Word ได้
- ตำแหน่งบันทึกเริ่มต้น : PowerPoint ตรวจไม่พบตำแหน่งบันทึกของ Word และ PowerPoint อาจถือว่าไม่ได้ติดตั้ง Word บนพีซีของคุณ
- ปัญหาการติดตั้ง : PowerPoint และ Word เป็นส่วนหนึ่งของแพ็คเกจ Office ข้อผิดพลาดนี้อาจเกิดขึ้นเมื่อคุณติดตั้งแยกต่างหาก
- ไฟล์เสียหาย : ปัญหาเกี่ยวกับแอปพลิเคชัน Microsoft Office เช่น ไฟล์ที่เสียหาย อาจทำให้เกิดข้อผิดพลาดนี้ได้
4 วิธีการแก้ไขไม่สามารถแปลง PowerPoint เป็น Word ได้
การที่ PowerPoint ไม่สามารถสื่อสารกับ Word ได้อย่างมีประสิทธิภาพจะทำให้ผู้ใช้เสียเวลาและความพยายามอันมีค่าในการแก้ไขปัญหาด้วยตนเอง และป้องกันปัญหาความเข้ากันได้และการสูญหายของข้อมูล เมื่อพิจารณาถึงความสำคัญของการทำงานร่วมกันอย่างมีประสิทธิภาพและประสิทธิผลในสภาพแวดล้อมการทำงานที่เปลี่ยนแปลงอย่างรวดเร็วในปัจจุบัน จึงจำเป็นอย่างยิ่งที่จะต้องจัดการกับข้อผิดพลาดนี้ทันทีโดยที่ PowerPoint ไม่พบ Microsoft Word
วิธีที่ 1: อัปเดต PowerPoint และ Microsoft Word
PowerPoint ไม่พบ Microsoft Word อาจเนื่องมาจากปัญหาความเข้ากันได้เมื่อเวอร์ชันของ PowerPoint และ Word แตกต่างกันบนคอมพิวเตอร์ของคุณ การอัปเดตอาจแก้ไขข้อผิดพลาดได้
ขั้นตอนที่ 1: คลิกไอคอนรูปแว่นขยายขนาดเล็ก พิมพ์ ไมโครซอฟต์ สโตร์ ในกล่อง และเลือกผลลัพธ์ที่เกี่ยวข้องในรายการ
ขั้นตอนที่ 2: ในหน้าต่างป๊อปอัป ให้เลือก ห้องสมุด ในบานหน้าต่างด้านซ้ายแล้วเลือก รับข้อมูลอัปเดต ในแผงด้านขวา
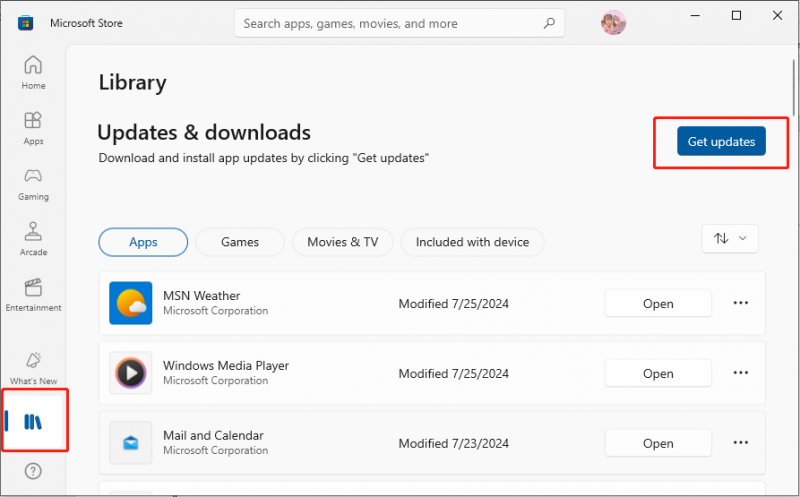
หากไม่จำเป็นต้องอัปเดต PowerPoint และ Microsoft Word บนคอมพิวเตอร์ของคุณ คุณสามารถลองใช้วิธีการด้านล่างเพื่อแก้ไขปัญหาได้
วิธีที่ 2: ซ่อมแซม Microsoft Office
แผงควบคุมเป็นส่วนหนึ่งของอินเทอร์เฟซผู้ใช้ Windows ที่ให้ผู้ใช้สามารถเรียกดูและเปลี่ยนแปลงการตั้งค่าระบบพื้นฐาน เช่น การถอนการติดตั้งซอฟต์แวร์ การควบคุมบัญชีผู้ใช้ และการเปลี่ยนแปลงตัวเลือกการเข้าถึง หาก PowerPoint ไม่พบ Microsoft Word บนพีซีของคุณ คุณสามารถลองแก้ไขปัญหานี้ได้โดยการซ่อมแซม Microsoft Office ผ่านทางแผงควบคุม มาดูวิธีการกัน
ขั้นตอนที่ 1: พิมพ์ แผงควบคุม ในแถบค้นหา และเลือกผลลัพธ์ที่เหมาะสมจากรายการ
ขั้นตอนที่ 2: หลังจากเข้าถึงแผงควบคุมแล้ว ให้ไปที่เส้นทางนี้: โปรแกรม > โปรแกรมและคุณสมบัติ -
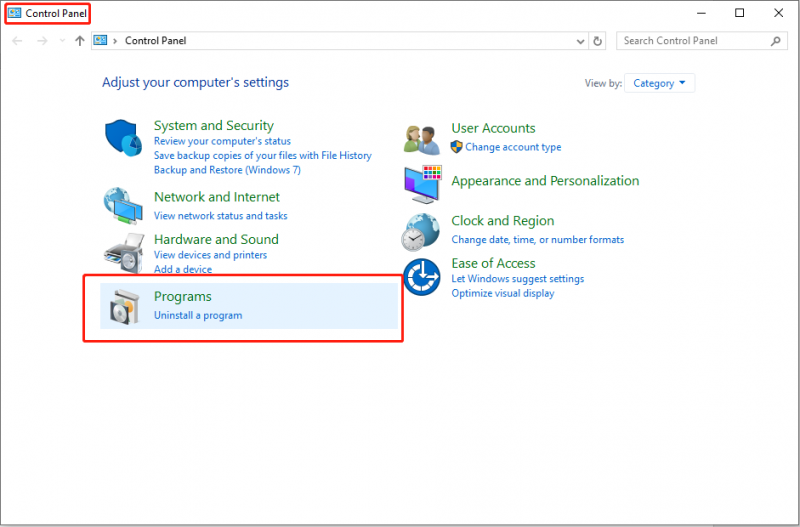
ขั้นตอนที่ 3: คลิก ไมโครซอฟต์ ออฟฟิศ และเลือก เปลี่ยน ตัวเลือกบนชุดเครื่องมือด้านบน
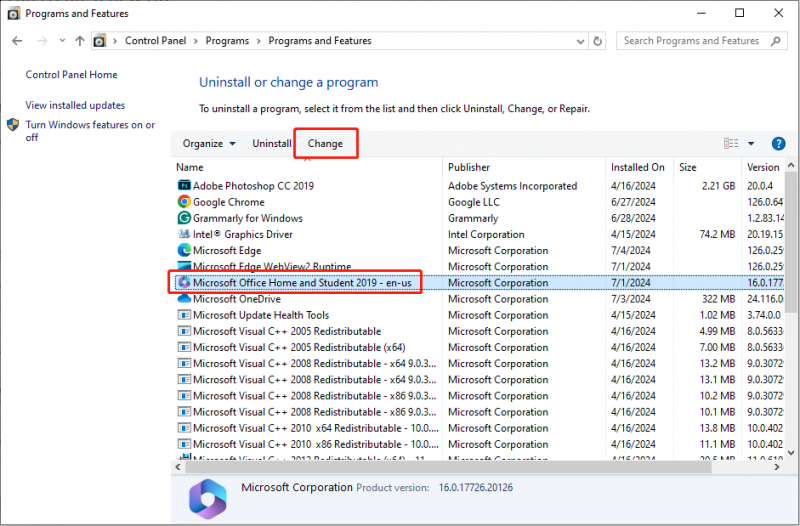
ขั้นตอนที่ 4: เลือก ใช่ ปุ่มในพรอมต์ UAC
ขั้นตอนที่ 5: ในอินเทอร์เฟซต่อไปนี้ ให้ตรวจสอบ ซ่อมด่วน และคลิกที่ ซ่อมแซม ปุ่ม.
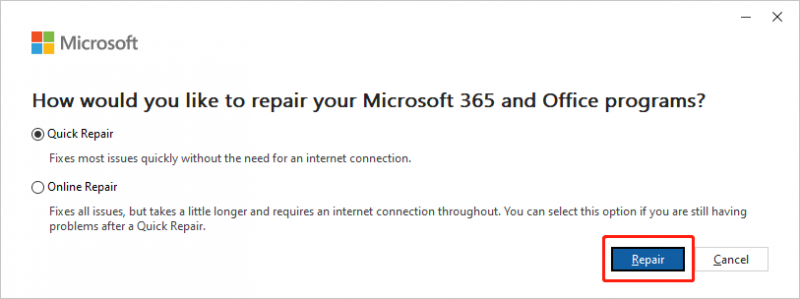
หลังจากทำตามขั้นตอนข้างต้นแล้ว คุณต้องลอง PowerPoint อีกครั้ง ทดสอบว่างานนำเสนอ PowerPoint สามารถแปลงเป็นเอกสาร Word ได้หรือไม่ ถ้าไม่เช่นนั้น คุณสามารถทำซ้ำขั้นตอนที่ 1-4 ที่อธิบายไว้ข้างต้นแล้วเลือก ซ่อมออนไลน์ ในขั้นตอนที่ 5 เพื่อลองแก้ไขอีกครั้ง
วิธีที่ 3: ล้างไฟล์ชั่วคราว
PowerPoint และ Word ได้สะสมไฟล์ชั่วคราวจำนวนมากขึ้นเรื่อยๆ เมื่อเวลาผ่านไป เมื่อมีไฟล์ที่เสียหาย ไฟล์ที่เสียหายเหล่านี้อาจทำให้เกิดข้อผิดพลาดต่างๆ การล้างไฟล์ชั่วคราวทำให้มั่นใจได้ว่าไม่มีไฟล์ที่เสียหายรบกวนการทำงานของแอปพลิเคชัน
ขั้นตอนที่ 1: กดปุ่ม ชนะ - ร คีย์ผสมเพื่อเปิดกล่องโต้ตอบเรียกใช้
ขั้นตอนที่ 2: คัดลอกและวางเส้นทางต่อไปนี้แล้วกด เข้า -
%ข้อมูลแอป%\Microsoft
ขั้นตอนที่ 3: เลื่อนลงเพื่อค้นหา พาวเวอร์พอยท์ และ คำ ไฟล์ในโฟลเดอร์ คลิกขวาที่ไฟล์เหล่านั้น แล้วเลือก ลบ ตัวเลือก.
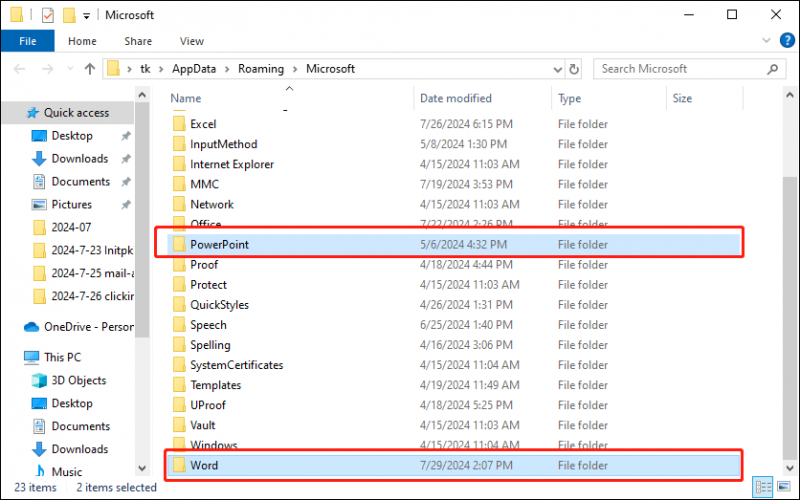
วิธีที่ 4: ปิดใช้งาน Add-in ที่ขัดแย้งกัน
Add-in ที่ขัดแย้งกันอาจรบกวนการรวมระหว่าง PowerPoint และ Microsoft Word คุณสามารถแก้ไขข้อผิดพลาดได้โดยการปิดใช้งาน Add-in:
ขั้นตอนที่ 1: เปิด พาวเวอร์พอยท์ และนำทางไปยังเส้นทาง: ไฟล์ > ตัวเลือก -
ขั้นตอนที่ 2: เลือก ส่วนเสริม ตัวเลือกในแถบด้านข้าง
ขั้นตอนที่ 3: ค้นหา จัดการ แบบเลื่อนลงแล้วคลิก จากนั้นเลือก COM Add-in และคลิกที่ ไป… ปุ่ม.
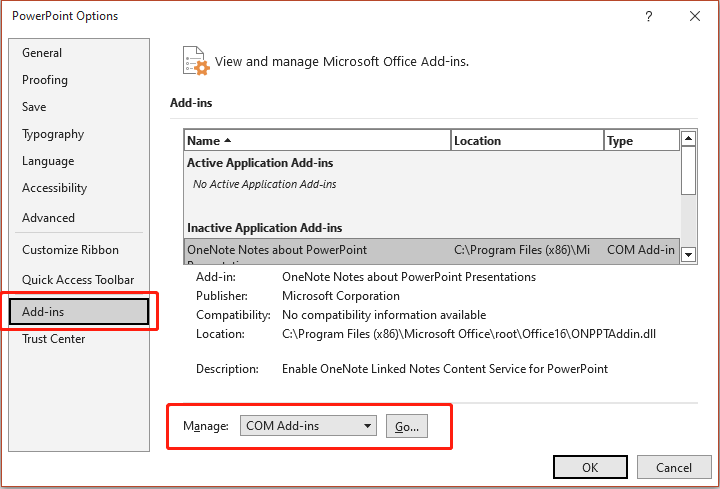
ขั้นตอนที่ 4: ยกเลิกการเลือก Add-in ใด ๆ ที่เปิดใช้งาน
ขั้นตอนที่ 5: คลิก ตกลง และรีสตาร์ท PowerPoint
บรรทัดล่าง
ในโพสต์นี้ เราได้อธิบายสาเหตุที่ทำให้ PowerPoint ไม่พบ Microsoft Word และวิธีแก้ไขทีละขั้นตอน เมื่อคุณประสบปัญหานี้ คุณสามารถปฏิบัติตามวิธีการข้างต้นได้ หวังว่าทุกอย่างจะเป็นประโยชน์สำหรับคุณ!






![วิธีแปลง PDF เป็น Word หรือ Word เป็น PDF: 16 เครื่องมือออนไลน์ฟรี [MiniTool News]](https://gov-civil-setubal.pt/img/minitool-news-center/75/how-convert-pdf-word.png)

![วิธีใช้การพิมพ์ด้วยเสียงใน Google Docs [คู่มือฉบับสมบูรณ์]](https://gov-civil-setubal.pt/img/movie-maker-tips/12/how-use-voice-typing-google-docs.png)







![2 วิธี - วิธีเปลี่ยน DHCP Lease Time Windows 10 [MiniTool News]](https://gov-civil-setubal.pt/img/minitool-news-center/57/2-ways-how-change-dhcp-lease-time-windows-10.png)

![วิธีดาวน์เกรด / เปลี่ยนเวอร์ชัน Google Chrome Windows 10 [MiniTool News]](https://gov-civil-setubal.pt/img/minitool-news-center/92/how-downgrade-revert-google-chrome-version-windows-10.png)
