ที่ตายตัว! Docking Station ตรวจไม่พบจอภาพ
Fixed Docking Station Not Detecting Monitor
คุณใช้แท่นวางเพื่อตั้งค่าจอภาพเพิ่มเติมสำหรับระบบของคุณหรือไม่? Docking Station ของคุณสามารถตรวจจับจอภาพโดยไม่มีข้อผิดพลาดได้หรือไม่? หากแท่นวางตรวจไม่พบปัญหาแล็ปท็อปเกิดขึ้นในขณะนี้ คุณสามารถทำตามคำแนะนำในโพสต์นี้จากเว็บไซต์ MiniTool
ในหน้านี้:
Docking Station ตรวจไม่พบจอภาพ
เพื่อเพิ่มประสิทธิภาพการทำงาน คุณสามารถเชื่อมต่อจอภาพหลายจอเข้ากับคอมพิวเตอร์ของคุณได้ จะรวมจอภาพเหล่านี้เข้ากับระบบเดียวกันได้อย่างไร? วิธีที่ดีที่สุดคือการใช้แท่นวาง ด็อคกิ้งสเตชั่นหรือที่เรียกว่าด็อคหรือตัวจำลองพอร์ต เป็นวิธีในการเสียบอุปกรณ์พกพา เช่น พีซีของคุณเข้ากับอุปกรณ์ต่อพ่วงทั่วไปในการประมวลผล
ด็อคกิ้งสเตชั่นรองรับอุปกรณ์และพอร์ตหลายตัว ดังนั้นคุณไม่จำเป็นต้องสร้างระบบที่ซิงค์เมื่อเชื่อมต่อจอภาพหลายจอเข้ากับคอมพิวเตอร์ แม้ว่าเครื่องมือนี้จะทรงพลังมาก แต่คุณอาจพบปัญหาบางอย่างด้วย ปัญหาสำคัญประการหนึ่งคือแท่นวางตรวจไม่พบจอภาพ หากคุณประสบปัญหาเดียวกัน คู่มือนี้เหมาะสำหรับคุณ!
เคล็ดลับ: เนื่องจากปัญหานี้เกี่ยวข้องกับคอมพิวเตอร์ คุณจึงมีแนวโน้มที่จะสูญเสียข้อมูลบางส่วนหากมีข้อผิดพลาดเกิดขึ้นในระหว่างกระบวนการแก้ไขปัญหา ดังนั้นจึงเป็นเรื่องสำคัญที่จะต้องสำรองข้อมูลสำคัญล่วงหน้าด้วยเครื่องมือที่เชื่อถือได้เช่น MiniTool ShadowMaker รับซอฟต์แวร์สำรองข้อมูล Windows รุ่นทดลองใช้ฟรีและทดลองใช้งาน!ทดลองใช้ MiniTool ShadowMakerคลิกเพื่อดาวน์โหลด100%สะอาดและปลอดภัย
วิธีแก้ไข Docking Station ตรวจไม่พบจอภาพ
แก้ไข 1: รีสตาร์ททั้ง Docking Station และพีซี
การรีบูตสถานีเชื่อมต่อและคอมพิวเตอร์ของคุณสามารถช่วยแก้ไขข้อบกพร่องและข้อบกพร่องเล็กๆ น้อยๆ บางอย่าง รวมถึงสถานีเชื่อมต่อที่ไม่ได้เชื่อมต่อกับแล็ปท็อป ต่อไปนี้เป็นวิธีดำเนินการ:
1. ปิดคอมพิวเตอร์ของคุณและถอดอะแดปเตอร์ AC หากคุณใช้แล็ปท็อป
2. ถอดและถอดปลั๊กสถานีเชื่อมต่อออกจากคอมพิวเตอร์ของคุณ
3. ถอดปลั๊กสายไฟของด็อคและจอภาพออกจากด็อค
4. กดปุ่มเปิด/ปิดของแท่นวางของคุณค้างไว้ 3-4 วินาทีเพื่อรีเซ็ต
5. เปิดแท่นวางและเชื่อมต่อกับคอมพิวเตอร์ของคุณ
6. รีสตาร์ทคอมพิวเตอร์และเชื่อมต่อจอภาพกับสถานีเชื่อมต่ออีกครั้ง
แก้ไข 2: ตรวจสอบความต้องการของระบบ
สถานีเชื่อมต่อแต่ละแห่งมีข้อกำหนดระบบของตัวเอง ดังนั้น คุณควรตรวจสอบว่าข้อมูลจำเพาะระบบของคุณตรงกับความต้องการของสถานีเชื่อมต่อหรือไม่ หากใช่ คุณสามารถดำเนินการแก้ไขอื่นๆ ได้ หากไม่มี คุณควรเปลี่ยนหรือซื้อแท่นวางใหม่
แก้ไข 3: ตรวจสอบการตั้งค่าการแสดงผล
สาเหตุอีกประการหนึ่งที่ทำให้แท่นวางตรวจไม่พบจอภาพคือการกำหนดค่าที่ไม่สมบูรณ์ในการตั้งค่าการแสดงผล ที่นี่ คุณสามารถปรับแต่งการตั้งค่าเหล่านี้ได้ด้วยตนเองตามขั้นตอนด้านล่าง:
1. คลิกขวาที่พื้นที่ว่างบนเดสก์ท็อปของคุณแล้วเลือก การตั้งค่าการแสดงผล .
2. คลิกที่ ตรวจจับ ภายใต้ จอแสดงผลหลายจอ .

3. เลือก ทำซ้ำ หรือ ขยาย จากเมนูแบบเลื่อนลง
4. ตี แยกแยะ ปุ่มด้านข้าง ระบุจอแสดงผล .
5. จดบันทึกหมายเลขที่ปรากฏขึ้นบนจอภาพของคุณ และจัดเรียงอุปกรณ์ตามลำดับเดียวกับตัวเลขบนหน้าจอ
แก้ไข 4: ติดตั้งไดรเวอร์กราฟิกอีกครั้ง
เพื่อแก้ไขปัญหาที่สถานีเชื่อมต่อไม่ทำงาน วิธีสุดท้ายคือติดตั้งไดรเวอร์กราฟิกใหม่ ทำตามขั้นตอนเหล่านี้:
1. คลิกขวาที่ เริ่ม ไอคอนให้เลือก ตัวจัดการอุปกรณ์ จากเมนูแบบเลื่อนลง
2. ขยาย อะแดปเตอร์จอแสดงผล และคลิกขวาที่กราฟิกการ์ดแต่ละตัวแล้วเลือก ถอนการติดตั้งอุปกรณ์ .
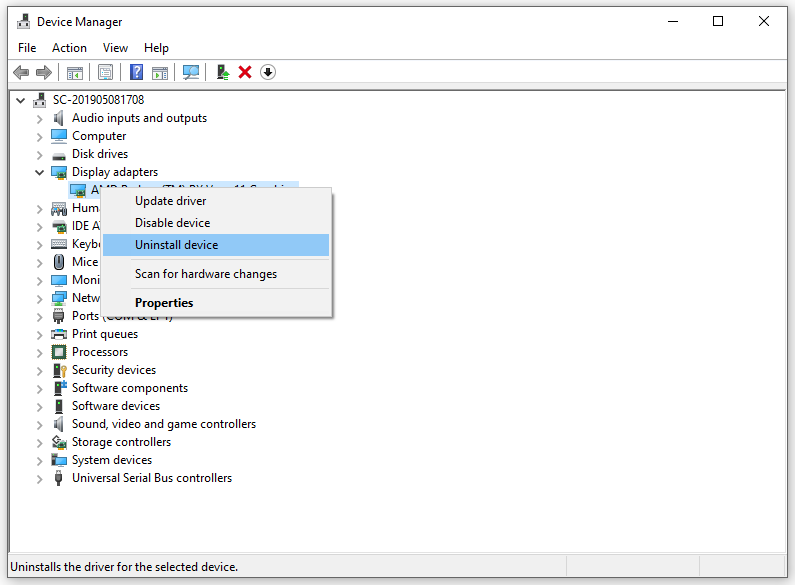
3. หลังการติดตั้ง ให้รีบูทคอมพิวเตอร์ของคุณ
4. เปิด การกระทำ แท็บใน ตัวจัดการอุปกรณ์ และเลือก สแกนหาการเปลี่ยนแปลงฮาร์ดแวร์ .
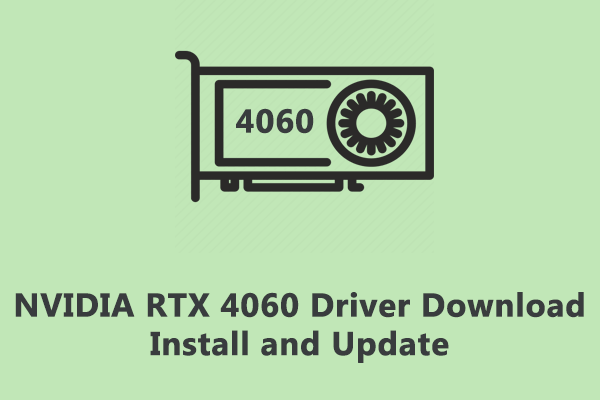 จะดาวน์โหลด ติดตั้ง และอัพเดตไดรเวอร์ NVIDIA RTX 4060 ได้อย่างไร
จะดาวน์โหลด ติดตั้ง และอัพเดตไดรเวอร์ NVIDIA RTX 4060 ได้อย่างไรไดรเวอร์อุปกรณ์มีความสำคัญต่อการสื่อสารระหว่างพีซีของคุณและอุปกรณ์ต่อพ่วง โพสต์นี้จะแสดงการดาวน์โหลด ติดตั้ง และอัปเดตไดรเวอร์ RTX 4060
อ่านเพิ่มเติม![วิธีแก้ไข Discord Sound ไม่ทำงานบน Windows 10 [MiniTool News]](https://gov-civil-setubal.pt/img/minitool-news-center/19/how-fix-discord-sound-not-working-windows-10.jpg)








![วิธีแก้ไขข้อผิดพลาด Windows Update 0x80248007 นี่คือ 3 วิธี [MiniTool News]](https://gov-civil-setubal.pt/img/minitool-news-center/13/how-fix-windows-update-error-0x80248007.png)
![Chrome ไม่ได้ปิดระบบอย่างถูกต้อง? นี่คือการแก้ไขบางประการ! [MiniTool News]](https://gov-civil-setubal.pt/img/minitool-news-center/13/chrome-didn-t-shut-down-correctly.jpg)



![Discord Go Live ไม่ปรากฏหรือไม่? นี่คือแนวทางแก้ไข! [MiniTool News]](https://gov-civil-setubal.pt/img/minitool-news-center/26/is-discord-go-live-not-appearing.jpg)

![วิธีเพิ่มผู้คน / เชิญเพื่อนบนเซิร์ฟเวอร์ Discord - 4 วิธี [MiniTool News]](https://gov-civil-setubal.pt/img/minitool-news-center/06/how-add-people-invite-friends-discord-server-4-ways.png)

![โซลูชัน 10 อันดับแรกสำหรับรูปภาพใน SD Card Gone - Ultimate Guide [MiniTool Tips]](https://gov-civil-setubal.pt/img/data-recovery-tips/06/top-10-solutions-photos-sd-card-gone-ultimate-guide.jpg)
![วิธีการสร้างและเรียกใช้ไฟล์ Batch บน Windows 10 [MiniTool News]](https://gov-civil-setubal.pt/img/minitool-news-center/98/how-create-run-batch-file-windows-10.png)