แก้ไข - อุปกรณ์บูตเริ่มต้นหายไปหรือบูตล้มเหลวใน Lenovo / Acer [MiniTool Tips]
Fixed Default Boot Device Missing
สรุป :
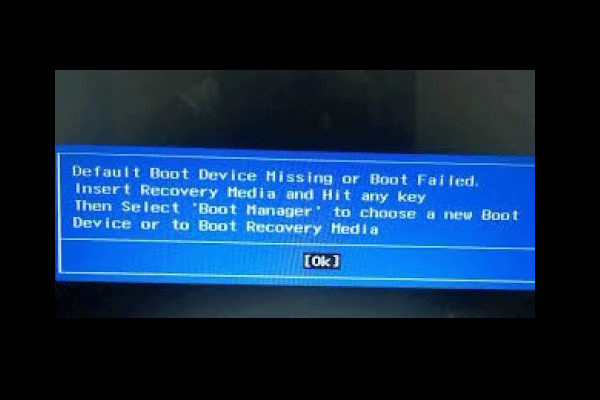
อะไรทำให้เกิดข้อผิดพลาดอุปกรณ์บูตเริ่มต้นหายไปหรือบูตล้มเหลว จะแก้ข้อผิดพลาดในการบูตเริ่มต้นนี้ได้อย่างไร? เราวิเคราะห์โพสต์ต่างๆและสิ่งที่เราได้เรียนรู้แสดงไว้ที่นี่ โพสต์นี้จาก MiniTool จะแสดงวิธีแก้ปัญหาและจัดหาซอฟต์แวร์เพื่อสำรองไฟล์เป็นประจำ
การนำทางอย่างรวดเร็ว:
สาเหตุใดที่ทำให้อุปกรณ์บูตเริ่มต้นหายไปหรือบูตล้มเหลวใน Lenovo / Acer
ผู้ใช้คอมพิวเตอร์ Lenovo และ Acer บางคนกล่าวว่าพวกเขาพบข้อผิดพลาดอุปกรณ์บูตเริ่มต้นหายไปหรือบูตล้มเหลวเมื่อบูตคอมพิวเตอร์ ข้อผิดพลาดในการบูตหายไปหรือการบูตล้มเหลวเป็นข้อผิดพลาดในการเริ่มต้นระบบ Windows ที่ปรากฏขึ้นเมื่อคอมพิวเตอร์หรือแล็ปท็อปไม่พบหรือโหลดไฟล์สำหรับบูต Windows และข้อความแสดงข้อผิดพลาดจะแสดงดังภาพต่อไปนี้:

อุปกรณ์บูตเริ่มต้นหายไปหรือข้อผิดพลาดในการบูตล้มเหลวอาจเกิดจากสาเหตุหลายประการเช่น:
- ลำดับการบูตหรือลำดับไม่ถูกต้อง
- การตั้งค่า BIOS ไม่ถูกต้อง
- ฮาร์ดไดรฟ์อาจล้มเหลว
- ไม่มีไฟล์สำหรับบูต
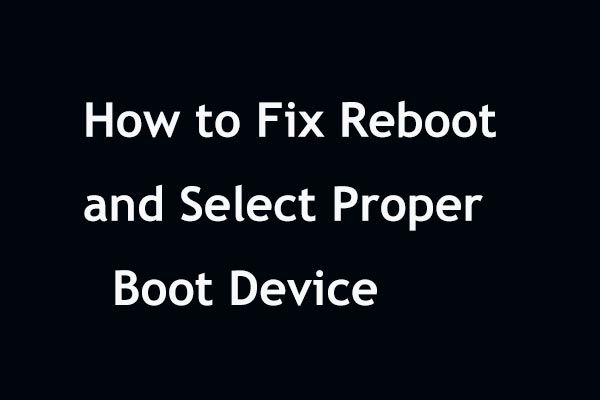 แก้ไขด่วน 'รีบูตและเลือกอุปกรณ์บูตที่เหมาะสม' ใน Windows
แก้ไขด่วน 'รีบูตและเลือกอุปกรณ์บูตที่เหมาะสม' ใน Windows รับการรีบูตและเลือกข้อผิดพลาดอุปกรณ์บูตที่เหมาะสมเมื่อรีสตาร์ท Windows 10/8/7? ลองใช้วิธีแก้ปัญหาเหล่านี้ด้านล่างเพื่อแก้ไขปัญหานี้
อ่านเพิ่มเติมหลังจากทราบข้อมูลพื้นฐานบางอย่างของอุปกรณ์บูตข้อผิดพลาดเริ่มต้นหายไปหรือบูตล้มเหลวคุณรู้วิธีแก้ไขข้อผิดพลาดในการบูตล้มเหลวหรือไม่? ถ้าไม่อ่านต่อไปเพื่อหาแนวทางแก้ไขที่เชื่อถือได้
วิธีแก้ไขอุปกรณ์บูตเริ่มต้นหายไปหรือบูตล้มเหลว
- เปลี่ยนการตั้งค่า BIOS
- ตั้งค่าพาร์ติชันหลักเป็นแอ็คทีฟ
- เรียกใช้การซ่อมแซมการเริ่มต้น
- เปลี่ยนฮาร์ดไดรฟ์
วิธีแก้ไขอุปกรณ์บูตเริ่มต้นหายไปหรือบูตล้มเหลว
ในส่วนนี้เราจะแสดงวิธีแก้ไขข้อผิดพลาดของอุปกรณ์บูตหายไปหรือบูตล้มเหลว
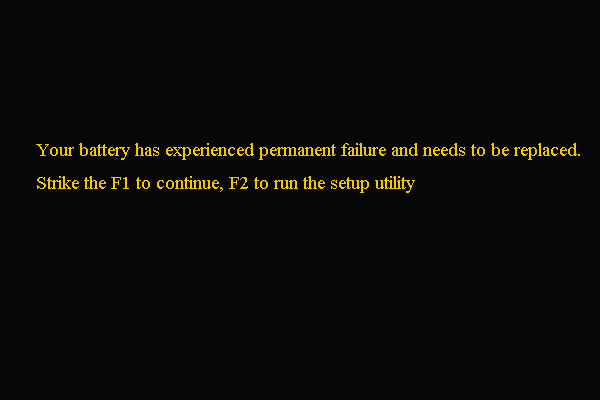 คงที่ - แบตเตอรี่ของคุณประสบความล้มเหลวถาวร
คงที่ - แบตเตอรี่ของคุณประสบความล้มเหลวถาวร หากคุณพบข้อผิดพลาดที่แบตเตอรี่ของคุณประสบกับความล้มเหลวอย่างถาวรโปรดอ่านโพสต์นี้เพื่อค้นหาแนวทางแก้ไข
อ่านเพิ่มเติมวิธีแก้ไข 1. เปลี่ยนการตั้งค่า BIOS
อุปกรณ์บูตเริ่มต้นหายไปหรือบูตล้มเหลวข้อผิดพลาด Lenovo อาจเกิดจากการตั้งค่า BIOS ไม่ถูกต้องหรือลำดับการบูตไม่ถูกต้อง ผู้ใช้คอมพิวเตอร์ Lenovo และ Acer หลายคนกล่าวว่าพวกเขาได้แก้ไขข้อผิดพลาดโดยเปลี่ยนการตั้งค่า BIOS สำหรับบูต ดังนั้นเพื่อแก้ไขปัญหานี้ให้ลองทำตามวิธีนี้
ตอนนี้นี่คือบทแนะนำ
1. รีสตาร์ทพีซีของคุณ
2. เมื่อหน้าจอเริ่มต้นเริ่มต้นพร้อมโลโก้ Lenovo ปรากฏขึ้นให้กดปุ่มลัดเพื่อ เข้าสู่ BIOS . โดยทั่วไปแล้วฮ็อตคีย์คือ F2 แต่คีย์จริงอาจแตกต่างกันไปเนื่องจากคอมพิวเตอร์แต่ละยี่ห้อ คุณสามารถตรวจสอบเว็บไซต์ของผู้ผลิตแล็ปท็อปหรือเมนบอร์ดระบบเพื่อยืนยันคีย์
3. ในหน้าต่างการตั้งค่า BIOS ไปที่ส่วน บูต แท็บ
4. ตรวจสอบและเปลี่ยนลำดับการบูต ตรวจสอบให้แน่ใจว่าฮาร์ดไดรฟ์ของพีซีของคุณอยู่ในอันดับแรก หากไม่เป็นเช่นนั้นให้เปลี่ยนลำดับการบูตฮาร์ดไดรฟ์
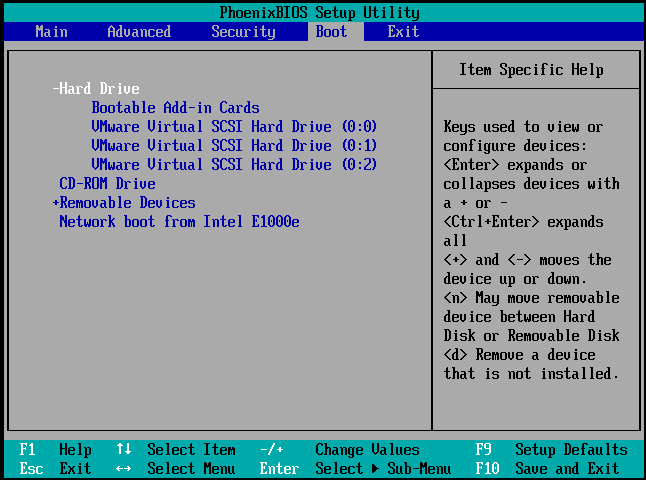
5. จากนั้นไฮไลต์ โหมดบูต , เปลี่ยนจาก ยูฟ่า ถึง การสนับสนุนแบบเดิม .
6. จากนั้นกด F10 เพื่อบันทึกการเปลี่ยนแปลงและออก
หลังจากนั้นให้รีบูตแล็ปท็อปหรือคอมพิวเตอร์ของคุณและตรวจสอบว่าอุปกรณ์บูตข้อผิดพลาดเริ่มต้นหายไปหรือบูตล้มเหลวได้รับการแก้ไขหรือไม่ หากวิธีนี้ไม่ได้ผลให้ลองวิธีอื่น
โซลูชันที่ 2. ตั้งค่าพาร์ติชันหลักเป็น Active
หากพาร์ติชันหลักไม่ทำงานคุณอาจพบข้อผิดพลาดอุปกรณ์บูตเริ่มต้นหายไปหรือบูตล้มเหลว ดังนั้นเพื่อแก้ไขข้อผิดพลาดนี้คุณสามารถเลือกที่จะ ตั้งค่าพาร์ติชันหลักเป็นแอ็คทีฟ .
ตอนนี้นี่คือบทแนะนำ
1. บูตคอมพิวเตอร์จากสื่อการติดตั้ง Windows หากคุณยังไม่มีให้ดาวน์โหลด เครื่องมือสร้างสื่อ Windows เพื่อสร้าง
2. จากนั้นบูตคอมพิวเตอร์ของคุณจากสื่อการติดตั้ง Windows
3. จากนั้นเลือกภาษาเวลาและการป้อนข้อมูลแป้นพิมพ์
4. คลิก ซ่อมคอมพิวเตอร์ของคุณ .
5. ถัดไปเลือก แก้ไขปัญหา > พร้อมรับคำสั่ง ดำเนินการต่อไป.
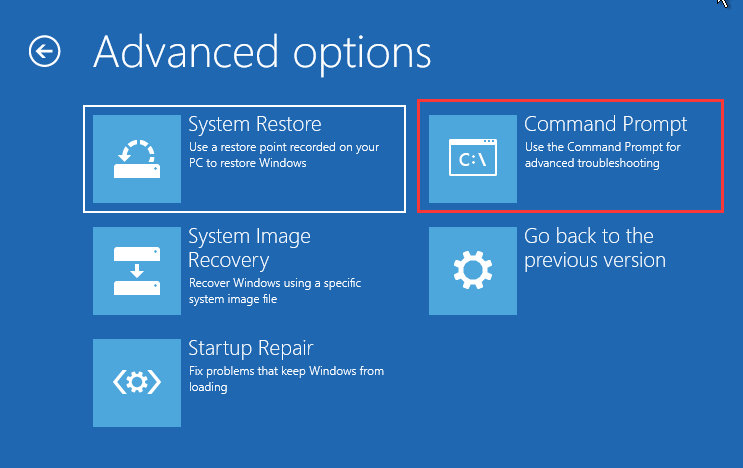
6. จากนั้นป้อนคำสั่งต่อไปนี้
diskpart
รายการดิสก์
เลือกดิสก์ 0 (โดยที่ 0 คือหมายเลขของดิสก์ที่ติดตั้งระบบปฏิบัติการ Windows)
พาร์ติชันรายการ
เลือกพาร์ติชัน 1 (โดยที่ 1 คือพาร์ติชันหลักที่ติดตั้งระบบปฏิบัติการ Windows)
คล่องแคล่ว
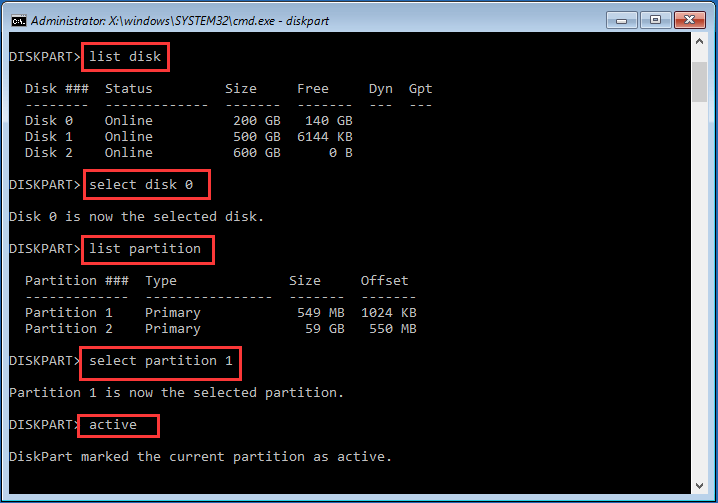
7. จากนั้นออกจากหน้าต่างบรรทัดคำสั่ง
หลังจากขั้นตอนทั้งหมดเสร็จสิ้นให้นำสื่อการติดตั้ง Windows ออกและรีบูตคอมพิวเตอร์ของคุณ จากนั้นตรวจสอบว่ามีการแก้ไขข้อผิดพลาดอุปกรณ์บูตเริ่มต้นหรือบูตล้มเหลว
โซลูชันที่ 3. เรียกใช้การซ่อมแซมการเริ่มต้น
หากคุณพบข้อผิดพลาดอุปกรณ์บูตเริ่มต้นหายไปหรือบูตล้มเหลวคุณสามารถเรียกใช้ Windows Startup Repair ซึ่งจะแก้ไขข้อผิดพลาดของ Windows ทั้งหมด
ตอนนี้นี่คือบทแนะนำ
- บูตคอมพิวเตอร์ของคุณจากสื่อการติดตั้ง Windows
- จากนั้นเลือกภาษาเวลาและการป้อนข้อมูลแป้นพิมพ์
- จากนั้นคลิก ซ่อมคอมพิวเตอร์ของคุณ .
- จากนั้นคลิก แก้ไขปัญหา > การซ่อมแซมการเริ่มต้น ดำเนินการต่อไป.
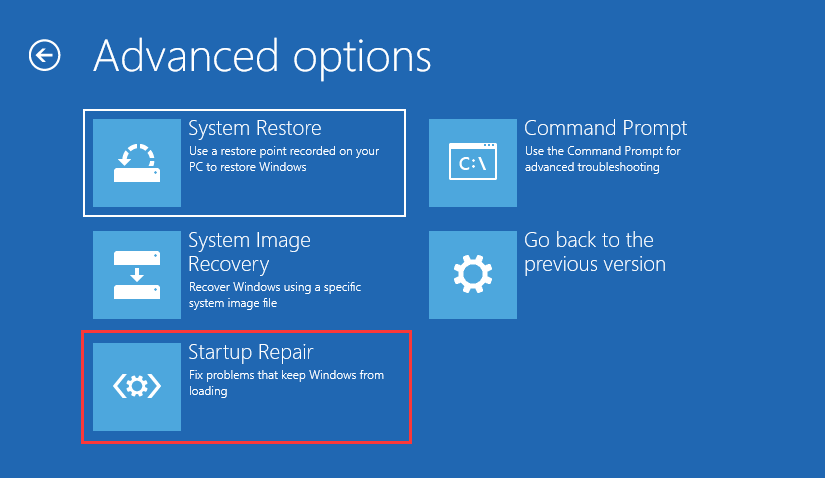
หลังจากนั้น Startup Repair จะเริ่มสแกนปัญหาในคอมพิวเตอร์ของคุณและแก้ไข เมื่อกระบวนการทั้งหมดเสร็จสิ้นให้รีบูตคอมพิวเตอร์ Lenovo หรือ Acer ของคุณและตรวจสอบว่าอุปกรณ์บูตเริ่มต้นหายไปหรือข้อผิดพลาดในการบูตล้มเหลวถูกลบออก
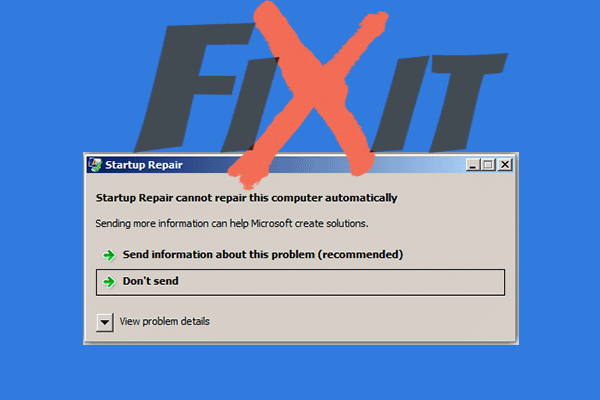 แก้ไขแล้ว: การซ่อมแซมการเริ่มต้นไม่สามารถซ่อมแซมคอมพิวเตอร์เครื่องนี้โดยอัตโนมัติ
แก้ไขแล้ว: การซ่อมแซมการเริ่มต้นไม่สามารถซ่อมแซมคอมพิวเตอร์เครื่องนี้โดยอัตโนมัติ หากข้อผิดพลาด 'Startup Repair ไม่สามารถซ่อมแซมคอมพิวเตอร์เครื่องนี้โดยอัตโนมัติ' เกิดขึ้นในขณะที่คุณใช้ Startup Repair ให้หาวิธีการบางอย่างจากโพสต์นี้เพื่อแก้ไข
อ่านเพิ่มเติมวิธีแก้ไข 4. เปลี่ยนฮาร์ดไดรฟ์
หากวิธีแก้ปัญหาข้างต้นไม่สามารถแก้ปัญหาอุปกรณ์บูตเริ่มต้นหายไปหรือข้อผิดพลาดในการบูตล้มเหลวคุณอาจมีฮาร์ดไดรฟ์ที่ชำรุดอยู่ในมือ ดังนั้นในการแก้ไขข้อผิดพลาดในการบูตเครื่องนี้หายไปหรือบูตล้มเหลวคุณต้องเปลี่ยนฮาร์ดไดรฟ์
แต่ก่อนที่จะเปลี่ยนฮาร์ดไดรฟ์สิ่งแรกที่คุณต้องทำคือการกู้คืนข้อมูลสำคัญทั้งหมดในฮาร์ดไดรฟ์ที่เสียหายหากคุณไม่ได้สำรองข้อมูลไว้ก่อน
ดังนั้นในการกู้คืนข้อมูลจากฮาร์ดไดรฟ์นักสืบไฟล์ ผู้จัดการพาร์ติชันมืออาชีพ - ขอแนะนำให้ใช้ MiniTool Partition Wizard Pro Ultimate MiniTool Partition Wizard Pro Ultimate ยังช่วยให้คุณสามารถ พาร์ทิชันซ่อมแซม , ตรวจสอบข้อผิดพลาดในฮาร์ดไดรฟ์ ขยายพาร์ติชัน ฯลฯ
> ในการกู้คืนข้อมูลจากฮาร์ดไดรฟ์ที่มีข้อบกพร่องเครื่องมือที่ใช้งานง่ายนี้มีความสามารถ ตอนนี้เราจะแสดงคำแนะนำการใช้งานโดยละเอียด
1. คลิกปุ่มต่อไปนี้เพื่อซื้อ MiniTool Partition Wizard Pro Ultimate
ซื้อเลย
2. จากนั้นติดตั้งลงในคอมพิวเตอร์ปกติเนื่องจากคอมพิวเตอร์ของคุณไม่สามารถบู๊ตได้เนื่องจากข้อผิดพลาดอุปกรณ์บูตเริ่มต้นหายไปหรือบูตล้มเหลว
3. เปิดใช้งาน
4. หลังจากเข้าสู่อินเทอร์เฟซหลักแล้วให้คลิก สื่อที่สามารถบู๊ตได้ คุณลักษณะเพื่อ สร้างสื่อที่สามารถบู๊ตได้ ซึ่งสามารถใช้ในการบูตเครื่องคอมพิวเตอร์ที่ผิดปกติ
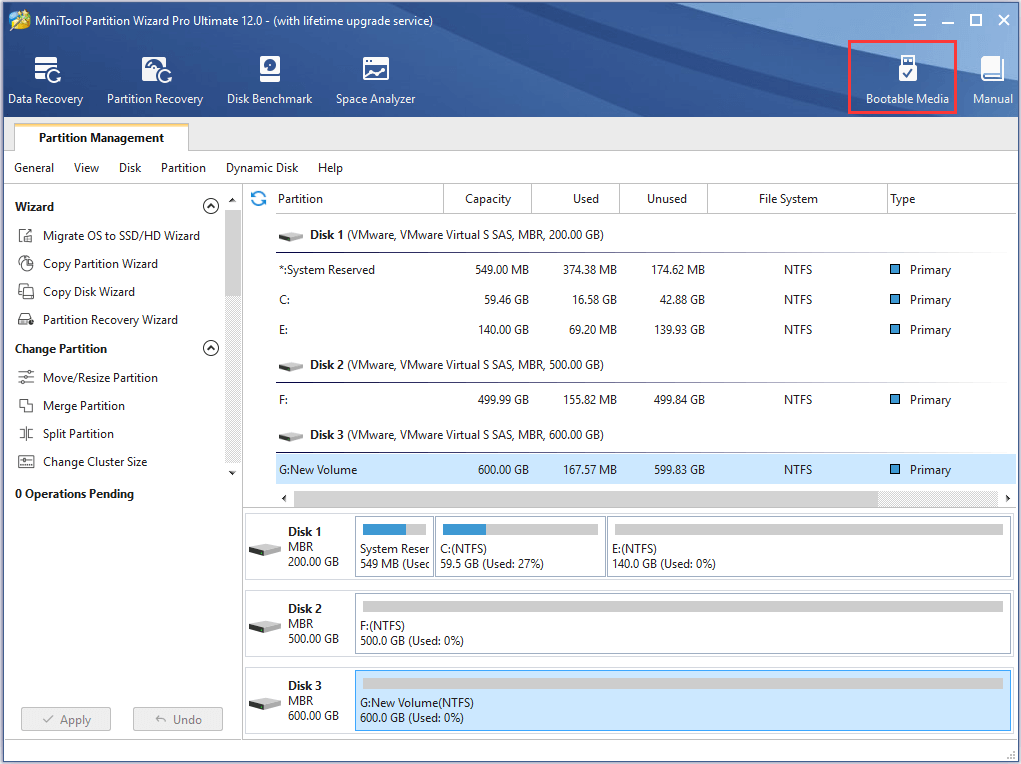
5. จากนั้นทำตามคำแนะนำบนหน้าจอเพื่อดำเนินการต่อ
6. หลังจากสร้างสื่อสำหรับบูตแล้วให้เชื่อมต่อกับคอมพิวเตอร์ที่ผิดปกติซึ่งพบว่าอุปกรณ์บูตเริ่มต้นหายไปหรือเกิดข้อผิดพลาดในการบูตล้มเหลว
7. จากนั้นเข้าสู่การตั้งค่า BIOS เพื่อเปลี่ยนลำดับการบูตและบูตคอมพิวเตอร์จากสื่อที่สามารถบู๊ตได้
8. หลังจากนั้นคุณจะเข้าสู่ MiniTool Recovery Environment
9. ในหน้าต่างป๊อปอัปคลิก การกู้คืนข้อมูล .
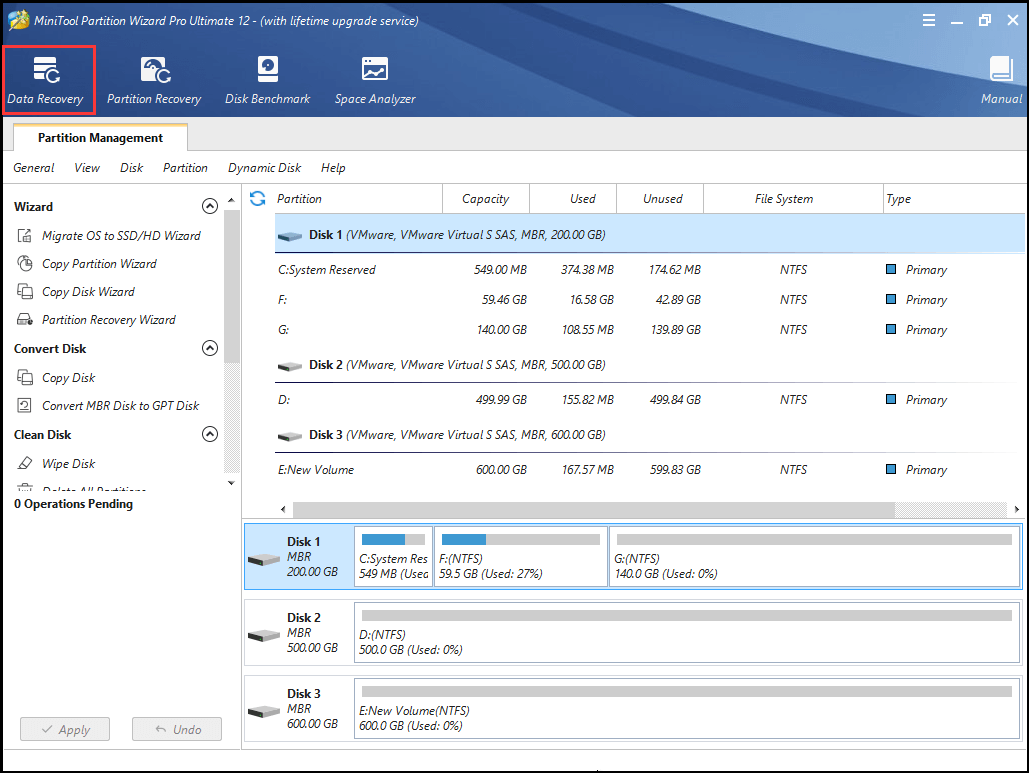
10. จากนั้นเลือกพาร์ติชันที่เก็บไฟล์สำคัญแล้วคลิก สแกน .
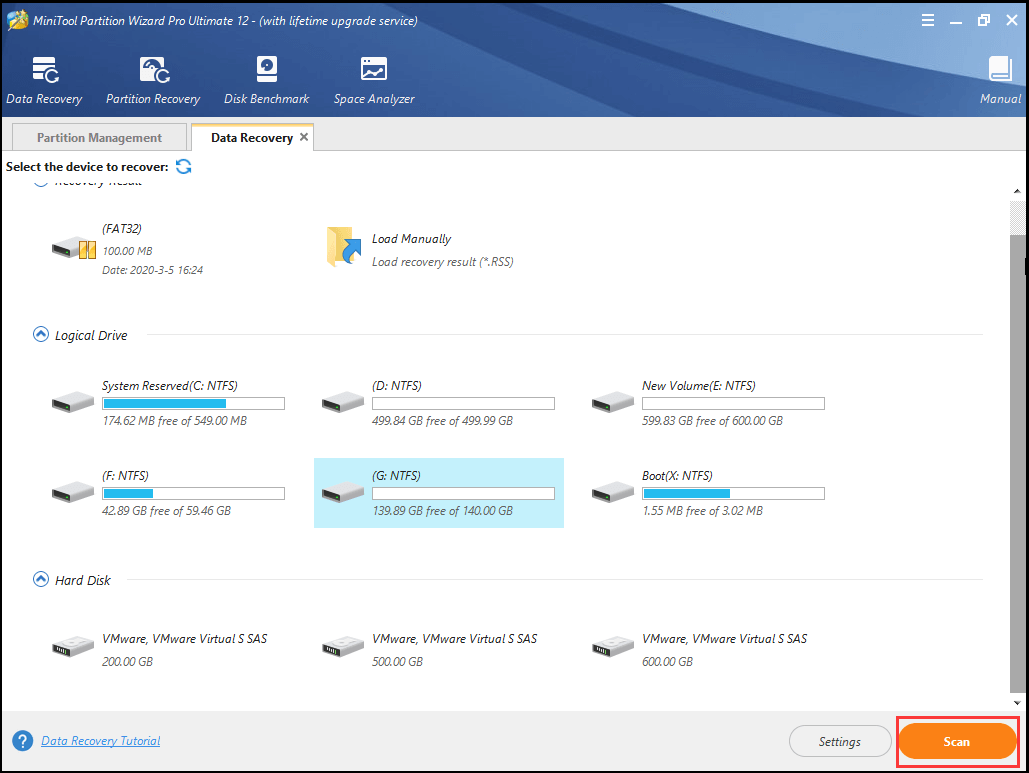
11. จากนั้นกระบวนการสแกนจะเริ่มขึ้น หากคุณพบไฟล์ที่ต้องการคุณสามารถหยุดชั่วคราวหรือหยุดกระบวนการสแกนได้โดยคลิกที่ไฟล์ หยุด หรือ หยุด ปุ่ม. ตรวจสอบไฟล์ที่คุณต้องการแล้วคลิก บันทึก .
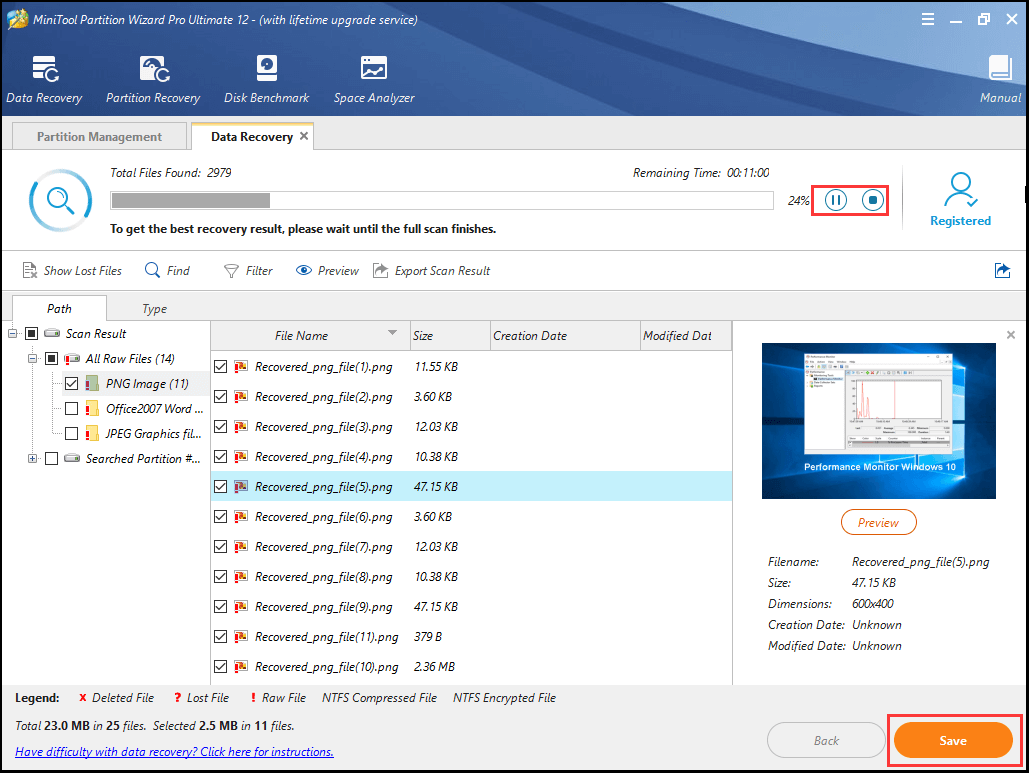
12. หลังจากนั้นบันทึกไฟล์ไปยังตำแหน่งอื่น
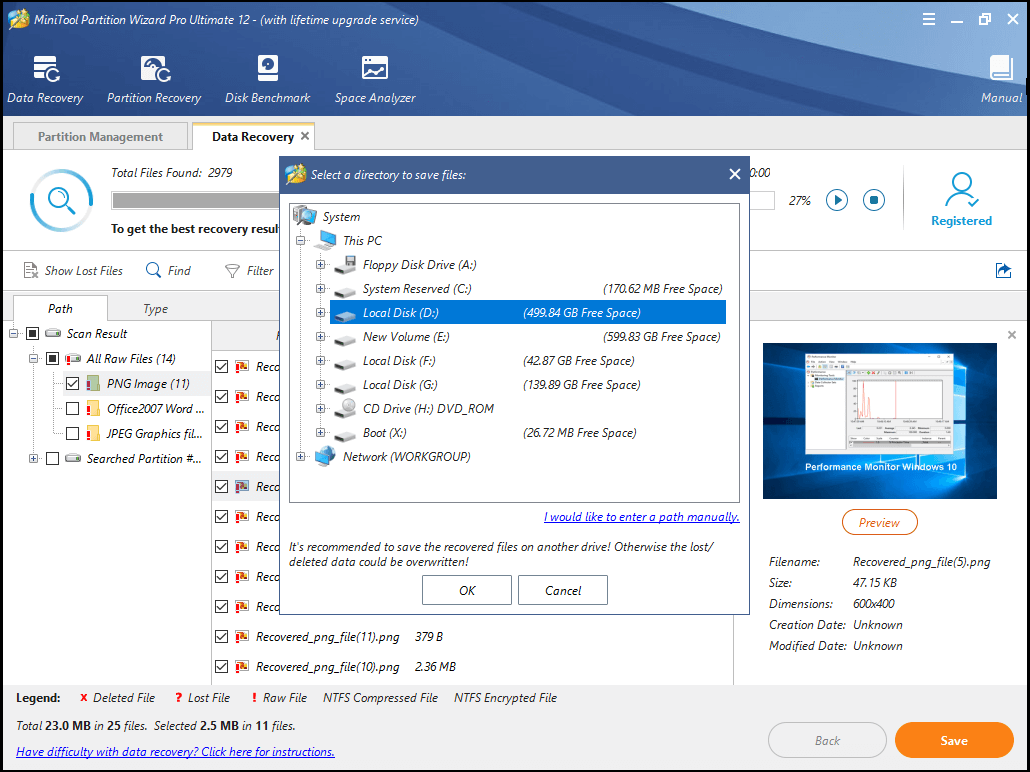
เมื่อขั้นตอนทั้งหมดเสร็จสิ้นคุณจะกู้คืนไฟล์สำคัญได้ จากนั้นคุณสามารถเปลี่ยนฮาร์ดไดรฟ์หรือ SSD ได้เลย
หากคอมพิวเตอร์ของคุณอยู่ภายใต้การรับประกันคุณอาจสามารถส่งฮาร์ดไดรฟ์ที่มีข้อบกพร่องไปยังผู้ผลิตพีซีของคุณและทำการเปลี่ยนได้ หากคอมพิวเตอร์ของคุณไม่อยู่ในประกันคุณสามารถเลือกซื้อฮาร์ดไดรฟ์ใหม่หรือ SSD สำหรับพีซีของคุณและ ติดตั้ง Windows 10 ใหม่ ไปเลย
หลังจากเปลี่ยนฮาร์ดไดรฟ์คุณจะไม่พบอุปกรณ์บูตเริ่มต้นหายไปหรือปัญหาการบูตล้มเหลวอีก

![วิธีแก้ไขเมนูคลิกขวาทำให้ Windows 10 โผล่ขึ้นมา [MiniTool News]](https://gov-civil-setubal.pt/img/minitool-news-center/74/how-fix-right-click-menu-keeps-popping-up-windows-10.jpg)

![เรียนรู้วิธีแก้ไข / ลบการ์ดหน่วยความจำแบบอ่านอย่างเดียว - 5 วิธีแก้ไข [MiniTool Tips]](https://gov-civil-setubal.pt/img/disk-partition-tips/40/learn-how-fix-remove-memory-card-read-only-5-solutions.jpg)












![[อธิบาย] AI ในโลกไซเบอร์ – ข้อดีข้อเสีย กรณีการใช้งาน](https://gov-civil-setubal.pt/img/backup-tips/E5/explained-ai-in-cybersecurity-pros-cons-use-cases-1.jpg)


![[รีวิว] ILOVEYOU Virus คืออะไร & เคล็ดลับในการหลีกเลี่ยงไวรัส](https://gov-civil-setubal.pt/img/backup-tips/69/what-is-iloveyou-virus-tips-avoid-virus.png)