วิธีปิดการใช้งานการแจ้งเตือน Caps Lock บน Windows 11
How To Disable Caps Lock Notifications On Windows 11
เมื่อคุณคลิกปุ่ม Caps Lock บนแป้นพิมพ์บนแล็ปท็อป/พีซี คุณอาจเห็นการแจ้งเตือน Caps Lock ปรากฏขึ้นบนหน้าจอ โพสนี้จาก. มินิทูล แนะนำวิธีปิดการใช้งานการแจ้งเตือน Caps Lock บน Windows 11คุณอาจเห็นการแจ้งเตือน 'Caps Lock On' และ 'Num Lock On' บนหน้าจอของคุณหลังจากกดปุ่ม Caps Lock หรืออัปเดตระบบบนแล็ปท็อป HP/Dell/Asus/Lenovo
หากเปิดใช้งานการแจ้งเตือนในการตั้งค่าของการ์ดแสดงผลของคุณ คุณอาจเห็นการแจ้งเตือน นอกจากนี้ แอปพลิเคชัน OEM (เช่น Logitech Setpoint) ก็อาจทริกเกอร์ได้เช่นกัน ส่วนต่อไปนี้แนะนำวิธีปิดใช้งานการแจ้งเตือน Caps Lock บน Windows 11
วิธีที่ 1: แก้ไขคุณสมบัติของการ์ดแสดงผล
หากมีการกำหนดค่าการ์ดแสดงผลให้แสดงการแจ้งเตือนเมื่อมีการเปิด/ปิดใช้งาน caps lock คุณอาจได้รับการแจ้งเตือน ดังนั้นคุณสามารถปิดการแจ้งเตือน Caps Lock บน Windows 11 ได้โดยแก้ไขคุณสมบัติของการ์ดแสดงผล
1. กดปุ่ม หน้าต่าง - ฉัน คีย์ร่วมกันเพื่อเปิด การตั้งค่า แอปพลิเคชัน.
2. ไปที่ ระบบ - แสดง - การแสดงผลขั้นสูง - จากนั้นคลิก คุณสมบัติการ์ดแสดงผลสำหรับจอแสดงผล 1 -
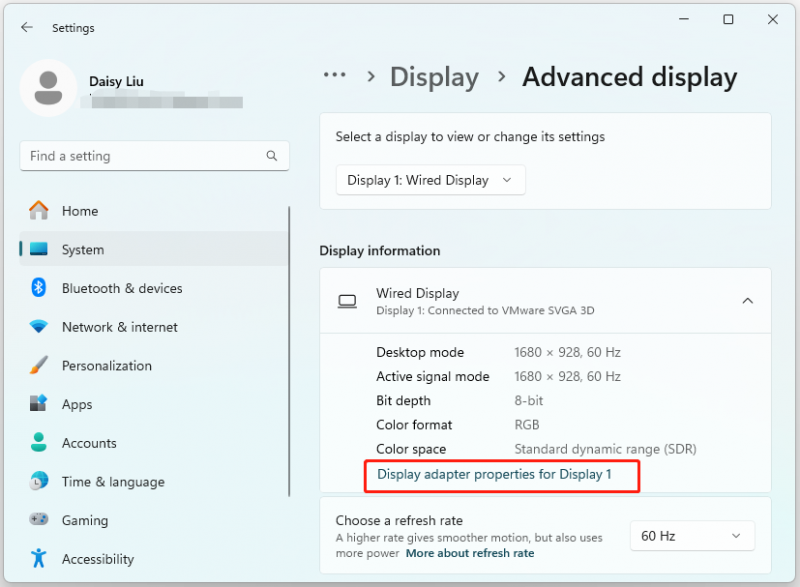
3. จากนั้นไปที่ การกำหนดค่าหน้าจอ แท็บและยกเลิกการเลือก เปิดใช้งานการแสดงผลบนหน้าจอ ตัวเลือก.
วิธีที่ 2: เปลี่ยนการตั้งค่าแป้นพิมพ์ที่เกี่ยวข้อง
หากต้องการปิดใช้งานการแจ้งเตือน Caps Lock บน Windows 11 คุณสามารถเปลี่ยนการตั้งค่าแป้นพิมพ์ที่เกี่ยวข้องในการตั้งค่าได้
1. กดปุ่ม หน้าต่าง - ฉัน คีย์ร่วมกันเพื่อเปิด การตั้งค่า แอปพลิเคชัน.
2. ไปที่ การเข้าถึง - คีย์บอร์ด - สลับปิด เล่นเสียงทุกครั้งที่คุณกด Caps Lock, Num Lock หรือ Scroll Lock ตัวเลือก.
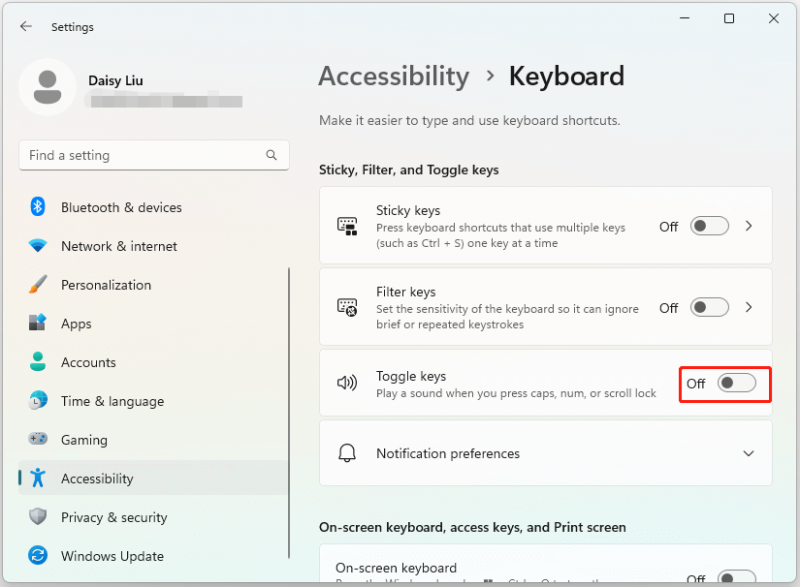
วิธีที่ 3: แก้ไขในแผงควบคุม
จะปิดการแจ้งเตือน Caps Lock บน Windows 11 ได้อย่างไร? คุณสามารถทำได้ในแผงควบคุม
1. ประเภท แผงควบคุม ใน ค้นหา กล่องเพื่อเปิดมัน
2. เลือก ศูนย์ความง่ายในการเข้าถึง - ทำให้มีสมาธิกับงานได้ง่ายขึ้น -
3. นำทางไปยัง ปรับการจำกัดเวลาและภาพกะพริบ แท็บและตรวจสอบ ปิดภาพเคลื่อนไหวที่ไม่จำเป็นทั้งหมด (เมื่อเป็นไปได้) ตัวเลือก.
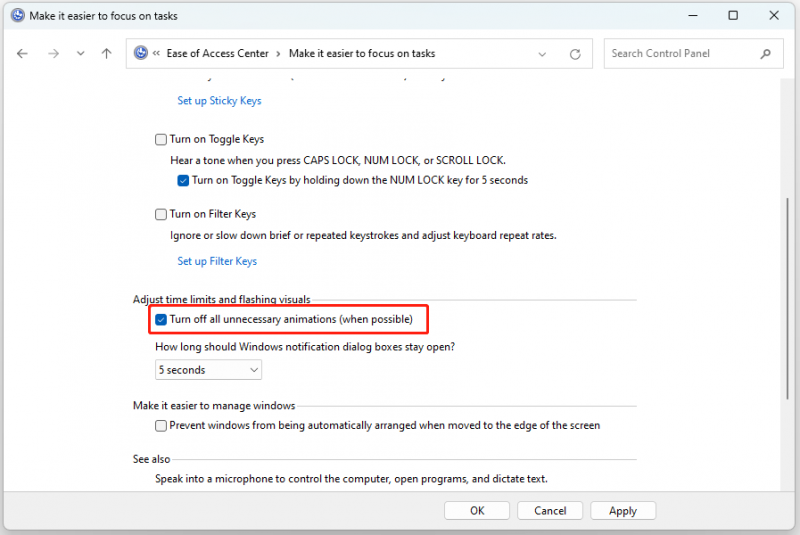
วิธีที่ 4: ถอนการติดตั้งซอฟต์แวร์บุคคลที่สาม
มีแอพหรือซอฟต์แวร์บางตัวที่ทำให้คุณได้รับการแจ้งเตือน Cap Lock ใน Windows 11 ดังนั้นคุณสามารถถอนการติดตั้งซอฟต์แวร์บุคคลที่สามได้ นี่คือวิธีการทำเช่นนั้น
1. ประเภท แผงควบคุม ใน ค้นหา กล่องแล้วกด เข้า -
2. ไปที่ โปรแกรม > ถอนการติดตั้งโปรแกรม -
3. จากรายการ เลือกแอปจากผู้ผลิตแล็ปท็อปของคุณ คลิกขวาเพื่อเลือก ถอนการติดตั้ง - จากนั้นทำตามคำแนะนำบนหน้าจอ
4. รีสตาร์ทพีซีของคุณ
วิธีที่ 5: ทำการคลีนบูต
หากวิธีแก้ไขปัญหาข้างต้นไม่ได้ผล ปัญหาน่าจะเกิดจากยูทิลิตี้ OEM คุณสามารถ บูตระบบของคุณในเซฟโหมด และตรวจสอบว่าคุณได้รับการแจ้งเตือน Caps Lock หรือไม่ หากปัญหาไม่เกิดขึ้นคุณก็สามารถทำได้ ทำการคลีนบูต ของคอมพิวเตอร์ของคุณและตรวจสอบว่าการแจ้งเตือน Caps Lock ปรากฏขึ้นหรือไม่ รีบูทพีซีและตรวจสอบว่าปัญหายังคงมีอยู่หรือไม่
คำสุดท้าย
จะปิดการแจ้งเตือน Caps Lock บน Windows 11 ได้อย่างไร? โพสต์นี้มี 4 วิธีให้คุณทำเช่นนั้น นอกจากนี้ถ้าคุณต้องการที่จะหาชิ้นส่วนของ ซอฟต์แวร์สำรองข้อมูลพีซี แนะนำให้ใช้ MiniTool ShadowMaker มันสามารถ สำรองไฟล์ , ซิงค์ไฟล์, โคลนดิสก์ ฯลฯ ฉันหวังว่าโพสต์นี้จะเป็นประโยชน์กับคุณ
ทดลองใช้ MiniTool ShadowMaker คลิกเพื่อดาวน์โหลด 100% สะอาดและปลอดภัย

![เหตุใดแถบงานของฉันจึงเป็นสีขาว แก้ไขปัญหาที่น่ารำคาญอย่างเต็มที่! [MiniTool News]](https://gov-civil-setubal.pt/img/minitool-news-center/38/why-is-my-taskbar-white.jpg)


![วิธีแก้ไขปัญหา“ ขอส่วนหัวหรือคุกกี้ใหญ่เกินไป” [MiniTool News]](https://gov-civil-setubal.pt/img/minitool-news-center/75/how-fix-request-header.jpg)





![7 วิธีแก้ไข: พีซีของคุณไม่เริ่มทำงานผิดพลาดอย่างถูกต้องใน Windows 10 [MiniTool Tips]](https://gov-civil-setubal.pt/img/data-recovery-tips/34/7-solutions-your-pc-did-not-start-correctly-error-windows-10.jpg)

![วิธีแก้ไขข้อผิดพลาดการติดตั้ง 0x80070103 ใน Windows 11 [8 วิธี]](https://gov-civil-setubal.pt/img/backup-tips/19/how-fix-install-error-0x80070103-windows-11.png)



![วิธีแก้ปัญหาฮาร์ดดิสก์และแก้ไขข้อผิดพลาดด้วยตัวคุณเอง [MiniTool News]](https://gov-civil-setubal.pt/img/minitool-news-center/56/how-troubleshoot-hard-disk-fix-errors-yourself.jpg)
![วิธีล้างไซต์ที่มีผู้เข้าชมมากที่สุด - นี่คือ 4 วิธี [MiniTool News]](https://gov-civil-setubal.pt/img/minitool-news-center/45/how-clear-most-visited-sites-here-are-4-ways.png)
![นี่คือสี่วิธีง่ายๆในการกำหนดเวลาปิดเครื่องใน Windows 10 [MiniTool News]](https://gov-civil-setubal.pt/img/minitool-news-center/50/here-are-four-easy-methods-schedule-shutdown-windows-10.jpg)
![การแก้ไขสำหรับ Windows PowerShell ช่วยให้เปิดขึ้นเมื่อเริ่มต้น Win11/10 [เคล็ดลับ MiniTool]](https://gov-civil-setubal.pt/img/backup-tips/EB/fixes-for-windows-powershell-keeps-popping-up-on-startup-win11/10-minitool-tips-1.png)