ตรวจสอบว่าพีซีของคุณตรงตามข้อกำหนดของ Windows 7 หรือไม่
Check Whether Your Pc Meets Windows 7 Requirements
แม้ว่า Microsoft จะหยุดการสนับสนุน Windows 7 ในเดือนมกราคม 2020 แล้ว แต่บางคนอาจยังต้องการใช้ Windows 7 แทน Windows เวอร์ชันอื่นๆ หากคุณต้องการใช้ Windows 7 คุณอาจต้องการทราบ ข้อกำหนดของวินโดวส์ 7 . ในโพสต์นี้ MiniTool จะอธิบายสิ่งเหล่านั้นให้คุณทราบ
ในหน้านี้:
- ข้อกำหนดของ Windows 7
- ซีพียู
- แกะ
- ฮาร์ดไดรฟ์
- จีพียู
- ติดตั้งวินโดวส์ 7
- บรรทัดล่าง
- คำถามที่พบบ่อยเกี่ยวกับข้อกำหนดของ Windows 7
ข้อกำหนดของ Windows 7
หากคุณค้นหาข้อกำหนดของระบบ Windows 7 ทางออนไลน์ คุณอาจได้รับข้อกำหนดขั้นต่ำของ Windows 7 ดังนี้:
- เกมและโปรแกรมบางเกมอาจต้องใช้การ์ดกราฟิกที่รองรับ DirectX 10 หรือสูงกว่าเพื่อประสิทธิภาพสูงสุด
- สำหรับบางคน วินโดวส์มีเดียเซ็นเตอร์ อาจจำเป็นต้องมีเครื่องรับสัญญาณทีวีและฮาร์ดแวร์เพิ่มเติม
- Windows Touch และแท็บเล็ตพีซีต้องใช้ฮาร์ดแวร์เฉพาะ
- โหมด Windows XP ต้องการ RAM เพิ่มเติม 1 GB และพื้นที่ว่างบนฮาร์ดดิสก์เพิ่มเติม 15 GB
- RAM ขนาด 4GB ช่วยให้คุณสามารถจัดการกับงานทั่วไปบางอย่าง เช่น การท่องเว็บ ทำงานในเอกสาร Word การส่งอีเมล ฯลฯ
- RAM 8GB ช่วยให้คุณเล่น LOL, DNF และเกมอื่นๆ ได้อย่างราบรื่น
- หากคุณต้องการเล่นเกมขนาดใหญ่ เช่น PBUG หรือใช้ซอฟต์แวร์มืออาชีพ เช่น CAD, PS, การตัดต่อวิดีโอ ฯลฯ คุณควรใช้ RAM มากกว่า 8GB
- เปิด พีซีเครื่องนี้ .
- คลิกขวาที่ดิสก์ในเครื่องแล้วเลือก คุณสมบัติ .
- ข้ามไปที่ ฮาร์ดแวร์ แท็บและคุณจะได้รับรุ่นฮาร์ดไดรฟ์
- บูตคู่ Windows 7 และ Windows 10 .
- สร้างเครื่องเสมือน Windows 7 บน Windows 10 สำหรับขั้นตอนต่างๆ โปรดดูที่โพสต์นี้: วิธีสร้าง VM ด้วย Hyper-V [พีซีเสมือน Windows 10] .
อย่างไรก็ตาม ข้อกำหนดข้างต้นเป็นเพียงข้อกำหนดขั้นต่ำที่ทำให้ Windows 7 ทำงานต่อไปได้เท่านั้น หากคุณต้องการได้รับประสิทธิภาพที่ดีขึ้น คุณสามารถดูข้อกำหนด Windows 7 ที่แนะนำต่อไปนี้:
นอกจากนี้ หากคุณต้องการใช้คุณสมบัติบางอย่างของ Windows 7 คุณควรปฏิบัติตามข้อกำหนดเพิ่มเติมด้วย ตัวอย่างเช่น:
แล้วข้อกำหนดเหล่านี้หมายความว่าอย่างไร? ในเนื้อหาต่อไปนี้ ผมจะอธิบายทีละเรื่อง
ข้อกำหนดของ Windows 10: คอมพิวเตอร์ของฉันสามารถใช้งานได้หรือไม่
ซีพียู
ซีพียู 32 บิตหรือ 64 บิต
คุณอาจรู้ว่าระบบปฏิบัติการสามารถแบ่งออกเป็นระบบปฏิบัติการ 32 บิตและระบบปฏิบัติการ 64 บิต Windows 7 ก็ไม่มีข้อยกเว้น เมื่อเปรียบเทียบกับระบบปฏิบัติการ 32 บิต ระบบปฏิบัติการ 64 บิตมีพื้นที่การกำหนดแอดเดรสที่ใหญ่กว่า มีรีจิสเตอร์ที่พร้อมใช้งานมากกว่า และคำสั่ง CPU ที่พร้อมใช้งานมากกว่า แต่ใช้หน่วยความจำมากกว่า แต่โดยรวมแล้วระบบปฏิบัติการ 64 บิตนั้นล้ำหน้ากว่าระบบปฏิบัติการ 32 บิต
อย่างไรก็ตาม ไม่ว่าจะติดตั้ง Windows 7 รุ่น 32 บิตหรือรุ่น 64 บิตก็ขึ้นอยู่กับว่า CPU ของคุณเป็นแบบ 32 บิต (x86) หรือ 64 บิต (x64) หาก CPU ของคุณเป็นแบบ 32 บิต (x86) คุณจะไม่สามารถติดตั้ง Windows 7 รุ่น 64 บิตหรือรันโปรแกรม 64 บิตได้
หาก CPU ของคุณเป็น 64 บิต (x64) คุณสามารถติดตั้ง Windows 7 รุ่น 32 บิตหรือ 64 บิตได้ตามที่คุณต้องการ และถ้าคุณติดตั้งระบบปฏิบัติการ 64 บิต ระบบปฏิบัติการจะสามารถรันโปรแกรม 64 บิต และเข้ากันได้กับโปรแกรม 32 บิต
ความแตกต่างระหว่าง 32 บิตและ 64 บิต (x86 กับ x64) คืออะไร
ความเร็วซีพียู
ความเร็วของ CPU เรียกอีกอย่างว่าอัตรานาฬิกาของ CPU, ความถี่ของ CPU ฯลฯ โดยทั่วไปจะอ้างอิงถึงความถี่ที่ตัวสร้างสัญญาณนาฬิกาของโปรเซสเซอร์สามารถสร้างพัลส์ได้ ซึ่งใช้ในการซิงโครไนซ์การทำงานของส่วนประกอบต่างๆ และใช้เป็นตัวบ่งชี้ของ ความเร็วของโปรเซสเซอร์ มีหน่วยวัดเป็นรอบสัญญาณนาฬิกาต่อวินาทีหรือเทียบเท่า โดยมีหน่วย SI เฮิรตซ์ (Hz)
ซอฟต์แวร์เกณฑ์มาตรฐาน CPU และ GPU ที่ดีที่สุดสำหรับพีซี Windows 10
โดยทั่วไปแล้ว ในไมโครโปรเซสเซอร์ซีรีส์เดียวกัน ยิ่งความถี่หลักสูง ความเร็วของคอมพิวเตอร์ก็จะยิ่งเร็วขึ้น แต่สำหรับโปรเซสเซอร์ประเภทต่างๆ จะสามารถใช้เป็นพารามิเตอร์สำหรับการอ้างอิงเท่านั้น
ในทางกลับกัน ความถี่หลักเป็นเพียงแง่มุมหนึ่งของประสิทธิภาพของ CPU และไม่ได้แสดงถึงประสิทธิภาพโดยรวมและความเร็วในการประมวลผลของ CPU ดังนั้นภายใต้สถานการณ์บางอย่าง ความเร็วในการทำงานจริงของ CPU ที่มีความถี่หลักสูงกว่าจึงมีแนวโน้มลดลง
ตรวจสอบว่า CPU ของคุณตรงตามข้อกำหนดของ Windows 7 หรือไม่
ขั้นตอนที่ 1: พิมพ์ ข้อมูลระบบ ในช่องค้นหาของ Windows แล้วคลิกแอปนี้จากผลลัพธ์เพื่อเปิด
ขั้นตอนที่ 2: เลื่อนลงเพื่อค้นหาข้อมูล CPU เช่นเดียวกับภาพต่อไปนี้ คุณสามารถตรวจสอบความเร็วของ CPU หากคุณต้องการทราบว่า CPU ของคุณเป็นแบบ 32 บิต (x86) หรือ 64 บิต (x64) คุณสามารถตรวจสอบได้ ประเภทของระบบ ข้อมูล.
บันทึก: วิธีที่ปลอดภัยที่สุดในการตรวจสอบว่า CPU ของคุณเป็นแบบ 32 บิต (x86) หรือ 64 บิต (x64) คือการค้นหาข้อมูลโดยรวมของรุ่น CPU ของคุณทางออนไลน์ ในภาพนี้ CPU รุ่นคือ Intel Pentium CPU G2030 
แกะ
ระบบ Windows 7 มีข้อกำหนดเฉพาะเกี่ยวกับความจุ RAM ซึ่งเป็นพารามิเตอร์ที่สำคัญที่สุดเมื่อคุณเลือก RAM ความจุมีผลกระทบต่อประสิทธิภาพมากที่สุด หากความจุไม่เพียงพอ CPU และการ์ดกราฟิกจะไม่สามารถรับข้อมูลจากหน่วยความจำได้อย่างรวดเร็ว คอมพิวเตอร์จะติดขัดและตอบสนองช้า
โดยทั่วไป ความจุหน่วยความจำขั้นต่ำของระบบปฏิบัติการจะต่ำ หากคุณใช้ระบบปฏิบัติการบน RAM ขั้นต่ำ ประสิทธิภาพของคอมพิวเตอร์อาจเป็นปัญหา ดังนั้นผมขอแนะนำให้คุณใช้ RAM 4GB
แน่นอนว่า RAM ที่คุณต้องการนั้นขึ้นอยู่กับสิ่งที่คุณทำกับคอมพิวเตอร์ด้วย เช่น:
หากต้องการตรวจสอบจำนวน RAM ที่ติดตั้งในคอมพิวเตอร์ของคุณ คุณควรเปิด System Information อีกครั้งและค้นหา หน่วยความจำกายภาพที่ติดตั้ง .
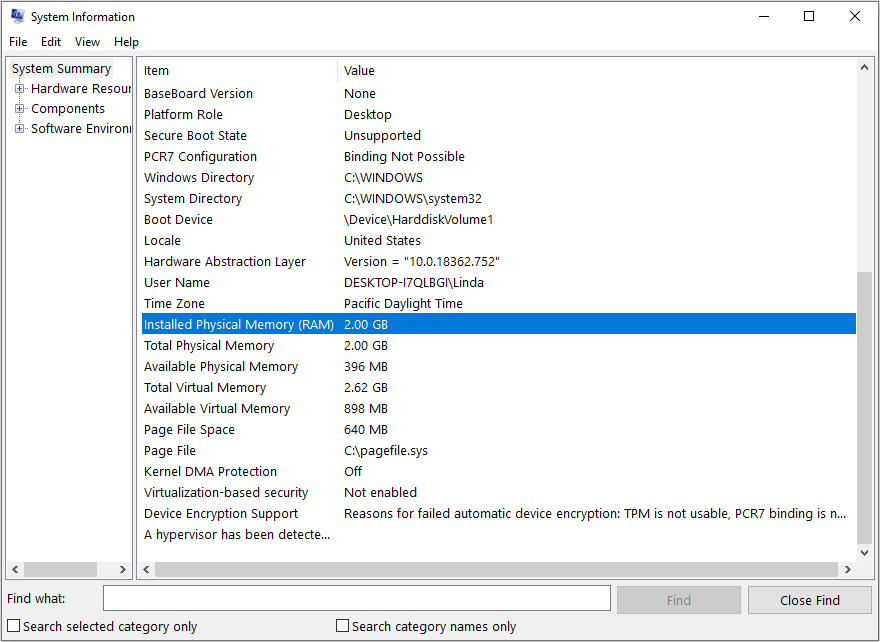
RAM 8GB เพียงพอสำหรับพีซีในปี 2020 หรือไม่
ฮาร์ดไดรฟ์
พูดตามตรง ความต้องการของฮาร์ดไดรฟ์เป็นสิ่งที่ง่ายที่สุดในการตอบสนอง พีซีส่วนใหญ่จะมีฮาร์ดไดรฟ์ขนาดอย่างน้อย 500GB ซึ่งเพียงพอสำหรับการใช้งาน ข้อเสนอแนะเดียวคือคุณควร อัพเกรดเป็น SSD ถ้าเป็นไปได้. SSD สามารถเพิ่มประสิทธิภาพคอมพิวเตอร์ของคุณได้อย่างมาก แน่นอนว่าถ้าคุณต้องการประหยัดเงิน HDD ก็ใช้ได้เช่นกัน
เพื่อตรวจสอบอย่างหนัก ความจุของไดรฟ์ ในคอมพิวเตอร์ของคุณ คุณสามารถเปิดได้ พีซีเครื่องนี้ เพื่อดูความจุฮาร์ดไดรฟ์ทั้งหมด หากคุณต้องการทราบว่าฮาร์ดไดรฟ์ของคุณเป็น HDD หรือ SSD คุณสามารถค้นหารุ่นฮาร์ดไดรฟ์ของคุณและค้นหาข้อมูลของรุ่นนั้นได้ทางออนไลน์
คำแนะนำในการค้นหารุ่นของฮาร์ดไดรฟ์มีดังนี้:
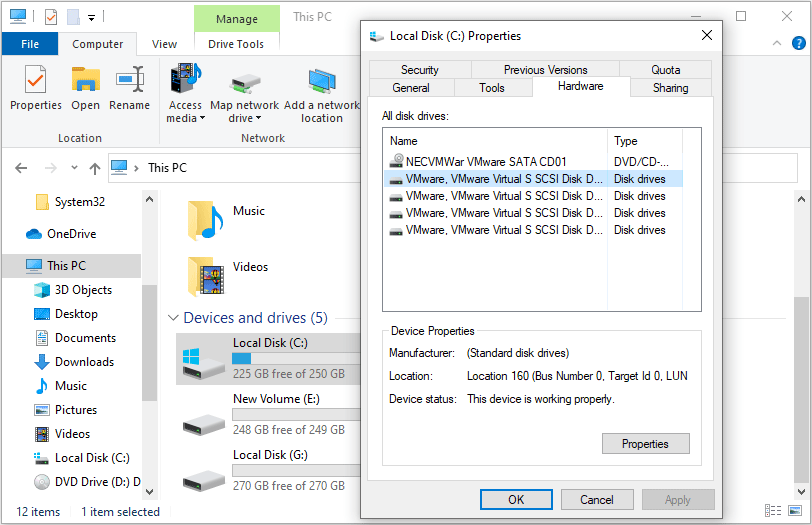
จีพียู
เมื่อคุณซื้อ GPU คุณควรใส่ใจกับพารามิเตอร์ต่างๆ เช่น สถาปัตยกรรม ความถี่ หน่วยความจำวิดีโอ ฯลฯ อย่างไรก็ตาม Windows 7 ไม่มีข้อกำหนดในด้านเหล่านี้ ข้อกำหนดเพียงอย่างเดียวคือเวอร์ชัน DirectX และเวอร์ชัน WDDM
DirectX คืออะไร?
DirectX คือชุดส่วนประกอบใน Windows ที่อนุญาตให้ใช้ซอฟต์แวร์ (โดยเฉพาะเกมเป็นหลัก) กับฮาร์ดแวร์วิดีโอและเสียงได้โดยตรง เกมที่ใช้ DirectX สามารถใช้ฟีเจอร์ตัวเร่งมัลติมีเดียที่มีอยู่ในฮาร์ดแวร์ได้อย่างมีประสิทธิภาพมากขึ้น เพื่อปรับปรุงประสบการณ์มัลติมีเดียโดยรวมของคุณ
นอกจากนี้ ยังมอบมาตรฐานไดรเวอร์ฮาร์ดแวร์ทั่วไปให้กับนักออกแบบ เพื่อให้นักพัฒนาเกมไม่ต้องเขียนไดรเวอร์ที่แตกต่างกันสำหรับฮาร์ดแวร์แต่ละยี่ห้อ และยังช่วยลดความซับซ้อนของผู้ใช้ในการติดตั้งและตั้งค่าฮาร์ดแวร์อีกด้วย
ก่อนที่ DirectX จะออกมา เมื่อผู้เล่นเล่นเกมหลังจากติดตั้งแล้วจะไม่สามารถเล่นได้ พวกเขามักจะตั้งค่ายี่ห้อและรุ่นของการ์ดเสียงก่อน จากนั้นจึงตั้งค่า IRQ, I/O, DMA ฯลฯ หากการตั้งค่าไม่ถูกต้อง เสียงของเกมจะไม่ได้ยิน
การตั้งค่าส่วนนี้ไม่เพียงแต่สร้างความปวดหัวให้กับผู้เล่นเท่านั้น แต่ยังสร้างความปวดหัวให้กับนักพัฒนาเกมด้วย เพราะพวกเขาจำเป็นต้องรวบรวมข้อมูลฮาร์ดแวร์ทั้งหมดของการ์ดเสียงในตลาด จากนั้นจึงเขียนไดรเวอร์ที่แตกต่างกันตาม API ที่แตกต่างกัน
เพื่อแก้ไขปัญหานี้ Microsoft ได้เปิดตัวอินเทอร์เฟซโปรแกรมแอปพลิเคชันทั่วไป—DirectX—สำหรับผู้ผลิตทุกราย ตราบใดที่เกมได้รับการพัฒนาตาม DirectX ไม่ว่ากราฟิกการ์ดและการ์ดเสียงรุ่นใดก็สามารถเล่นได้ทั้งหมดและฮาร์ดแวร์สามารถเล่นเอฟเฟกต์ที่ดีที่สุดได้
แน่นอน หลักฐานก็คือไดรเวอร์ของการ์ดแสดงผลและการ์ดเสียงต้องรองรับ DirectX
WDDM คืออะไร?
WDDM (รุ่นไดรเวอร์การแสดงผลของ Windows) คือรุ่นไดรเวอร์กราฟิกรุ่นใหม่ของ Microsoft ถูกใช้ครั้งแรกในระบบ Windows Vista ระบบ Window7 รองรับ WDDM 1.1; Windows 8 รองรับ WDDM 1.2; และ Windows 10 รองรับเวอร์ชัน WDDM 2.0
ตรวจสอบเวอร์ชัน DirectX และเวอร์ชัน WDDM
ขั้นตอนที่ 1: คลิก เริ่ม เมนูและประเภท ดีเอ็กซ์เดียก ในช่องค้นหา คลิกแอปจากรายการผลลัพธ์
ขั้นตอนที่ 2: ใน ระบบ คุณสามารถตรวจสอบเวอร์ชัน DirectX ได้

ขั้นตอนที่ 3: ข้ามไปที่ แสดง แท็บและคุณสามารถตรวจสอบเวอร์ชัน WDDM ได้
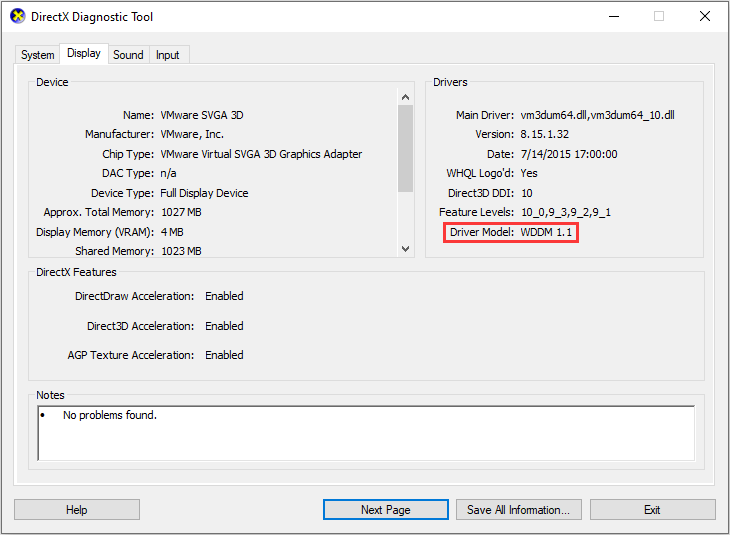
ติดตั้งวินโดวส์ 7
หากคอมพิวเตอร์ของคุณตรงตามข้อกำหนดของระบบ Windows 7 คุณสามารถเริ่มการติดตั้ง Windows 7 ได้ แต่ดูเหมือนว่า Microsoft ได้หยุดเสนอไฟล์การติดตั้ง Windows 7 แล้ว ในกรณีนี้ คุณมีสองวิธีในการติดตั้ง Windows 7
หนึ่งคือการดาวน์โหลดไฟล์การติดตั้ง Windows 7 จากเว็บไซต์บุคคลที่สาม แต่อาจเป็นไปได้ที่เว็บไซต์บุคคลที่สามจะเพิ่มบางสิ่งลงในไฟล์ อีกวิธีหนึ่งคือการโคลน Windows 7 จากพีซีเครื่องอื่น
หากคุณใช้วิธีที่สอง ฉันขอแนะนำให้คุณใช้ MiniTool Partition Wizard ซึ่งสามารถช่วยให้คุณโคลนระบบปฏิบัติการได้อย่างง่ายดาย โปรดดูคำแนะนำต่อไปนี้:
ขั้นตอนที่ 1: คลิกปุ่มด้านบนเพื่อซื้อ MiniTool Partition Wizard เปิดตัว MiniTool Partition Wizard เพื่อรับอินเทอร์เฟซหลัก จากนั้นคลิกที่ ย้ายระบบปฏิบัติการไปยัง SSD /HDD ในแถบเครื่องมือ
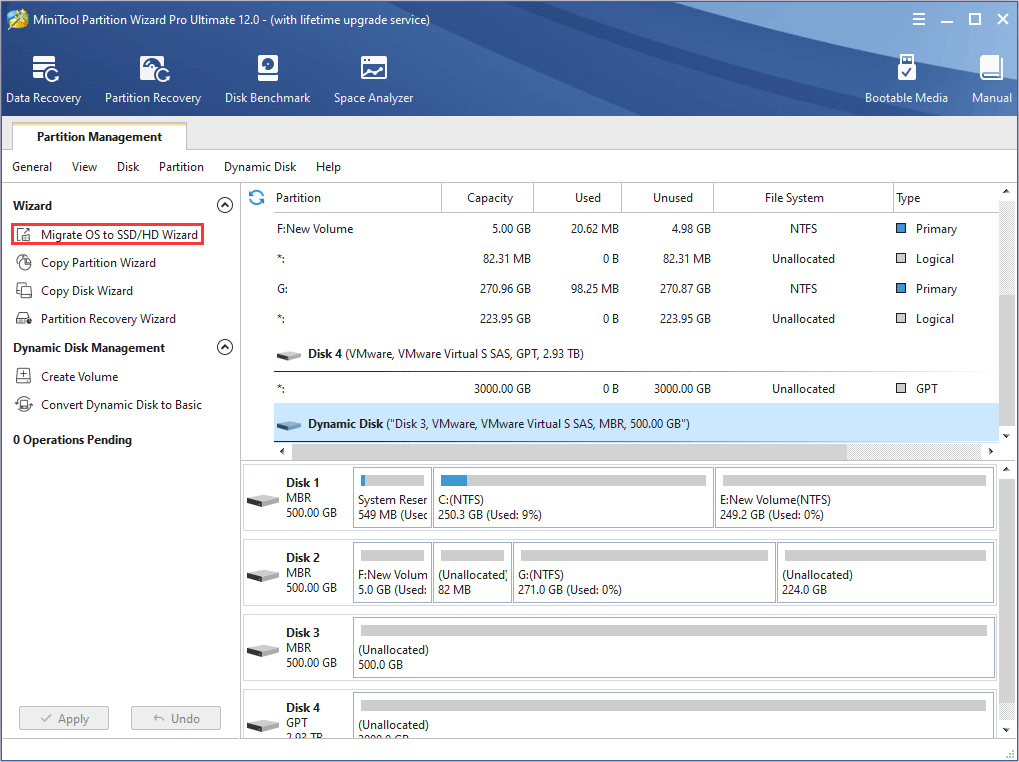
ขั้นตอนที่ 2: เลือกวิธีการที่เหมาะสมในการย้ายดิสก์ระบบแล้วคลิก ต่อไป . หากคุณต้องการโคลนระบบ โปรดเลือกตัวเลือก B
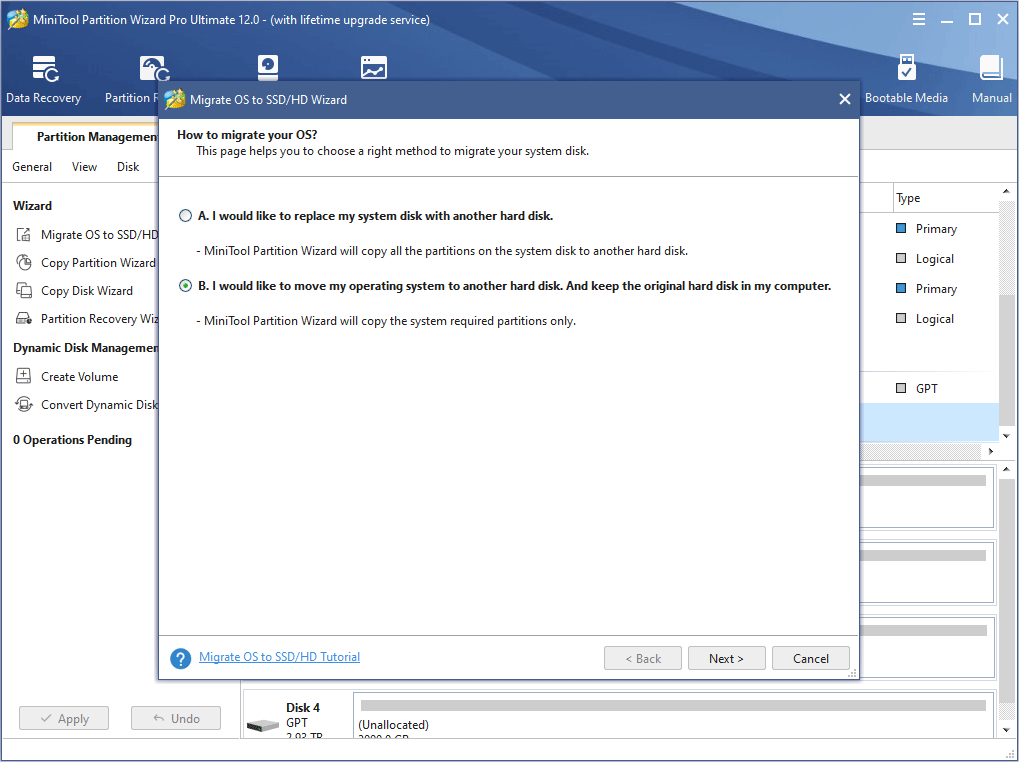
ขั้นตอนที่ 3: เลือกดิสก์เป้าหมายที่จะย้าย Windows 7 ไปและคลิก ต่อไป . หน้าต่างคำเตือนจะปรากฏขึ้น อ่านแล้วคลิก ใช่ .
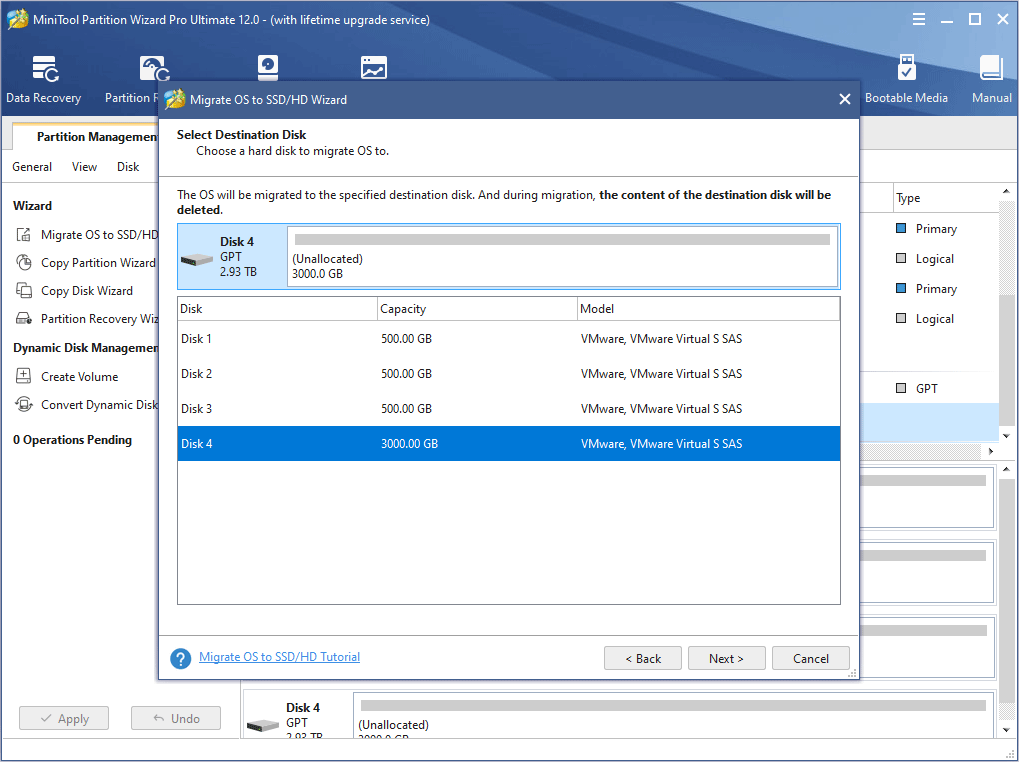
ขั้นตอนที่ 4: เลือกตัวเลือกการคัดลอกที่ถูกต้องและปรับเค้าโครงดิสก์เป้าหมาย จากนั้นคลิก ต่อไป . โปรดทราบว่าดิสก์ต้นฉบับเป็นดิสก์ MBR ในขณะที่ดิสก์เป้าหมายเป็น GPT ดิสก์ คุณอาจต้องตรวจสอบตัวเลือก ใช้ GUID ตารางพาร์ทิชัน สำหรับดิสก์เป้าหมาย . คลิก MBR กับ GPT เพื่อทราบข้อมูลเพิ่มเติม
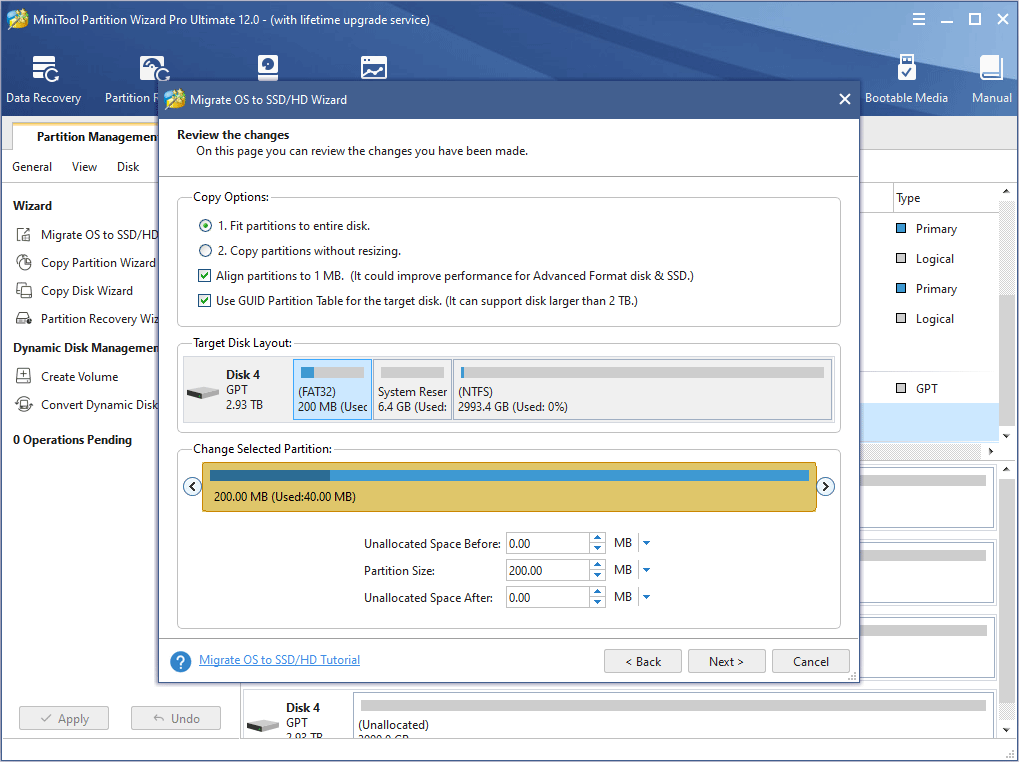
ขั้นตอนที่ 5: อ่านหมายเหตุแล้วคลิก เสร็จ จากนั้นคลิก นำมาใช้ บนแถบเครื่องมือเพื่อดำเนินการการดำเนินการที่ค้างอยู่
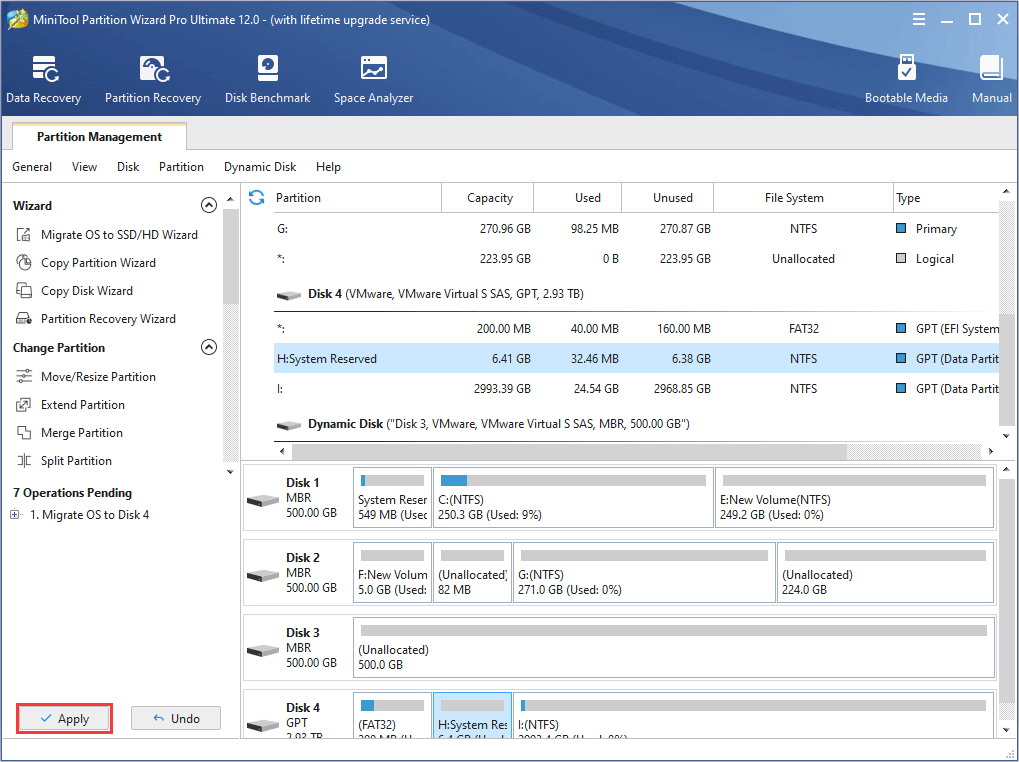
ขั้นตอนที่ 6: MiniTool Partition Wizard จะขอให้รีบูต คลิก เริ่มต้นใหม่เดี๋ยวนี้ . เมื่อพีซีรีสตาร์ท โคลนระบบปฏิบัติการจะเสร็จสมบูรณ์
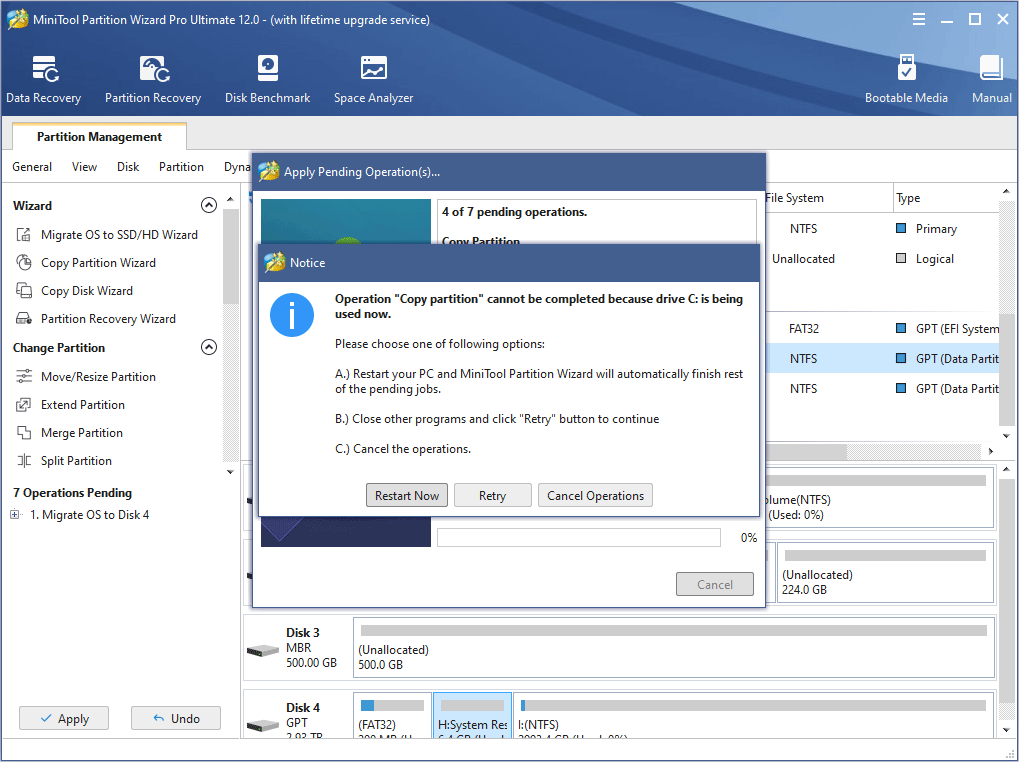
แน่นอนว่ายังมีบางคนอยากติดตั้ง Windows 7 บน Windows 10 จะติดตั้ง Windows 7 บน Windows 10 ได้อย่างไร? มีสองวิธี:
บรรทัดล่าง
โพสต์นี้ได้แก้ไขคำถามของคุณเกี่ยวกับข้อกำหนดของระบบ Windows 7 หรือไม่ คุณมีความคิดเห็นอื่นเกี่ยวกับข้อกำหนดของ Windows 7 หรือไม่ คุณมีปัญหาในระบบโคลนนิ่งหรือไม่? กรุณาแสดงความคิดเห็นในโซนด้านล่างหรือส่งอีเมลถึงเราที่ เรา . เราจะตอบกลับคุณโดยเร็วที่สุด


![การแก้ไขด่วน: รูปภาพในการ์ด SD ไม่แสดงบนคอมพิวเตอร์ [MiniTool Tips]](https://gov-civil-setubal.pt/img/data-recovery-tips/03/quick-fix-photos-sd-card-not-showing-computer.jpg)

![Windows Update เปิดใช้งานตัวเองอีกครั้ง - วิธีแก้ไข [MiniTool News]](https://gov-civil-setubal.pt/img/minitool-news-center/56/windows-update-turns-itself-back-how-fix.png)


![วิธีเข้า BIOS Windows 10/8/7 (HP / Asus / Dell / Lenovo, PC ทุกเครื่อง) [MiniTool News]](https://gov-civil-setubal.pt/img/minitool-news-center/21/how-enter-bios-windows-10-8-7-hp-asus-dell-lenovo.jpg)
![Antivirus vs Firewall – วิธีปรับปรุงความปลอดภัยของข้อมูลของคุณ? [เคล็ดลับ MiniTool]](https://gov-civil-setubal.pt/img/backup-tips/68/antivirus-vs-firewall-how-to-improve-your-data-security-minitool-tips-1.png)


![[2 วิธี] วิธีค้นหาวิดีโอ YouTube เก่าตามวันที่](https://gov-civil-setubal.pt/img/blog/08/how-find-old-youtube-videos-date.png)


![วิธีแก้ไขปัญหา Overwatch FPS Drops [อัปเดต 2021] [MiniTool News]](https://gov-civil-setubal.pt/img/minitool-news-center/74/how-fix-overwatch-fps-drops-issue.jpg)



