ซอฟต์แวร์โคลน WD ที่ดีที่สุด – มีตัวเลือกมากมายสำหรับคุณ!
Best Wd Cloning Software Some Available Choices
บางคนซื้อฮาร์ดไดรฟ์ Western Digital ตัวใหม่และเตรียมที่จะแทนที่ด้วยฮาร์ดไดรฟ์ตัวเก่า มีวิธีใดบ้างที่จะเก็บข้อมูลให้ครบถ้วนเมื่อคุณเปลี่ยนฮาร์ดไดรฟ์ตัวเก่า? โพสต์ใน MiniTool นี้จะแนะนำซอฟต์แวร์โคลนนิ่ง WD ที่มีประโยชน์ โปรดอ่านต่อที่นี่ในหน้านี้:- เกี่ยวกับเวสเทิร์น ดิจิตอล ไดรฟ์
- เหตุใดคุณจึงต้องใช้ซอฟต์แวร์โคลนดิสก์ WD
- จะเลือกซอฟต์แวร์ WD Cloning ได้อย่างไร
- ซอฟต์แวร์โคลน WD ฟรีที่ดีที่สุด
- บรรทัดล่าง:
เกี่ยวกับเวสเทิร์น ดิจิตอล ไดรฟ์
Western Digital เป็นแบรนด์ที่น่าเชื่อถือหรือไม่? แน่นอนใช่. แบรนด์นี้เป็นที่รู้จักอย่างกว้างขวางในด้านผลิตภัณฑ์ฮาร์ดไดรฟ์ทุกประเภท เช่น HDD, SSD และฮาร์ดไดรฟ์ภายนอก
Western Digital Corporation เติบโตขึ้นจนเป็นผู้ผลิตฮาร์ดดิสก์ที่มีชื่อเสียง โดยนำเสนอโซลูชั่นการจัดเก็บข้อมูลที่หลากหลาย เช่น ระบบศูนย์ข้อมูล อุปกรณ์จัดเก็บข้อมูล และอุปกรณ์จัดเก็บข้อมูลบนคลาวด์
 4 วิธี: ดาวน์โหลดและติดตั้งไดรเวอร์ Western Digital สำหรับ Windows 11
4 วิธี: ดาวน์โหลดและติดตั้งไดรเวอร์ Western Digital สำหรับ Windows 11ไดรเวอร์ WD SES สำหรับ Windows 11 คืออะไร จะหาได้ที่ไหน? จะดาวน์โหลดและติดตั้งอุปกรณ์ USB อุปกรณ์ SES บนพีซีของคุณได้อย่างไร คำตอบทั้งหมดอยู่ที่นี่แล้ว!
อ่านเพิ่มเติมผลิตภัณฑ์ของบริษัทได้พัฒนาคุณสมบัติและฟังก์ชันที่มีประโยชน์ทุกประเภทเพื่อสร้างสะพานเชื่อมต่อการสื่อสารระหว่างฮาร์ดไดรฟ์และอุปกรณ์ต่างๆ
ฮาร์ดไดรฟ์ประเภทต่างๆ เหล่านี้สามารถตอบสนองความต้องการของผู้ใช้ และคุณสามารถดูเว็บไซต์อย่างเป็นทางการของ Western Digital เพื่อเลือกว่าฮาร์ดไดรฟ์ประเภทใดที่เหมาะกับคุณมากกว่า
หากคุณประสบปัญหาในการซื้อฮาร์ดไดรฟ์ภายนอก WD คุณสามารถอ่านบทความนี้เพื่อใช้อ้างอิง: นี่คือคู่มือการซื้อฮาร์ดไดรฟ์ภายนอก WD .
Western Digital ยังมีฟังก์ชันที่ดีเยี่ยมในการปกป้องข้อมูลของคุณ เช่น Acronis True Image WD Edition ซอฟต์แวร์สำรองข้อมูลนี้จะสำรองเฉพาะไฟล์และโฟลเดอร์ที่จัดเก็บไว้ในไดรฟ์ในเครื่องเท่านั้น
นอกจากนี้คุณยังสามารถดาวน์โหลดและใช้ Western Digital Dashboard เพื่อช่วยจัดการอุปกรณ์จัดเก็บข้อมูล Western Digital ของคุณได้
 WD Green กับ Blue: อะไรคือความแตกต่างระหว่างพวกเขา?
WD Green กับ Blue: อะไรคือความแตกต่างระหว่างพวกเขา?WD สีเขียวและสีน้ำเงินเป็นทั้งไดรฟ์โซลิดสเทตภายนอก (SSD) ภายใต้แบรนด์ WD โพสต์นี้ให้ข้อมูลเกี่ยวกับ WD Green และ Blue สำหรับคุณ
อ่านเพิ่มเติมเหตุใดคุณจึงต้องใช้ซอฟต์แวร์โคลนดิสก์ WD
เหตุใดคุณจึงต้องมีซอฟต์แวร์ฮาร์ดไดรฟ์ WD clone หลายๆ คนชอบเลือกอุปกรณ์ SSD เพื่ออัพเกรดฮาร์ดไดรฟ์เมื่อความจุของฮาร์ดไดรฟ์น้อยเกินไป ฮาร์ดไดรฟ์ล้าสมัย หรือฮาร์ดไดรฟ์กำลังจะล้มเหลว
กำหนดให้ผู้ใช้เปลี่ยนฮาร์ดไดรฟ์จริงโดยไม่ทำให้ข้อมูลสูญหาย ภายใต้สถานการณ์ดังกล่าว คุณจะต้องใช้ซอฟต์แวร์โคลนดิสก์ WD เพื่อให้แน่ใจว่าข้อมูลในไดรฟ์เก่าสามารถถ่ายโอนไปยังไดรฟ์ใหม่ได้อย่างปลอดภัยและรวดเร็ว
เมื่อผู้ใช้บางคนสงสัยว่า Western Digital มีซอฟต์แวร์โคลน WD ของตัวเองหรือไม่ แต่ซอฟต์แวร์แรกไปที่ซอฟต์แวร์ Acronis True Image WD Edition Acronis True Image WD Edition สามารถเป็นผู้ช่วยที่ดีได้ในหลายด้าน แต่ก็มีข้อจำกัดบางประการ
ตัวอย่างเช่น ซอฟต์แวร์นี้มีให้สำหรับผู้ใช้อุปกรณ์ WD เท่านั้น และผู้ใช้จำนวนมากรายงานว่าพวกเขาพบปัญหาทุกประเภทกับ Acronis True Image WD Edition เช่น Acronis True Image ไม่ทำการโคลนหรือทำงาน .
นอกจากนี้ ผู้คนยังให้ความสำคัญกับความปลอดภัยของข้อมูลมากขึ้น ส่งผลให้บริษัทฮาร์ดไดรฟ์ต้องพิจารณาเพิ่มการปกป้องข้อมูลในระบบจัดเก็บข้อมูลของตนมากขึ้น
ซอฟต์แวร์โคลนดิสก์ WD ได้รับการพัฒนาเพื่อช่วยคุณสำรองข้อมูลฮาร์ดไดรฟ์ หากดิสก์ของคุณล้มเหลวหรือเสียหาย คุณสามารถแทนที่ดิสก์ดังกล่าวด้วยดิสก์ที่โคลนได้โดยตรงโดยไม่ทำให้ข้อมูลสูญหาย
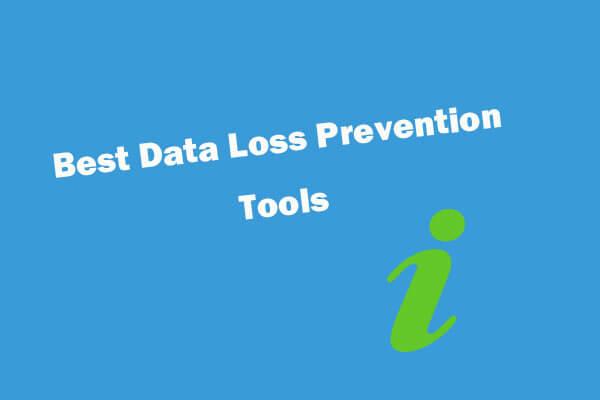 ซอฟต์แวร์ป้องกันข้อมูลสูญหาย เครื่องมือ เทคนิค (อะไรและอย่างไร)
ซอฟต์แวร์ป้องกันข้อมูลสูญหาย เครื่องมือ เทคนิค (อะไรและอย่างไร)คำตอบสรุปสำหรับการป้องกันข้อมูลสูญหาย (DLP) คืออะไร ซอฟต์แวร์ เครื่องมือ และบริการป้องกันข้อมูลสูญหายที่ดีที่สุดเพื่อรับรองความปลอดภัยของข้อมูล
อ่านเพิ่มเติมด้วยวิธีนี้ การเลือกซอฟต์แวร์โคลน WD ที่เหมาะสมจึงเป็นสิ่งสำคัญตามสถานการณ์ของคุณ จากนั้น เราจะสอนวิธีเลือกซอฟต์แวร์โคลนและคุณสมบัติที่สำคัญที่สุดเมื่อคุณเลือก
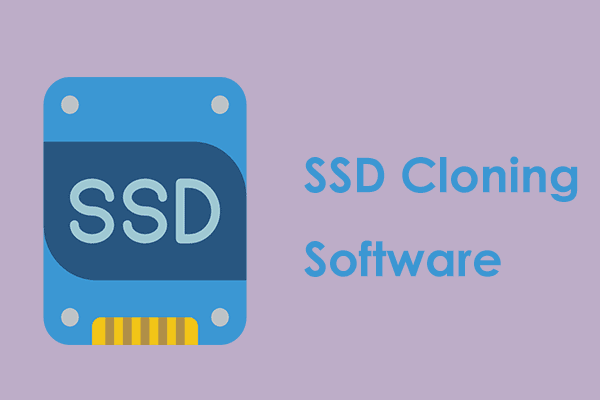 โคลนระบบปฏิบัติการจาก HDD เป็น SSD ด้วยซอฟต์แวร์โคลน SSD อันทรงพลัง 2 ตัว
โคลนระบบปฏิบัติการจาก HDD เป็น SSD ด้วยซอฟต์แวร์โคลน SSD อันทรงพลัง 2 ตัวโพสต์นี้แสดงวิธีการโคลนระบบปฏิบัติการและไฟล์อื่น ๆ บนฮาร์ดไดรฟ์จาก HDD ไปยัง SSD โดยไม่สูญเสียข้อมูลด้วยซอฟต์แวร์โคลน SSD ที่ดีที่สุดและทรงพลัง
อ่านเพิ่มเติมจะเลือกซอฟต์แวร์ WD Cloning ได้อย่างไร
มีซอฟต์แวร์โคลนหลายร้อยล้านรายการอยู่ในตลาด รวมถึงฟังก์ชันและฟีเจอร์ต่างๆ ที่ทำให้ผู้บริโภคตื่นตาตื่นใจ และทำให้ตัดสินใจได้ยากขึ้น ในส่วนนี้ คุณจะได้เรียนรู้วิธีเลือกซอฟต์แวร์ฮาร์ดไดรฟ์ WD clone ที่ปรับให้เหมาะกับเงื่อนไขของคุณ
มีคุณลักษณะสี่ประการที่คุณควรคำนึงถึงเมื่อเลือกซอฟต์แวร์โคลนของ Western Digital
1. ใช้งานง่าย
ผลิตภัณฑ์จำเป็นต้องมีอินเทอร์เฟซที่ใช้งานง่ายและคำแนะนำผู้ใช้ที่เรียบง่ายเพื่อช่วยให้ผู้ใช้ใหม่เข้าใจวิธีปฏิบัติงานที่ต้องการได้ดีขึ้น ไม่ต้องการการตกแต่งที่หรูหราและของตกแต่งใดๆ ที่อาจเข้าใจผิดและทำให้กระบวนการยุ่งยากได้ง่าย
2. ปลอดภัยต่อการใช้งาน
เมื่อผู้คนเลือกซอฟต์แวร์โคลน WD SSD เพื่อดำเนินการโคลน การรักษาข้อมูลให้ปลอดภัยถือเป็นสิ่งสำคัญสูงสุดไม่ว่าคุณจะดำเนินการขั้นตอนใดก็ตาม คุณต้องเลือกซอฟต์แวร์ที่น่าเชื่อถือแทนการติดตั้งบางอย่างโดยไม่มีแหล่งที่มาที่รู้จัก
ติดตามข้อกำหนดและเงื่อนไขของผู้ใช้ก่อนที่จะเริ่มใช้เครื่องมือ เครื่องมือบางอย่างจะใช้ข้อมูลของคุณหรือบันทึกข้อมูลของคุณบนเซิร์ฟเวอร์คลาวด์โดยที่คุณไม่รู้และไม่ได้รับอนุญาต คุณสามารถตรวจสอบเครื่องมือที่เลือกเพื่อดูความคิดเห็นและการประเมินเพื่อดูว่ามีอุบัติเหตุที่เกี่ยวข้องกับการละเมิดความเป็นส่วนตัวเกิดขึ้นมาก่อนหรือไม่
3. ประสิทธิภาพ
สิ่งสำคัญคือต้องแน่ใจว่าซอฟต์แวร์โคลน WD จะไม่พลาดข้อมูลใดๆ เมื่อทำการโคลนไดรฟ์และปฏิบัติงานอย่างมีประสิทธิภาพและรวดเร็ว กระบวนการทั้งหมดควรดำเนินการอย่างปลอดภัยโดยไม่มีข้อผิดพลาดและข้อผิดพลาดที่ทำให้ข้อมูลสูญหาย
นอกจากนี้ กระบวนการกู้คืนควรประหยัดเวลาและความพยายามในการกำหนดค่าคอมพิวเตอร์ได้มาก
4. ความยืดหยุ่น
ความยืดหยุ่นในที่นี้หมายความว่าซอฟต์แวร์โคลนของ WD สามารถให้ตัวเลือกที่เพียงพอแก่คุณในการปรับปรุงคุณลักษณะและฟังก์ชันการสำรองข้อมูล โดยเสนอตัวเลือกเพิ่มเติมในการปรับแต่งการตั้งค่า นั่นเป็นจุดขายที่ดีในตลาด
ซอฟต์แวร์โคลน WD ฟรีที่ดีที่สุด
เราจะแนะนำซอฟต์แวร์โคลน WD ที่ยอดเยี่ยมสองตัวสำหรับคุณ ทั้งสองตัวเลือกนี้ไม่ว่าคุณจะเลือกแบบไหนก็ตาม ได้ทุ่มเทให้กับสาขานี้มาหลายปีและดึงดูดแฟน ๆ จำนวนมากและมีชื่อเสียงอย่างมาก
ตัวเลือกที่ 1 MiniTool ShadowMaker
ตัวเลือกแรกสำหรับซอฟต์แวร์ฮาร์ดไดรฟ์โคลน WD คือ MiniTool ShadowMaker MiniTool ShadowMaker เป็นซอฟต์แวร์สำรองข้อมูลฟรีที่ใช้เพื่อให้บริการปกป้องข้อมูลและโซลูชันการกู้คืนระบบสำหรับพีซี เซิร์ฟเวอร์ และเวิร์กสเตชัน
ซอฟต์แวร์นี้รองรับ Windows เวอร์ชันต่างๆ และมีคุณสมบัติและฟังก์ชันที่หลากหลายเพื่อปรับปรุงประสบการณ์การสำรองข้อมูล เช่น การสำรองข้อมูลอัตโนมัติ แผนการสำรองข้อมูล และกำหนดการสำรอง
นอกจากนี้ยังรองรับคุณสมบัติการซิงค์ข้อมูลและการโคลนดิสก์ หากคุณต้องการสร้างดิสก์ที่สามารถบู๊ตได้คุณสามารถใช้คุณสมบัติ Media Builder ได้ เนื่องจากคุณสมบัติ Disk Clone อันทรงพลัง หลายคนจึงเลือกใช้เป็นซอฟต์แวร์โคลน WD
จากนั้น คุณสามารถดาวน์โหลดและติดตั้ง MiniTool ShadowMaker ได้โดยคลิกปุ่มต่อไปนี้ จากนั้นคุณจะได้รับเวอร์ชันทดลองใช้ฟรี 30 วัน
ทดลองใช้ MiniTool ShadowMakerคลิกเพื่อดาวน์โหลด100%สะอาดและปลอดภัย
จากนั้น โปรดเชื่อมต่อฮาร์ดไดรฟ์ของคุณเข้ากับคอมพิวเตอร์ เปิดโปรแกรมแล้วคลิก ทดลองใช้งานต่อไป ที่มุมขวาล่างเพื่อเข้าสู่อินเทอร์เฟซ
บันทึก:บันทึก : ตรวจสอบให้แน่ใจว่าไม่มีข้อมูลสำคัญออกจากปลายทางของฮาร์ดไดรฟ์ เนื่องจากกระบวนการโคลนจะฟอร์แมตพาร์ติชันทั้งหมดในนั้น หรือคุณสามารถสำรองข้อมูลไว้ในตำแหน่งที่ปลอดภัย
ขั้นตอนที่ 1: เมื่ออินเทอร์เฟซเปิดขึ้น ให้ไปที่ เครื่องมือ แท็บที่คุณสามารถค้นหาไฟล์ โคลนดิสก์ คุณสมบัติ.
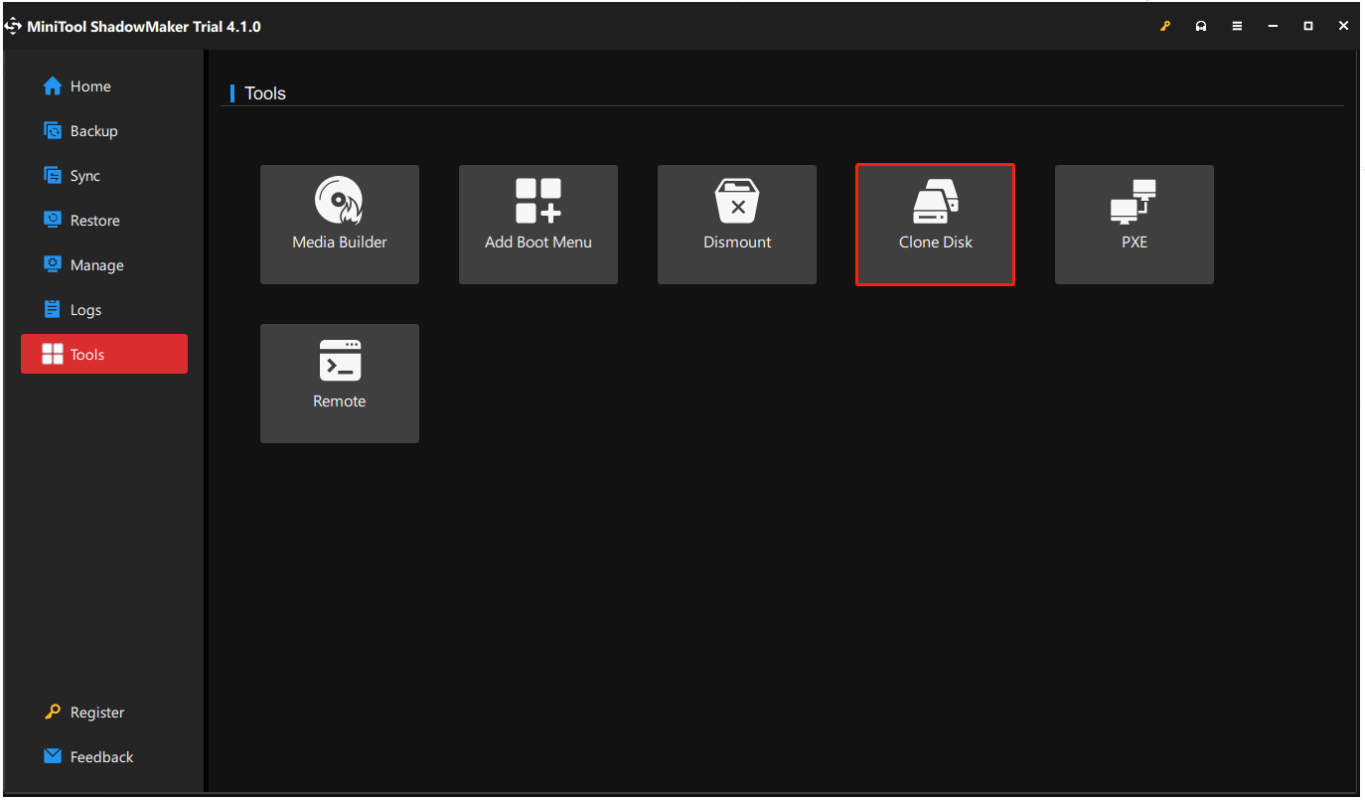
ขั้นตอนที่ 2: ในหน้าถัดไป คุณสามารถเลือกดิสก์ที่คุณต้องการโคลนและคลิก ต่อไป เพื่อเลือกตำแหน่งที่จะจัดเก็บสำเนา จากนั้นคลิก เริ่ม . เราขอย้ำอีกครั้งว่าข้อมูลของคุณในปลายทางจะถูกทำลาย ดังนั้นโปรดสำรองข้อมูลไว้ก่อน
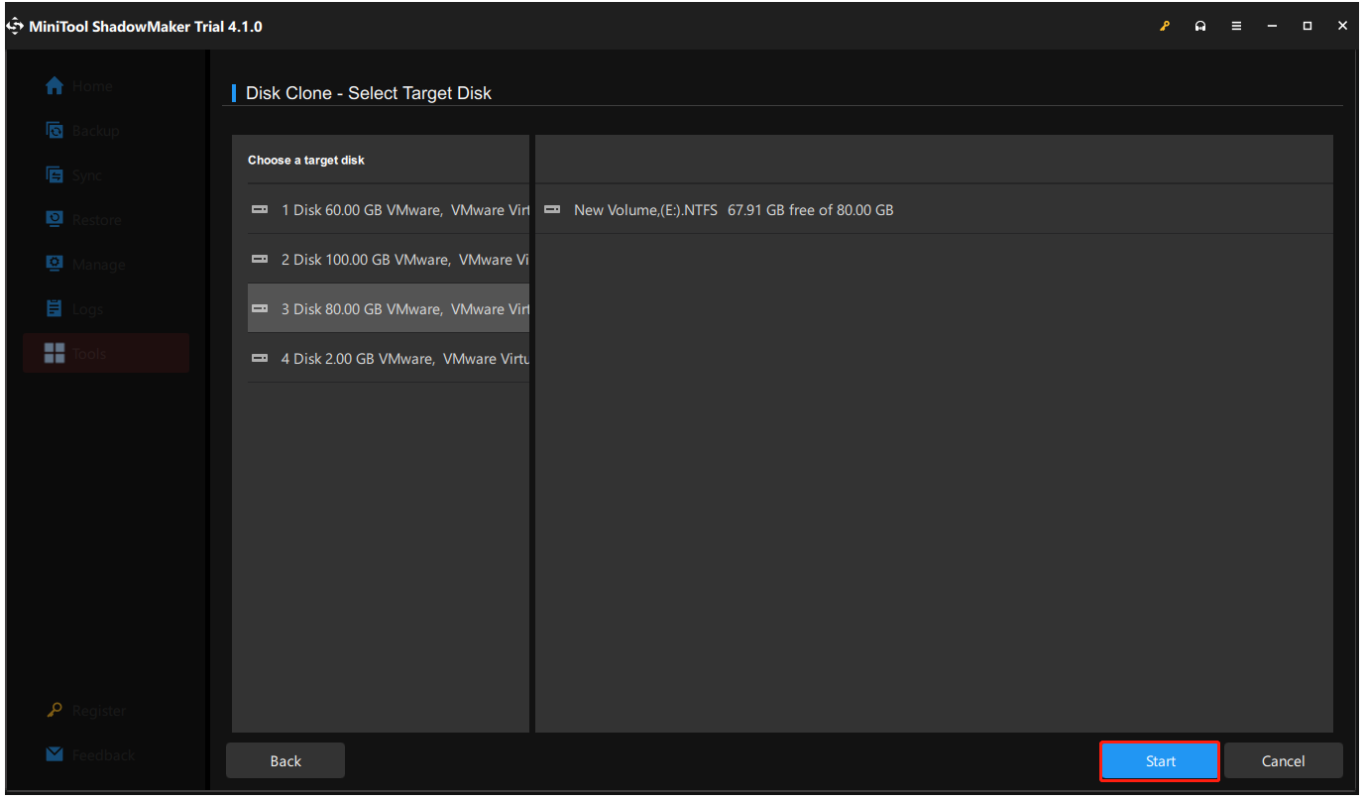
ขั้นตอนที่ 3: จากนั้นคุณจะเห็นข้อความเตือนซึ่งต้องได้รับการยืนยันจากคุณ คุณต้องอ่านข้อความและคลิก ตกลง เพื่อรอให้กระบวนการเสร็จสิ้น
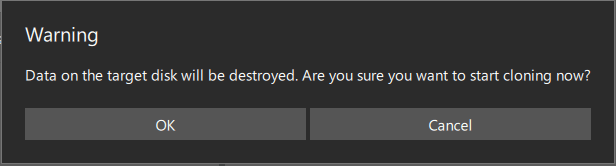
บันทึก : คุณจะเห็นช่องทำเครื่องหมายอยู่ข้างๆ ปิดเครื่องคอมพิวเตอร์เมื่อการดำเนินการเสร็จสิ้น ที่ด้านล่างของหน้า ตัวเลือกนี้สามารถทำให้คอมพิวเตอร์ปิดเครื่องโดยอัตโนมัติ และหลังจากนั้น คุณสามารถนำดิสก์ต้นทางหรือดิสก์เป้าหมายออกจากคอมพิวเตอร์ได้
เมื่อการโคลนดิสก์เสร็จสิ้น คุณจะเห็นข้อความต่อไปนี้ซึ่งหมายความว่าทั้งดิสก์ต้นทางและดิสก์เป้าหมายมีลายเซ็นเดียวกัน ดังนั้น Windows จึงทำเครื่องหมายดิสก์หนึ่งเป็นออฟไลน์ เพียงลบอันที่คุณไม่ต้องการออก
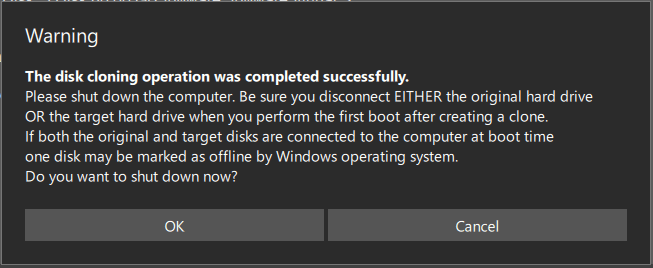
ตัวเลือกที่ 2 ตัวช่วยสร้างพาร์ติชัน MiniTool
ตัวเลือกที่สองสำหรับซอฟต์แวร์ฮาร์ดไดรฟ์โคลน WD คือ MiniTool Partition Wizard MiniTool Partition Wizard เล่นเป็นไฟล์ ตัวจัดการพาร์ติชันดิสก์แบบออลอินวัน พร้อมด้วยฟังก์ชันที่มีประโยชน์มากมายที่สามารถช่วยรักษาฮาร์ดไดรฟ์ของคุณให้อยู่ในสภาพที่ดีที่สุด
ไม่เพียงแต่เป็นโปรแกรมกู้คืนข้อมูลที่มีประสิทธิภาพเท่านั้น แต่ยังเป็นเครื่องมือโคลนดิสก์ที่ทรงพลัง รวมถึงเครื่องมือวินิจฉัยดิสก์ที่โดดเด่นอีกด้วย เครื่องมือหนึ่งสามารถนำไปใช้ได้หลายวัตถุประสงค์ เครื่องมือนี้สามารถตอบสนองความต้องการของคุณในการโคลนไดรฟ์ได้อย่างแน่นอน
ด้วย MiniTool Partition Wizard คุณสามารถใช้ไฟล์ ตัวช่วยสร้างการคัดลอกดิสก์ คุณสมบัติที่สามารถช่วยคัดลอกพาร์ติชั่นและข้อมูลทั้งหมดจากดิสก์หนึ่งไปยังอีกดิสก์หนึ่งได้ เมื่อคุณคัดลอกเสร็จแล้ว ข้อมูลทั้งหมดบนดิสก์เป้าหมายจะสามารถใช้งานได้ตามปกติ และคุณยังสามารถบูตคอมพิวเตอร์จากสำเนาของดิสก์ต้นทางได้อีกด้วย
ก่อนอื่นกรุณาดาวน์โหลดและติดตั้งโปรแกรมโดยคลิกที่ปุ่มต่อไปนี้และคุณสามารถใช้โปรแกรมนี้กับคุณสมบัติทั้งหมดได้เป็นเวลา 30 วัน
ตัวช่วยสร้างพาร์ติชัน MiniTool ฟรีคลิกเพื่อดาวน์โหลด100%สะอาดและปลอดภัย
จากนั้นเชื่อมต่อฮาร์ดไดรฟ์ของคุณเข้ากับคอมพิวเตอร์ ถึงกระนั้น คุณต้องตรวจสอบให้แน่ใจว่าไม่มีข้อมูลสำคัญอยู่ในนั้น หรือคุณสามารถสำรองข้อมูลเหล่านั้นได้เผื่อไว้
ขั้นตอนที่ 1: เรียกใช้ MiniTool Partition Wizard เพื่อรับอินเทอร์เฟซหลักและเลือกไฟล์ ตัวช่วยสร้างการคัดลอกดิสก์ จากแถบเครื่องมือ
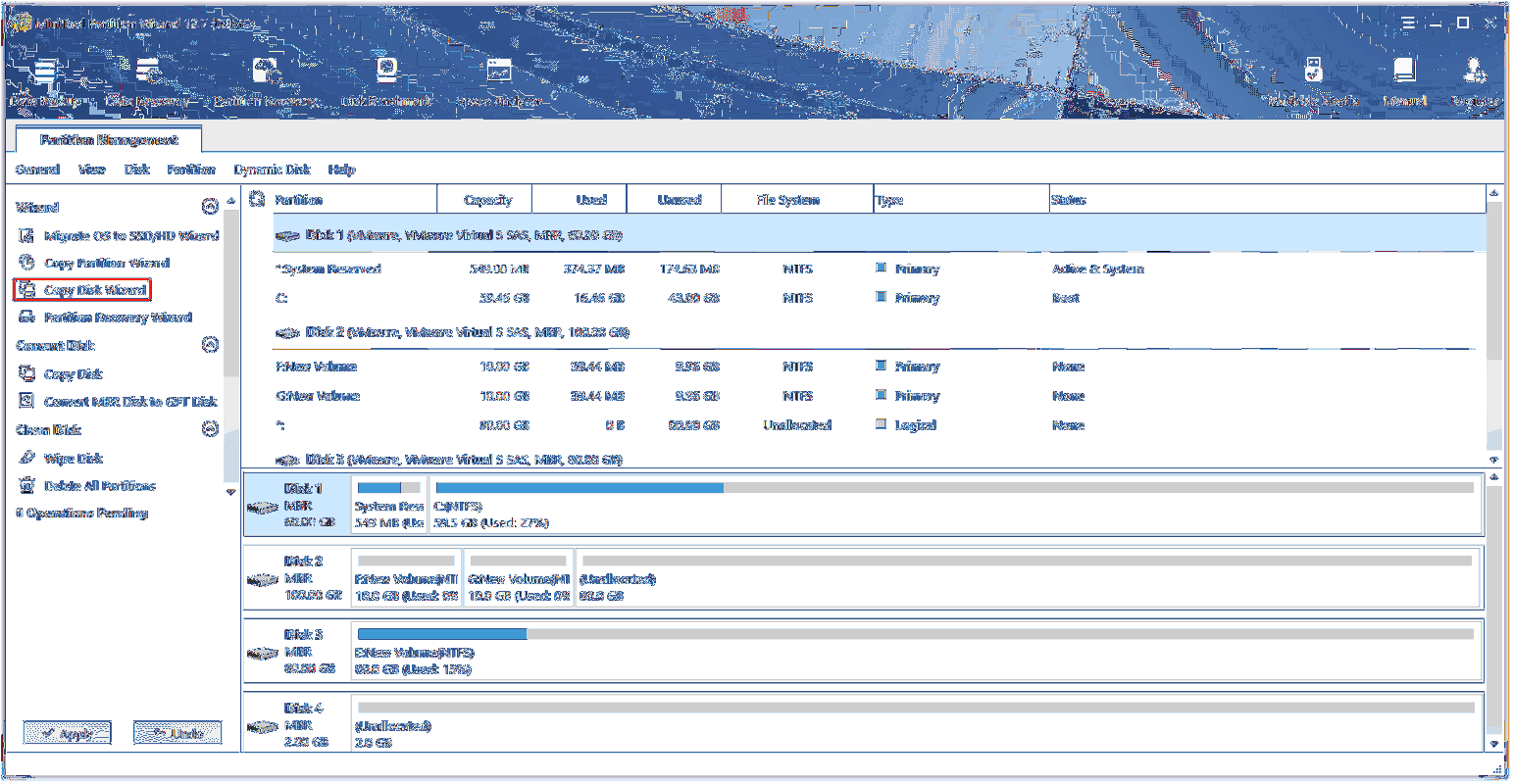
ขั้นตอนที่ 2: คลิก ต่อไป ในหน้าต่างป๊อปอัปเพื่อเลือกดิสก์ที่คุณต้องการคัดลอก จากนั้นคลิก ต่อไป .
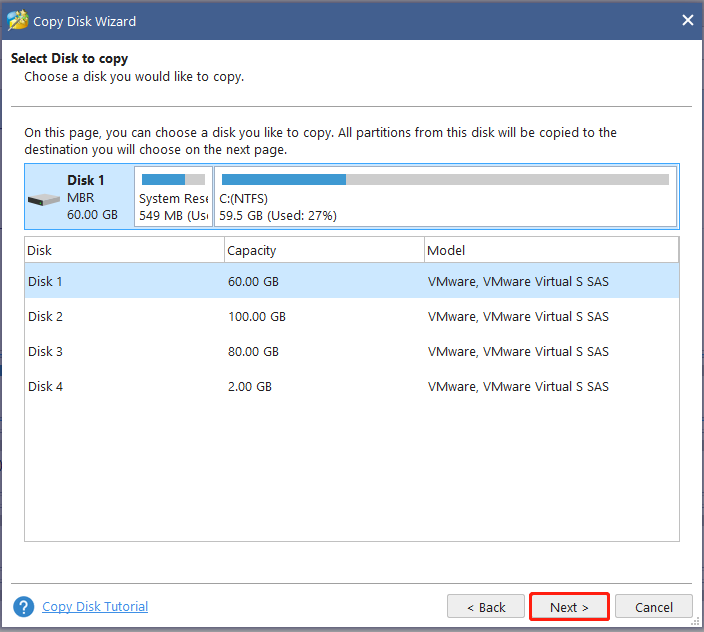
ขั้นตอนที่ 3: หลังจากนั้นโปรดเลือกไดรฟ์ปลายทางที่จะจัดเก็บข้อมูลการคัดลอกแล้วคลิก ต่อไป เพื่อดำเนินการต่อไป เมื่อกล่องหน้าต่างเล็กๆ กระโดดขึ้นมาเพื่อขอคำยืนยัน คุณจะต้องคลิก ใช่ เพื่อดำเนินการต่อไป.
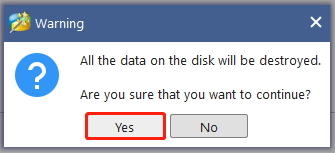
ขั้นตอนที่ 4: ในหน้าถัดไป คุณจะต้องเลือกตัวเลือกการคัดลอกและปรับแต่งการตั้งค่าบางอย่างสำหรับงาน ที่นี่ คุณจะต้องอ้างอิงถึงเคล็ดลับบางประการเมื่อคุณกำหนดค่าตัวเลือกเหล่านั้น
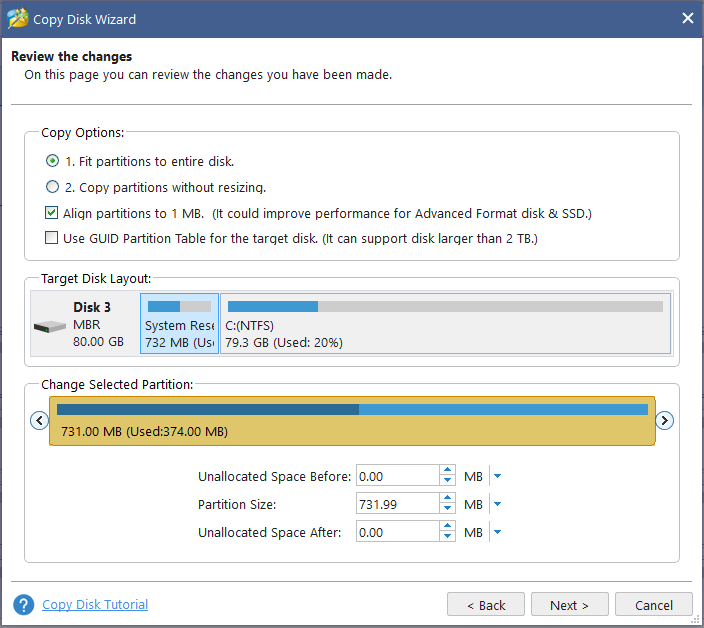
ความสนใจ:
- หากคุณใช้ SSD ขอแนะนำอย่างยิ่งให้เลือก จัดแนวพาร์ติชันเป็น 1MB ตัวเลือกซึ่งสามารถปรับปรุงประสิทธิภาพของดิสก์ได้
- หากคุณต้องการคัดลอกดิสก์ไปยังดิสก์ GPT คุณจะต้องอัปเกรดผลิตภัณฑ์ ที่ ใช้ GUID Partition Table สำหรับดิสก์เป้าหมาย ตัวเลือกนี้มีข้อ จำกัด ในตัวช่วยสร้างพาร์ติชัน MiniTool รุ่นฟรี แต่มีรุ่น Professional หรือรุ่นขั้นสูงให้เลือก
เมื่อขั้นตอนข้างต้นเสร็จสมบูรณ์ หน้าต่าง Please NOTE จะปรากฏขึ้นเพื่อบอกวิธีการบูตจากดิสก์เป้าหมาย และคุณสามารถคลิกได้ เสร็จ เพื่อกลับไปยังอินเทอร์เฟซหลัก จากนั้นกรุณาคลิก นำมาใช้ เพื่อดำเนินการเปลี่ยนแปลงทั้งหมด
นอกเหนือจากคุณสมบัติ Copy Disk Wizard แล้ว คุณยังสามารถลองใช้ ย้ายระบบปฏิบัติการไปยัง SSD/HD คุณสมบัติที่สามารถแทนที่ฮาร์ดไดรฟ์เก่าด้วย SSD หรือ HD ใหม่ นี่คือวิธีการ
ขั้นตอนที่ 1: เมื่อคุณเข้าสู่อินเทอร์เฟซแล้วคลิก ย้ายระบบปฏิบัติการไปยังตัวช่วยสร้าง SSD/HD จากแผงการดำเนินการด้านซ้าย
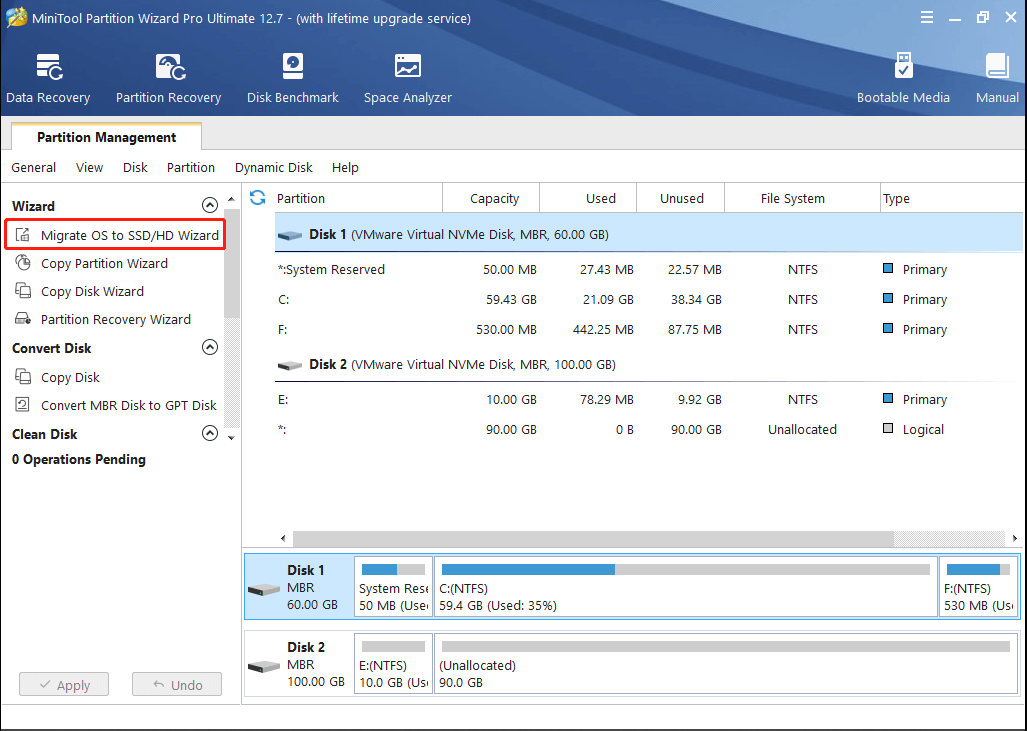
ขั้นตอนที่ 2: เลือกวิธีที่ต้องการเพื่อย้ายดิสก์ระบบแล้วคลิก ต่อไป . โดยปกติเราจะเลือกตัวเลือก ก เพื่ออัพเกรดฮาร์ดไดรฟ์
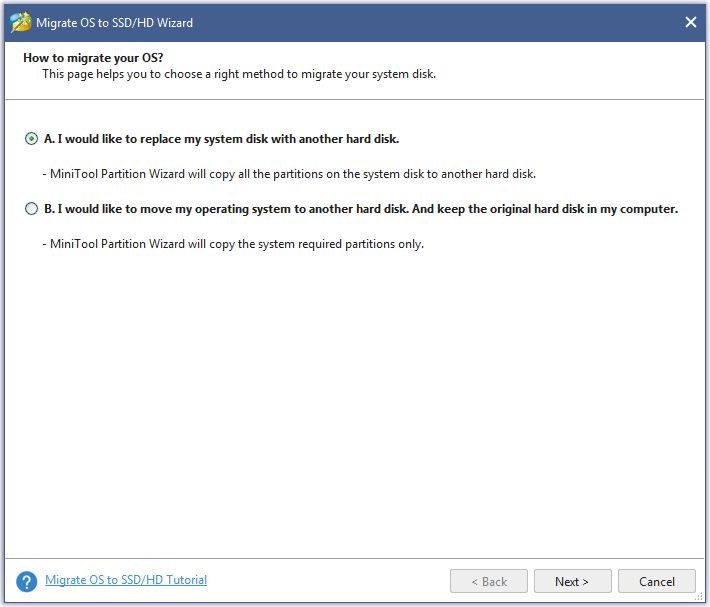
ขั้นตอนที่ 3: เลือกดิสก์เป้าหมายที่จะย้ายดิสก์ระบบไปและคลิก ต่อไป เพื่อเลือกตัวเลือกการคัดลอก
จากนั้นคุณสามารถคลิก เสร็จ เพื่อดำเนินการในหน้าถัดไปแล้วคลิก นำมาใช้ . หลังจากนั้นกรุณาคลิก ใช่ เพื่อให้สามารถเปลี่ยนแปลงได้
บทความนี้จะให้ข้อมูลเบื้องต้นโดยรวมเกี่ยวกับซอฟต์แวร์โคลน WD และคำแนะนำซอฟต์แวร์โคลนที่ระบุไว้ในรายการสามารถใช้เป็นข้อมูลอ้างอิงได้ หากคุณชอบโพสต์นี้ ยินดีที่จะแบ่งปันบน Twitterคลิกเพื่อทวีต
บรรทัดล่าง:
ไดรฟ์ Western Digital ครองส่วนแบ่งการตลาดและดึงดูดแฟน ๆ จำนวนมาก เมื่อพวกเขาพยายามเปลี่ยนฮาร์ดไดรฟ์ จำเป็นต้องเลือกซอฟต์แวร์โคลน WD ที่เหมาะสม ด้วยวิธีนี้คุณสามารถติดตามโพสต์นี้เพื่อเลือกรายการตามสถานการณ์ของคุณ หวังว่าบทความนี้จะเป็นประโยชน์สำหรับคุณ
หากคุณพบปัญหาใด ๆ เมื่อใช้ซอฟต์แวร์ MiniTool คุณสามารถฝากข้อความไว้ในโซนแสดงความคิดเห็นต่อไปนี้แล้วเราจะตอบกลับโดยเร็วที่สุด หากคุณต้องการความช่วยเหลือเมื่อใช้ซอฟต์แวร์ MiniTool คุณสามารถติดต่อเราผ่านทาง เรา .


![Memory Stick คืออะไรและการใช้งานหลักและอนาคต [MiniTool Wiki]](https://gov-civil-setubal.pt/img/minitool-wiki-library/88/what-is-memory-stick.jpg)
![แนวทางแก้ไข Malwarebytes ไม่สามารถเชื่อมต่อบริการได้ [MiniTool Tips]](https://gov-civil-setubal.pt/img/backup-tips/56/solutions-fix-malwarebytes-unable-connect-service.jpg)
![5 วิธียอดนิยมในการแก้ไข Volsnap.sys BSOD บน Startup Windows 10/8/7 [MiniTool News]](https://gov-civil-setubal.pt/img/minitool-news-center/86/top-5-ways-fix-volsnap.png)

![วิธีแก้ไขไม่สามารถเชื่อมต่อกับ App Store, iTunes Store ฯลฯ [MiniTool Tips]](https://gov-civil-setubal.pt/img/news/A4/how-to-fix-can-t-connect-to-the-app-store-itunes-store-etc-minitool-tips-1.png)
![5 วิธีแก้ไข Google Chrome จะไม่เปิดบน Mac [MiniTool News]](https://gov-civil-setubal.pt/img/minitool-news-center/01/5-solutions-fix-google-chrome-won-t-open-mac.png)

![วิธีแก้ไข Bricked Computer ใน Windows 10/8/7 - Soft Brick [เคล็ดลับ MiniTool]](https://gov-civil-setubal.pt/img/backup-tips/89/how-fix-bricked-computer-windows-10-8-7-soft-brick.jpg)
![วิธีใช้เครื่องมือการกู้คืนไฟล์ Windows ของ Microsoft และทางเลือกอื่น [MiniTool Tips]](https://gov-civil-setubal.pt/img/data-recovery-tips/69/how-use-microsoft-s-windows-file-recovery-tool.png)
![Microsoft PowerApps คืออะไร? วิธีการลงชื่อเข้าใช้หรือดาวน์โหลดเพื่อใช้งาน? [เคล็ดลับ MiniTool]](https://gov-civil-setubal.pt/img/news/FC/what-is-microsoft-powerapps-how-to-sign-in-or-download-for-use-minitool-tips-1.png)



![วิธีล็อคหน้าจอคอมพิวเตอร์ Windows 10 ใน 5 วิธี [MiniTool News]](https://gov-civil-setubal.pt/img/minitool-news-center/03/how-lock-windows-10-computer-screen-5-ways.png)
![วิธีแก้ไข Google Discover ไม่ทำงานบน Android [10 วิธี]](https://gov-civil-setubal.pt/img/news/06/how-fix-google-discover-not-working-android.jpg)
![ได้รับข้อผิดพลาดของแอพลิเคชัน FortniteClient-Win64-Shipping.exe หรือไม่ ซ่อมมัน! [MiniTool News]](https://gov-civil-setubal.pt/img/minitool-news-center/33/get-fortniteclient-win64-shipping.png)
![Windows 10 กำลังเตรียมตัวเลือกความปลอดภัยติดอยู่? แก้ไขทันที [MiniTool Tips]](https://gov-civil-setubal.pt/img/data-recovery-tips/95/windows-10-preparing-security-options-stuck.jpg)
