เปิดใช้งาน YouTube บนอุปกรณ์ต่าง ๆ โดยใช้ YouTube.com/activate
Activate Youtube Different Devices Using Youtube
คุณสามารถเล่นวิดีโอ YouTube บนอุปกรณ์ต่าง ๆ เช่น สมาร์ททีวี, Xbox One, Kodi หรือมากกว่าได้หรือไม่ ใช่คุณสามารถทำเช่นนั้นได้ แต่คุณต้องเปิดใช้งาน YouTube บนอุปกรณ์เหล่านี้ก่อนจึงจะสามารถเล่นวิดีโอ YouTube ได้ จะทำอย่างไร? อ่านโพสต์แล้ว MiniTool จะบอกวิธีดำเนินการดังกล่าว
ในหน้านี้:- เปิดใช้งาน YouTube บนสมาร์ททีวี
- เปิดใช้งาน YouTube บนคอนโซลเกม (PS หรือ Xbox One)
- เปิดใช้งาน YouTube บน Roku
- เปิดใช้งาน YouTube บน Kodi
YouTube เป็นแพลตฟอร์มที่ยอดเยี่ยมซึ่งมีวิดีโอทุกประเภท หลายๆ คนเป็นผู้ติดตามวิดีโอและต้องการรับชมวิดีโอบนอุปกรณ์ต่างๆ รวมถึงสมาร์ททีวี, Xbox One, PS4, Roku และอื่นๆ อีกมากมาย คุณอาจจะเป็นหนึ่งในนั้น
แต่สิ่งที่คุณต้องทำก่อนเล่นวิดีโอ YouTube บนอุปกรณ์เหล่านี้ คุณต้อง เปิดใช้งาน YouTube โดยใช้ YouTube.com/activate . จะทำสิ่งนั้นบนอุปกรณ์ต่าง ๆ ได้อย่างไร? อ่านต่อแล้วคุณจะได้รับบทช่วยสอนโดยละเอียด
เปิดใช้งาน YouTube โดยใช้ YouTube.com/activate
- เปิดใช้งาน YouTube บนสมาร์ททีวี
- เปิดใช้งาน YouTube บนคอนโซลเกม (PS หรือ Xbox One)
- เปิดใช้งาน YouTube บน Roku;
- เปิดใช้งาน YouTube บน Kodi
 แก้ไขแล้ว: ขออภัย YouTube.com ไม่พร้อมใช้งานสำหรับบัญชีนี้
แก้ไขแล้ว: ขออภัย YouTube.com ไม่พร้อมใช้งานสำหรับบัญชีนี้หากคุณได้รับข้อความขออภัย youtube.com ไม่พร้อมใช้งานสำหรับข้อความแสดงข้อผิดพลาดของบัญชีนี้ขณะใช้ YouTube ให้ลองแก้ไขด้วยวิธีในโพสต์นี้
อ่านเพิ่มเติมเปิดใช้งาน YouTube บนสมาร์ททีวี
ทีวีมีหน้าจอขนาดยักษ์ และนี่คือเหตุผลว่าทำไมหลายๆ คนถึงชอบดูวิดีโอ YouTube บนอุปกรณ์ แม้ว่าสมาร์ททีวีที่ผลิตก่อนปี 2013 และใหม่กว่าจะมาพร้อมกับแอป YouTube อื่น (รุ่นเก่าต้องใช้ YouTube เวอร์ชันแฟลชที่เก่ากว่า) กระบวนการเปิดใช้งาน YouTube โดยใช้ YouTube.com/activate ก็คล้ายกัน
บันทึก: บางรุ่นอาจไม่รองรับแอป YouTube ดังนั้น เมื่อคุณไม่พบแอป YouTube บนทีวี คุณควรตรวจสอบให้แน่ใจว่าอุปกรณ์ของคุณรองรับแอปดังกล่าวขั้นตอนที่ 1: เปิดแอป YouTube บนสมาร์ททีวีของคุณ จากนั้นคลิกไอคอนรูปเฟืองแล้วเลือก เข้าสู่ระบบ จากเมนูแบบเลื่อนลง
ขั้นตอนที่ 2: คุณจะได้รับรหัส 8 หลัก และไม่ต้องปิดหน้าจอ
ขั้นตอนที่ 3: เปิด YouTube เปิดใช้งาน ผ่านแล็ปท็อปหรือโทรศัพท์ของคุณ
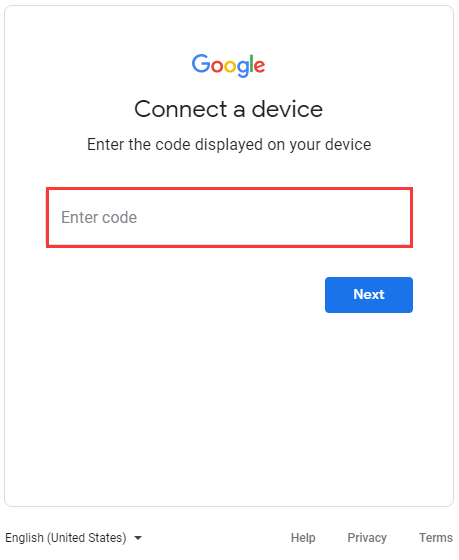
ขั้นตอนที่ 4: หากจำเป็น ให้ป้อนข้อมูลบัญชี Google ของคุณแล้วลงชื่อเข้าใช้ จากนั้นป้อนรหัสที่แสดงลงในแถบและทำตามคำแนะนำบนหน้าจอเพื่อเปิดใช้งานให้เสร็จสิ้น
เมื่อเปิดใช้งานเสร็จแล้ว คุณจะดูวิดีโอ YouTube บนสมาร์ททีวีได้
เปิดใช้งาน YouTube บนคอนโซลเกม (PS หรือ Xbox One)
โดยทั่วไปแล้วคนจะฟ้อง เพลย์สเตชัน และ Xbox เพื่อเล่นเกม แต่ก็สามารถใช้เพื่อเล่นวิดีโอ YouTube ได้เช่นกัน ก่อนที่จะเล่นวิดีโอบนอุปกรณ์ทั้งสอง คุณต้องเปิดใช้งาน YouTube โดยใช้ YouTube.com/activate ก่อน
กระบวนการเปิดใช้งาน YouTube บน PS และ Xbox one นั้นเหมือนกัน และที่นี่ฉันต้องการใช้ PlayStation 3 เป็นตัวอย่าง บทช่วยสอนอยู่ด้านล่าง
ขั้นตอนที่ 1: เปิดแอป YouTube ของคุณจาก PlayStation 3 ไปที่ ลงชื่อเข้าใช้และการตั้งค่า เพื่อลงชื่อเข้าใช้บัญชี YouTube ของคุณหากคุณต้องการ หลังจากเข้าสู่ระบบแล้ว กรุณาคลิก เอ็กซ์ .
ขั้นตอนที่ 2: เมื่อรหัสเปิดใช้งานปรากฏขึ้น โปรดเปิดหน้าจอทิ้งไว้ จากนั้นไปที่ YouTube.com/activate จากแล็ปท็อปหรือโทรศัพท์ของคุณ
ขั้นตอนที่ 3: ป้อนข้อมูลบัญชี Google ของคุณแล้วลงชื่อเข้าใช้ ทำตามคำแนะนำบนหน้าจอ จากนั้นคุณจะเปิดใช้งาน YouTube บน PS3 ได้สำเร็จ
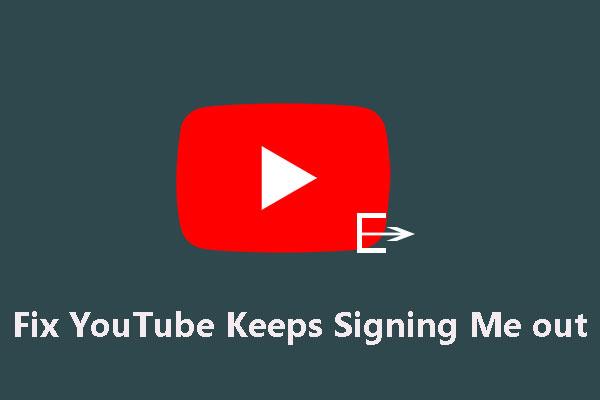 YouTube ออกจากระบบให้ฉันตลอดเวลา: จะแก้ไขได้อย่างไร
YouTube ออกจากระบบให้ฉันตลอดเวลา: จะแก้ไขได้อย่างไรหากคุณประสบปัญหา YouTube ทำให้ฉันออกจากระบบอย่างต่อเนื่อง คุณรู้วิธีแก้ไขหรือไม่ ในโพสต์นี้ เราจะแสดงวิธีการบางอย่างที่ใช้ได้ให้คุณ
อ่านเพิ่มเติมเปิดใช้งาน YouTube บน Roku
Roku ให้การเข้าถึงเนื้อหาสื่อสตรีมมิ่งจากบริการออนไลน์ต่างๆ หากต้องการดูวิดีโอ YouTube บน Roku คุณควรทำตามบทช่วยสอนด้านล่างเพื่อเปิดใช้งาน YouTube บนอุปกรณ์ก่อน
ขั้นตอนที่ 1: เชื่อมต่อ Roku กับทีวีของคุณและลงชื่อเข้าใช้บัญชี Roku ของคุณ จากนั้นตรวจสอบให้แน่ใจว่าเชื่อมต่อกับเครือข่ายแล้ว
ขั้นตอนที่ 2: กด บ้าน ปุ่มบนรีโมทเพื่อเข้าสู่ บ้าน หน้าจอ.
ขั้นตอนที่ 3: เลือก ร้านค้าช่องทาง ตัวเลือกแล้วกดปุ่ม ตกลง ปุ่มบนรีโมท
ขั้นตอนที่ 4: ค้นหาและเลือก ยูทูบ จาก ฟรียอดนิยม ส่วน.
ขั้นตอนที่ 5: เลือก เพิ่มช่อง ในเมนูถัดไปแล้วคลิก ตกลง . หลังจากนั้น YouTube จะถูกเพิ่มลงในช่อง Roku ภายในไม่กี่วินาที
ขั้นตอนที่ 6: กลับไปที่ บ้าน หน้าจอแล้วเลือก ช่องของฉัน . จากรายการช่อง กรุณาเลือก ยูทูบ และเปิดมัน
ขั้นตอนที่ 7: ในหน้าช่อง YouTube ให้คลิกไอคอนรูปเฟืองเพื่อเข้า การตั้งค่า .
ขั้นตอนที่ 8: เลือก เข้าสู่ระบบ และป้อนข้อมูลที่จำเป็น
ขั้นตอนที่ 9: ไปที่ YouTube.com/activate และป้อนรหัสเปิดใช้งานที่ Roku เสนอ ทำตามคำแนะนำบนหน้าจอ
เปิดใช้งาน YouTube บน Kodi
ตอนนี้เรามาถึงส่วนสุดท้ายของการเปิดใช้งาน YouTube โดยใช้ YouTube.com/activate ส่วนนี้จะแสดงวิธีเปิดใช้งาน YouTube บน Kodi Kodi ยังใช้เพื่อสตรีมวิดีโอ รวมถึงวิดีโอ YouTube
นี่คือบทช่วยสอน
ขั้นตอนที่ 1: ติดตั้ง YouTube บน Kodi
- เลือก การตั้งค่า ตัวเลือกในอินเทอร์เฟซของ Kodi
- เลือก ส่วนเสริม , พื้นที่เก็บข้อมูล / รับส่วนเสริม , และ ติดตั้ง ตามลำดับ
- ไปที่ ที่เก็บโปรแกรมเสริมของ Kodi และเลือก ส่วนเสริมวิดีโอ ในนั้น.
- ค้นหา YouTube จากตัวเลือกที่แสดงไว้ จากนั้นคลิก ติดตั้ง .
หลังการติดตั้ง ให้กลับไปที่อินเทอร์เฟซ
ขั้นตอนที่ 2: เปิดใช้งาน YouTube โดยใช้ YouTube.com/activate
- ในอินเทอร์เฟซ ให้เลือก วิดีโอ > ส่วนเสริม > ยูทูบ .
- บน YouTube ให้เลือก เข้าสู่ระบบ ตัวเลือก.
- เปิด YouTube.com/activate และป้อนรหัสที่สร้างโดย Kodi
![[แก้ไขแล้ว!] จะออกจากระบบ YouTube บนอุปกรณ์ทั้งหมดได้อย่างไร](http://gov-civil-setubal.pt/img/blog/74/activate-youtube-different-devices-using-youtube-2.jpg) [แก้ไขแล้ว!] จะออกจากระบบ YouTube บนอุปกรณ์ทั้งหมดได้อย่างไร
[แก้ไขแล้ว!] จะออกจากระบบ YouTube บนอุปกรณ์ทั้งหมดได้อย่างไรหลายๆ คนไม่ทราบวิธีออกจากระบบ YouTube บนอุปกรณ์ทุกเครื่องใช่ไหม หากคุณเป็นหนึ่งในคนเหล่านั้น คุณสามารถอ่านโพสต์ของเราเพื่อค้นหาคำตอบได้
อ่านเพิ่มเติม![6 วิธีที่เป็นประโยชน์ในการแก้ไขพื้นที่ไม่เพียงพอสำหรับการอัปเดต Windows 10 [MiniTool Tips]](https://gov-civil-setubal.pt/img/disk-partition-tips/21/6-helpful-ways-fix-not-enough-space.jpg)
![เปิดหรือปิดคุณสมบัติ Windows ว่าง: 6 โซลูชั่น [MiniTool News]](https://gov-civil-setubal.pt/img/minitool-news-center/25/turn-windows-features.png)
![5 วิธีที่เป็นประโยชน์ในการแก้ไข Avast VPN ไม่ทำงานบน Windows [MiniTool Tips]](https://gov-civil-setubal.pt/img/backup-tips/50/5-useful-methods-fix-avast-vpn-not-working-windows.jpg)

![[คู่มือฉบับเต็ม] วิธีล้าง Steam Cache บน Windows/Mac](https://gov-civil-setubal.pt/img/news/21/how-clear-steam-cache-windows-mac.png)


![3 วิธีในการแก้ไข Ntfs.sys Blue Screen of Death บน Windows 7/8/10 [MiniTool News]](https://gov-civil-setubal.pt/img/minitool-news-center/29/3-methods-fix-ntfs.png)

![2 วิธีที่เป็นประโยชน์ในการปิดใช้งานการจัดเรียงอัตโนมัติในโฟลเดอร์บน Windows 10 [MiniTool News]](https://gov-civil-setubal.pt/img/minitool-news-center/06/2-useful-ways-disable-auto-arrange-folders-windows-10.png)


![วิธีเพิ่ม 'Move to' และ 'Copy to' ไปที่ Context Menu ใน Windows 10 [MiniTool News]](https://gov-civil-setubal.pt/img/minitool-news-center/69/how-addmove-toandcopy-toto-context-menu-windows-10.png)






