วิธีเรียกใช้โปรแกรมในโหมดความเข้ากันได้ใน Windows 10 11
Withi Reiyk Chi Porkaerm Ni Homd Khwam Khea Kan Di Ni Windows 10 11
โหมดความเข้ากันได้คืออะไร? จะรันโปรแกรมในโหมดที่เข้ากันได้กับ Windows 10 ได้อย่างไร? ตอนนี้อ่านโพสต์นี้จาก มินิทูล เพื่อรับข้อมูลโดยละเอียด
อย่างที่เราทราบกันดีว่าเวอร์ชันของ Windows ได้รับการอัปเดตอย่างต่อเนื่อง ตัวอย่างเช่น ผู้ใช้จำนวนมากกำลังอัปเดตเป็น Windows 11 หรือกำลังเรียนรู้ ทำไมพวกเขาต้องอัปเดตเป็น Windows 11 . แม้ว่าแอปพลิเคชันส่วนใหญ่ที่สร้างขึ้นสำหรับ Windows รุ่นก่อนหน้าจะทำงานได้อย่างราบรื่นใน Windows 10 และ Windows 11 เวอร์ชันล่าสุด แต่แอปพลิเคชันรุ่นเก่าบางตัวอาจไม่ทำงาน
วินโดวส์ 10 โหมดความเข้ากันได้ เป็นกลไกซอฟต์แวร์ที่ช่วยให้โปรแกรมเก่าของคุณทำงานบนระบบปฏิบัติการใหม่โดยจำลองสภาพแวดล้อมที่ Windows เวอร์ชันเก่าให้มา
ตอนนี้เรามาพูดถึงวิธีเรียกใช้โปรแกรมในโหมดความเข้ากันได้
วิธีเรียกใช้โปรแกรมในโหมดความเข้ากันได้ใน Windows 10/11
วิธีที่ 1. เรียกใช้ตัวแก้ไขปัญหาความเข้ากันได้ของโปรแกรม
ตัวแก้ไขปัญหาความเข้ากันได้ในตัวของ Windows - ตัวแก้ไขปัญหาความเข้ากันได้ของโปรแกรมสามารถช่วยคุณตรวจหาและแก้ไขปัญหาความเข้ากันได้ของแอปพลิเคชันโดยอัตโนมัติ
มีสองวิธีในการ เรียกใช้ตัวแก้ไขปัญหาความเข้ากันได้ของโปรแกรม . ที่นี่เราใช้เมนูบริบทคลิกขวา
คลิกขวาที่ไอคอนเดสก์ท็อปของโปรแกรมที่ไม่รองรับ Windows รุ่นปัจจุบันเพื่อเลือก แก้ไขปัญหาความเข้ากันได้ .

จากนั้น Windows จะเริ่มตรวจพบปัญหา ต่อไป. ในหน้าต่างป๊อปอัป คุณต้องเลือกตัวเลือกที่เหมาะสมตามสถานการณ์ของคุณตามคำแนะนำบนหน้าจอ หลังจากทำตามขั้นตอนการแก้ไขปัญหาเหล่านี้แล้ว คุณควรจะสามารถเรียกใช้แอปพลิเคชันที่มีปัญหาได้อย่างราบรื่น
วิธีที่ 2 กำหนดค่าโหมดความเข้ากันได้ด้วยตนเอง
นอกเหนือจากการใช้ตัวแก้ไขปัญหาความเข้ากันได้ของโปรแกรม คุณได้รับอนุญาตให้กำหนดการตั้งค่าความเข้ากันได้ด้วยตนเอง วิธีนี้ทำให้คุณสามารถระบุเวอร์ชันของ Windows เพื่อรันโปรแกรมได้ มาดูวิธีการรันโปรแกรมในโหมดความเข้ากันได้ผ่านไฟล์ Properties
ขั้นตอนที่ 1 บนเดสก์ท็อปของคุณ คลิกขวาที่แอปพลิเคชันเป้าหมายเพื่อเลือก คุณสมบัติ .
ขั้นตอนที่ 2 ในหน้าต่างป๊อปอัป ให้ไปที่ ความเข้ากันได้ แท็บ ภายใต้ โหมดความเข้ากันได้ ส่วนตรวจสอบตัวเลือกของ เรียกใช้โปรแกรมนี้ในโหมดความเข้ากันได้สำหรับ .
ขั้นตอนที่ 3 เลือกเวอร์ชัน Windows ที่ถูกต้องจากเมนูแบบเลื่อนลง
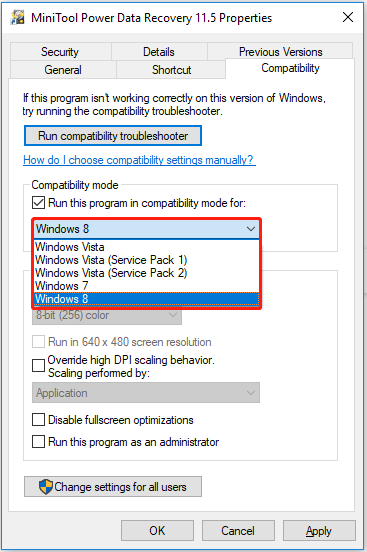
ขั้นตอนที่ 4 สุดท้ายคลิก นำมาใช้ แล้ว ตกลง .
ตอนนี้คุณสามารถลองติดตั้งหรือเปิดโปรแกรมเพื่อตรวจสอบว่าสามารถทำงานตามปกติบนคอมพิวเตอร์ของคุณได้หรือไม่
ดูสิ่งนี้ด้วย: ขั้นตอนในการตรวจสอบว่าแอพ Windows 7 เข้ากันได้กับ Windows 10 หรือไม่ .
คำแนะนำยอดนิยม
โดยทั่วไป Windows เวอร์ชันล่าสุดจะแก้ไขข้อผิดพลาดและจุดบกพร่องใน Windows และซอฟต์แวร์ที่เกี่ยวข้อง และเพิ่มคุณลักษณะใหม่เป็นครั้งคราว อย่างไรก็ตาม บางครั้งการอัปเดต Windows อาจทำให้ข้อมูลสูญหายได้ แม้ว่าโดยทั่วไปแล้วสถานการณ์นี้จะไม่เกิดขึ้น คุณจะพบว่ามีผู้ใช้จำนวนมากประสบปัญหานี้เมื่อคุณค้นหาใน Google
ดังนั้นที่นี่ฉันต้องการแสดงให้คุณเห็น ซอฟต์แวร์กู้คืนข้อมูลฟรี และ ซอฟต์แวร์สำรองข้อมูล เพื่อช่วยปกป้องไฟล์ของคุณ
การกู้คืนข้อมูลพลังงาน MiniTool เป็นเครื่องมือกู้คืนข้อมูลที่ดีที่สุดที่ใช้ กู้คืนโฟลเดอร์รูปภาพ , ไฟล์ Office, รูปภาพ, วิดีโอ, เสียง, อีเมล และอื่นๆ จากฮาร์ดไดรฟ์ของคอมพิวเตอร์, ฮาร์ดไดรฟ์ภายนอก, ไดรฟ์ USB, การ์ด SD, ซีดี/ดีวีดี และอุปกรณ์จัดเก็บข้อมูลอื่นๆ
เมื่อคุณไม่พบไฟล์ของคุณจากถังรีไซเคิลเนื่องจาก ถังรีไซเคิลเป็นสีเทา หรือเมื่อคุณไม่สามารถกู้คืนไฟล์ของคุณจากประวัติไฟล์ได้เนื่องจากข้อความแสดงข้อผิดพลาด “ เราพบข้อผิดพลาดในการตั้งค่าประวัติไฟล์ของคุณ ” และในสถานการณ์อื่นๆ คุณสามารถใช้ MiniTool Power Data Recovery เพื่อดึงข้อมูลของคุณได้
ตอนนี้คลิกปุ่มด้านล่างเพื่อดาวน์โหลดฟรีเพื่อกู้คืนไฟล์ 1 GB โดยไม่ต้องเสียเงิน
เครื่องมือสร้างเงาขนาดเล็ก สามารถช่วยคุณได้ สำรองไฟล์ โฟลเดอร์ ระบบ Windows และแม้แต่ดิสก์ทั้งหมดไปยังไดรฟ์อื่น มอบรุ่นทดลองให้คุณใช้งานฟีเจอร์ทั้งหมดได้ฟรีภายใน 30 วัน ดังนั้น คุณสามารถดาวน์โหลดรุ่นทดลองเพื่อตรวจสอบว่าเหมาะกับคุณหรือไม่
บรรทัดล่าง
บทความนี้อธิบายถึงโหมดความเข้ากันได้และวิธีเปิดโหมดความเข้ากันได้ใน Windows 10/11 เมื่อโปรแกรมของคุณไม่สามารถทำงานได้ตามปกติบนคอมพิวเตอร์ของคุณ คุณสามารถใช้วิธีที่กล่าวมาข้างต้นเพื่อเรียกใช้โปรแกรมในโหมดความเข้ากันได้
หากคุณมีคำถามใดๆ เกี่ยวกับวิธีการรันโปรแกรมในโหมดความเข้ากันได้หรือซอฟต์แวร์ MiniTool โปรดแจ้งให้เราทราบในโซนความคิดเห็นด้านล่างหรือส่งอีเมลมาที่ [ป้องกันอีเมล] .

![[แก้ไขแล้ว] Windows Search ไม่ทำงาน | 6 โซลูชันที่เชื่อถือได้ [เคล็ดลับ MiniTool]](https://gov-civil-setubal.pt/img/backup-tips/03/windows-search-not-working-6-reliable-solutions.jpg)


![คำแนะนำสำหรับ Windows Server Migration Tools และทางเลือกอื่น [MiniTool Tips]](https://gov-civil-setubal.pt/img/backup-tips/7A/guide-for-windows-server-migration-tools-and-its-alternative-minitool-tips-1.png)
![คอมพิวเตอร์จะไม่หลับ? 7 วิธีแก้ปัญหาให้คุณแก้ไขได้ [MiniTool Tips]](https://gov-civil-setubal.pt/img/backup-tips/87/computer-wont-stay-asleep.jpg)
![3 วิธีในการสร้างการสำรองไฟล์อัตโนมัติใน Windows 10 อย่างง่ายดาย [MiniTool Tips]](https://gov-civil-setubal.pt/img/backup-tips/32/3-ways-create-automatic-file-backup-windows-10-easily.jpg)


![[แก้ไขแล้ว!] จะแก้ไขปัญหา Ghost Window ใน Windows 11 ได้อย่างไร?](https://gov-civil-setubal.pt/img/backup-tips/CC/fixed-how-to-fix-ghost-window-issue-in-windows-11-1.png)
![Word ไม่สามารถเปิดเทมเพลตส่วนกลางที่มีอยู่ได้ (Normal.dotm) [MiniTool News]](https://gov-civil-setubal.pt/img/minitool-news-center/02/word-cannot-open-existing-global-template.png)

![แก้ไข - ไฟล์นี้ไม่มีโปรแกรมที่เกี่ยวข้อง [MiniTool News]](https://gov-civil-setubal.pt/img/minitool-news-center/84/fixed-this-file-does-not-have-program-associated-with-it.png)

![Microsoft Office File Validation Add-In คืออะไรและจะลบออกได้อย่างไร [MiniTool News]](https://gov-civil-setubal.pt/img/minitool-news-center/83/what-s-microsoft-office-file-validation-add-how-remove.png)
![วิธีแก้ไขข้อผิดพลาด Windows Update 0x80070057 ลองใช้วิธีการเหล่านี้ [MiniTool Tips]](https://gov-civil-setubal.pt/img/backup-tips/79/how-fix-windows-update-error-0x80070057.jpg)



