5 วิธีแก้ไขปัญหาไดรเวอร์คอนโทรลเลอร์หน่วยความจำ PCI Win11 / 10 และดาวน์โหลด
5 Ways Fix Pci Memory Controller Driver Issue Win11 10 Download
บทความนี้อธิบายโดยหน้าเว็บอย่างเป็นทางการของ MiniTool ส่วนใหญ่จะแสดงวิธีห้าวิธีในการจัดการไดรเวอร์คอนโทรลเลอร์หน่วยความจำ PCI ที่ไม่ทำงาน นอกจากนี้ยังแนะนำคำจำกัดความของตัวควบคุมหน่วยความจำ PCI และจัดเตรียมเว็บไซต์สำหรับดาวน์โหลดไดรเวอร์
ในหน้านี้:- ตัวควบคุมหน่วยความจำ PCI คืออะไร?
- วิธีแก้ไขปัญหาไดรเวอร์คอนโทรลเลอร์หน่วยความจำ PCI ของ Windows 11
- ดาวน์โหลดไดรเวอร์คอนโทรลเลอร์หน่วยความจำ PCI ของ Windows 11
- แนะนำให้ใช้ซอฟต์แวร์ผู้ช่วย Windows 11
หากคุณพบปัญหาไม่สามารถติดตั้งไดรเวอร์ PCI Memory Controller ในคอมพิวเตอร์ Windows 11 หรือ Windows 10 ทุกครั้งที่คุณบูตระบบปฏิบัติการ (OS) โปรดอ่านเนื้อหาด้านล่างเพื่อแก้ไขปัญหา!
ตัวควบคุมหน่วยความจำ PCI คืออะไร?
PCI หรือการเชื่อมต่อระหว่างส่วนประกอบต่อพ่วงเป็นบัสมาตรฐานอุตสาหกรรมสำหรับการเชื่อมต่ออุปกรณ์ต่อพ่วงเข้ากับคอมพิวเตอร์ PCI Simple Communications Controller เป็นป้ายกำกับทั่วไปที่ Windows เสนอให้ติดตั้งบอร์ด PCI ในตัวจัดการอุปกรณ์เมื่อไม่ได้ติดตั้งไดรเวอร์สำหรับอุปกรณ์
ไดรเวอร์คอนโทรลเลอร์หน่วยความจำ PCI จะเล่นเป็นตัวกลางระหว่างอุปกรณ์ควบคุมหน่วยความจำ PCI รวมถึงการ์ด SD กล้อง หรือ Intel Turbo Memory กับระบบปฏิบัติการของคุณ จะต้องติดตั้งไดรเวอร์คอนโทรลเลอร์หน่วยความจำ PCI เวอร์ชันที่เข้ากันได้ในกรณีที่ไดรเวอร์มีปัญหา
ถ้า ไม่ได้ติดตั้งไดรเวอร์หน่วยความจำ PCI สามเหลี่ยมสีเหลืองที่มีเครื่องหมายอัศเจรีย์สีดำอยู่ข้างในจะปรากฏบนตัวควบคุมหน่วยความจำ PCI และตัวควบคุมจะอยู่ใต้ อุปกรณ์อื่น ๆ ในตัวจัดการอุปกรณ์
อ่านเพิ่มเติม: ลบเครื่องหมายอัศเจรีย์บนไดรเวอร์ SM Bus Controller Windows 11วิธีแก้ไขปัญหาไดรเวอร์คอนโทรลเลอร์หน่วยความจำ PCI ของ Windows 11
หากต้องการจัดการกับข้อผิดพลาดของตัวควบคุมหน่วยความจำ PCI ให้ปฏิบัติตามแนวทางแก้ไขปัญหาต่อไปนี้
#1 อัปเดตไดรเวอร์คอนโทรลเลอร์หน่วยความจำ
ในตอนแรก คุณสามารถลองอัปเดตไดรเวอร์ตัวควบคุมหน่วยความจำเพื่อจัดการกับปัญหาที่เกี่ยวข้องได้
- ไปที่ตัวจัดการอุปกรณ์ใน Windows 11 .
- ค้นหาไดรเวอร์ที่มีปัญหา คลิกขวาที่ไดรเวอร์แล้วเลือก อัพเดตไดรเวอร์ .
- จากนั้นทำตามคำแนะนำเพื่อทำงานให้เสร็จสิ้น

#2 ติดตั้งไดรเวอร์คอนโทรลเลอร์หน่วยความจำ PCI อีกครั้ง
ถ้า ไดรเวอร์คอนโทรลเลอร์หน่วยความจำ PCI หายไป หรือ ไดรเวอร์คอนโทรลเลอร์หน่วยความจำ PCI ไม่มีไดรเวอร์ คุณสามารถติดตั้งใหม่บนคอมพิวเตอร์ของคุณได้ ในเมนูคลิกขวาด้านบน ให้เลือก ถอนการติดตั้งอุปกรณ์ . จากนั้น รีสตาร์ทพีซีเพื่อให้ Microsoft Windows ติดตั้งไดรเวอร์ที่ถูกต้องสำหรับคุณอีกครั้ง
#3 ติดตั้งไดรเวอร์คอนโทรลเลอร์หน่วยความจำ PCI ใหม่
หากทั้งสองวิธีข้างต้นล้มเหลว คุณสามารถไว้วางใจตัวควบคุมหน่วยความจำ PCI ที่ดาวน์โหลดด้วยตนเองจากผู้ผลิตเพื่อทำการติดตั้งใหม่ทั้งหมด
เคล็ดลับ: หากคุณใช้ Windows 10 64 บิต คุณสามารถดาวน์โหลดและติดตั้งได้ ไดร์เวอร์ผู้บริโภคของ Intel Management Engine สำหรับ Intel NUC#4 อัปเดตไดรเวอร์คอนโทรลเลอร์หน่วยความจำ PCI โดยเครื่องมืออัปเดตไดรเวอร์ Windows 11
นอกจากนี้คุณยังสามารถใช้ประโยชน์จากเจ้าหน้าที่หรือบุคคลที่สามได้อีกด้วย โปรแกรมอัพเดตไดรเวอร์ เพื่อช่วยคุณอัปเดตหรือติดตั้งไดรเวอร์ที่จำเป็น ตัวอย่างเช่น Intel Driver & Support Assistant (DSA) หรือ Snappy Driver Installer
#5 สแกนหาการเปลี่ยนแปลงฮาร์ดแวร์
หากคุณเพิ่งติดตั้งระบบปฏิบัติการใหม่ คุณอาจแก้ไขปัญหาได้โดยการสแกนการเปลี่ยนแปลงฮาร์ดแวร์ด้วยตนเอง เพื่อหาข้อผิดพลาดที่บ่งชี้ว่าการตรวจจับการเปลี่ยนแปลงฮาร์ดแวร์อัตโนมัติล้มเหลว
- ยังคงเปิด Device Manager
- คลิก การกระทำ ในเมนูด้านบนแล้วเลือก สแกนหาการเปลี่ยนแปลงฮาร์ดแวร์ .
- รอจนกว่าจะเสร็จสิ้น
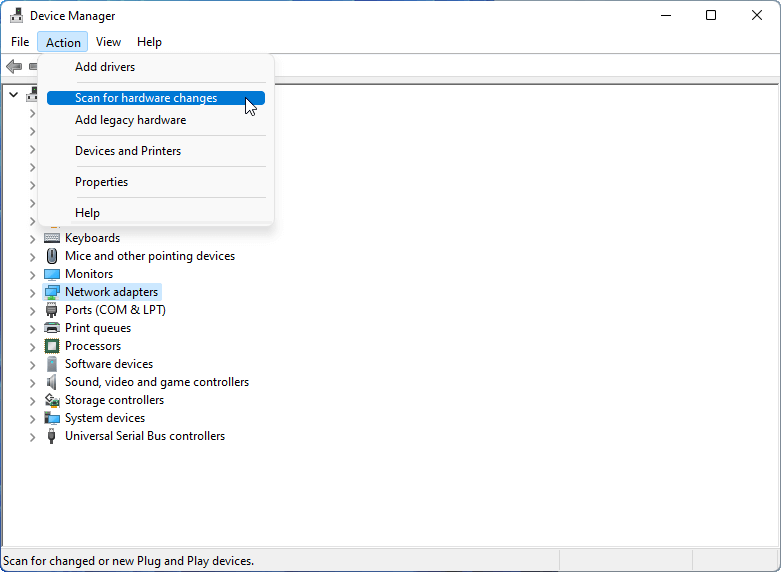
จากนั้น ตรวจสอบเพื่อดูว่าข้อผิดพลาดของตัวควบคุมหน่วยความจำ PCI ได้รับการแก้ไขหรือไม่
เคล็ดลับ: เพื่อแก้ไขปัญหาตัวควบคุมหน่วยความจำ PCI โดยสมบูรณ์ คุณยังอาจจำเป็นต้องอัปเดตไดรเวอร์เมนบอร์ดและแม้แต่ไดรเวอร์ทั้งหมดในคอมพิวเตอร์ของคุณหากวิธีแก้ไขปัญหาข้างต้นไม่ได้ผล วิธีแก้ไขสุดท้ายที่คุณสามารถลองได้คือติดต่อผู้ผลิตคอมพิวเตอร์ของคุณเพื่อขอไดรเวอร์ที่จำเป็นสำหรับฮาร์ดแวร์ของคุณ
ดาวน์โหลดไดรเวอร์คอนโทรลเลอร์หน่วยความจำ PCI ของ Windows 11
สุดท้ายนี้ เรามีเว็บไซต์สำหรับดาวน์โหลดไดรเวอร์อุปกรณ์ SCSI และ RAID ของตัวควบคุมหน่วยความจำ Intel PCI
นี่เป็นเว็บไซต์บุคคลที่สามที่มีความพิเศษในการนำเสนอไดรเวอร์คอมพิวเตอร์ทุกประเภท หากต้องการดาวน์โหลดไดรเวอร์ที่นั่นหรือไม่ ให้ตัดสินใจด้วยตัวเอง
แนะนำให้ใช้ซอฟต์แวร์ผู้ช่วย Windows 11
Windows 11 ใหม่และมีประสิทธิภาพจะมอบคุณประโยชน์มากมาย ในขณะเดียวกันก็จะทำให้คุณได้รับความเสียหายที่ไม่คาดคิดเช่นข้อมูลสูญหาย ดังนั้นจึงขอแนะนำอย่างยิ่งให้คุณสำรองไฟล์สำคัญของคุณก่อนหรือหลังอัปเกรดเป็น Win11 ด้วยโปรแกรมที่แข็งแกร่งและเชื่อถือได้เช่น MiniTool ShadowMaker ซึ่งจะช่วยคุณปกป้องข้อมูลที่เพิ่มขึ้นของคุณโดยอัตโนมัติตามกำหนดเวลา!
ทดลองใช้ MiniTool ShadowMakerคลิกเพื่อดาวน์โหลด100%สะอาดและปลอดภัย
คุณอาจจะชอบ:
- [แก้ไขแล้ว] จะดาวน์โหลดวิดีโอ TikTok โดยไม่มีตัวกรองได้อย่างไร
- 5 คีย์บอร์ดที่ดีที่สุดสำหรับการตัดต่อวิดีโอสำหรับ Mac/Windows ในปี 2023!
- การบันทึกวิดีโอ 30 กับ 60 FPS: ไหนดีกว่า & จะบันทึกอย่างไร?
- [2 วิธี] วิธีครอบตัดรูปภาพโดยแอพ Office (Word) ได้อย่างไร
- [4+ วิธี] วิธีเปิดกล้องในแล็ปท็อป/เดสก์ท็อป Windows 11

![แล็ปท็อปหยุดการเชื่อมต่อจาก Wi-Fi หรือไม่? แก้ไขปัญหาทันที! [MiniTool News]](https://gov-civil-setubal.pt/img/minitool-news-center/35/laptop-keeps-disconnecting-from-wi-fi.png)
![Word ไม่สามารถเปิดเทมเพลตส่วนกลางที่มีอยู่ได้ (Normal.dotm) [MiniTool News]](https://gov-civil-setubal.pt/img/minitool-news-center/02/word-cannot-open-existing-global-template.png)


![จะทำอย่างไรหากคีย์หมายเลขคีย์บอร์ดไม่ทำงานบน Win10 [MiniTool News]](https://gov-civil-setubal.pt/img/minitool-news-center/86/what-do-if-keyboard-number-keys-are-not-working-win10.jpg)






![แก้ไข - น่าเสียดายที่กระบวนการ com.android.phone หยุดทำงาน [MiniTool Tips]](https://gov-civil-setubal.pt/img/android-file-recovery-tips/25/fixed-unfortunately.jpg)






