5 วิธีในการเปลี่ยนประเภทบัญชีผู้ใช้ใน Windows 10 [MiniTool News]
5 Ways Change User Account Type Windows 10
สรุป :
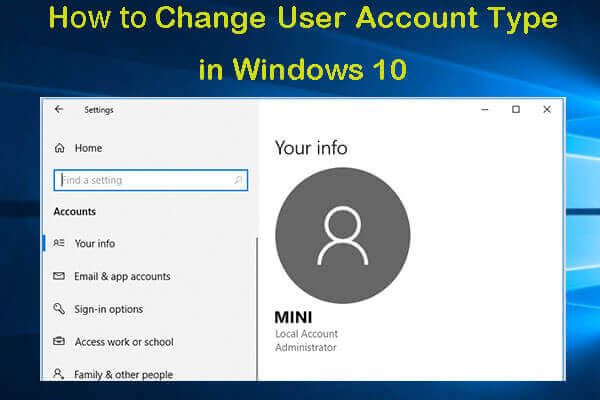
คุณสามารถอนุญาตหรือ จำกัด การควบคุมของผู้ใช้บนพีซีของคุณผ่านการเปลี่ยนประเภทบัญชี ตรวจสอบวิธีเปลี่ยนประเภทบัญชีผู้ใช้ใน Windows 10 ด้วย 5 วิธีรวมถึง เปลี่ยนประเภทบัญชีผู้ใช้ด้วย Command Prompt ซอฟต์แวร์ MiniTool จัดหาซอฟต์แวร์คอมพิวเตอร์ระดับมืออาชีพเพื่อช่วยคุณแก้ไขปัญหาคอมพิวเตอร์เช่น ซอฟต์แวร์กู้คืนข้อมูลตัวจัดการพาร์ติชันฮาร์ดไดรฟ์สำรองข้อมูลระบบและเครื่องมือกู้คืนเป็นต้น
หากคุณต้องการเปลี่ยนประเภทบัญชีใน Windows 10 เพื่อควบคุมสิทธิ์ของผู้ใช้คุณสามารถลอง 5 วิธีด้านล่างเพื่อทำงานนี้ให้สำเร็จได้อย่างง่ายดาย
ประเภทบัญชีผู้ใช้ Windows 10
Windows 10 ส่วนใหญ่มีบัญชีผู้ใช้สองประเภท ได้แก่ ผู้ดูแลระบบและประเภทผู้ใช้มาตรฐาน ประเภทบัญชีที่แตกต่างกันให้สิทธิพิเศษในการใช้คอมพิวเตอร์ที่แตกต่างกัน
ประเภทบัญชีผู้ใช้ของผู้ดูแลระบบมีการควบคุมคอมพิวเตอร์อย่างสมบูรณ์ ผู้ใช้สามารถเปลี่ยนการตั้งค่าทำงานที่ยกระดับและอื่น ๆ ได้
บัญชีผู้ใช้มาตรฐานมีข้อ จำกัด บางประการ ผู้ใช้สามารถเรียกใช้แอปพลิเคชัน แต่ไม่สามารถติดตั้งแอปพลิเคชันใหม่ได้ บัญชีประเภทนี้สามารถเปลี่ยนการตั้งค่าระบบบางอย่างเท่านั้นที่ไม่ส่งผลกระทบต่อผู้ใช้รายอื่น หากการเรียกใช้แอปพลิเคชันเฉพาะต้องการสิทธิ์ระดับสูงอาจไม่สามารถเรียกใช้งานได้
โดยทั่วไปคุณสามารถใช้บัญชีผู้ใช้มาตรฐานใน Windows 10 ได้เนื่องจากมีสภาพแวดล้อมที่ปลอดภัยกว่า แต่บางครั้งคุณอาจต้องเปลี่ยนประเภทบัญชีผู้ใช้ใน Windows 10 เช่น เปลี่ยนเป็นบัญชีผู้ดูแลระบบ คุณสามารถลองใช้วิธีใดวิธีหนึ่งจาก 5 วิธีด้านล่างนี้
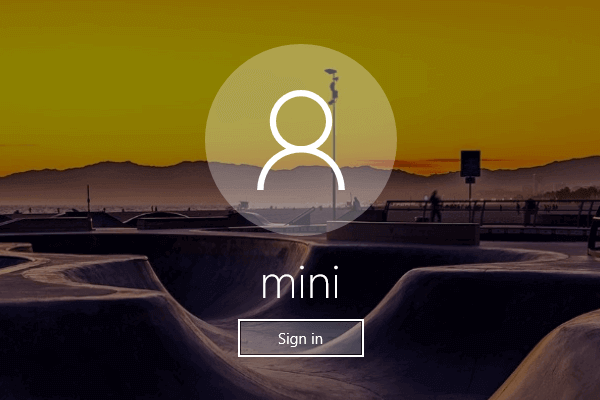 วิธีการเปลี่ยน / ลบ / บายพาสรหัสผ่าน Windows 10 หากคุณลืม
วิธีการเปลี่ยน / ลบ / บายพาสรหัสผ่าน Windows 10 หากคุณลืม 4 วิธีในการเปลี่ยน / รีเซ็ตรหัสผ่าน Windows 10 คู่มือฉบับเต็มสำหรับวิธีลบ / ข้ามรหัสผ่านใน Windows 10 และวิธีปลดล็อก Windows 10 หากคุณลืมรหัสผ่าน
อ่านเพิ่มเติมวิธีที่ 1. เปลี่ยนประเภทบัญชีจากการตั้งค่า
- คลิก เริ่ม -> การตั้งค่า . คลิก บัญชี แล้วคลิก ครอบครัวและคนอื่น ๆ .
- จากนั้นเลือกบัญชีผู้ใช้และคลิก เปลี่ยนประเภทบัญชี ปุ่ม.
- จากนั้นคุณสามารถเลือก ผู้ดูแลระบบ หรือ ผู้ใช้มาตรฐาน พิมพ์ตามความต้องการของคุณแล้วคลิก ตกลง เพื่อทำการเปลี่ยนแปลง
วิธีที่ 2. เปลี่ยนประเภทบัญชี Windows 10 ในแผงควบคุม
- เปิดแผงควบคุมใน Windows 10 . แล้วคลิก เปลี่ยนประเภทบัญชี ภายใต้ บัญชีผู้ใช้ .
- ถัดไปคุณสามารถเลือกบัญชีผู้ใช้ที่คุณต้องการเปลี่ยนประเภทและคลิก เปลี่ยนประเภทบัญชี ตัวเลือก
- จากนั้นคุณสามารถเลือกประเภทบัญชีมาตรฐานหรือผู้ดูแลระบบแล้วคลิก เปลี่ยนประเภทบัญชี ปุ่มเพื่อเปลี่ยนประเภทบัญชีผู้ใช้ใน Windows 10
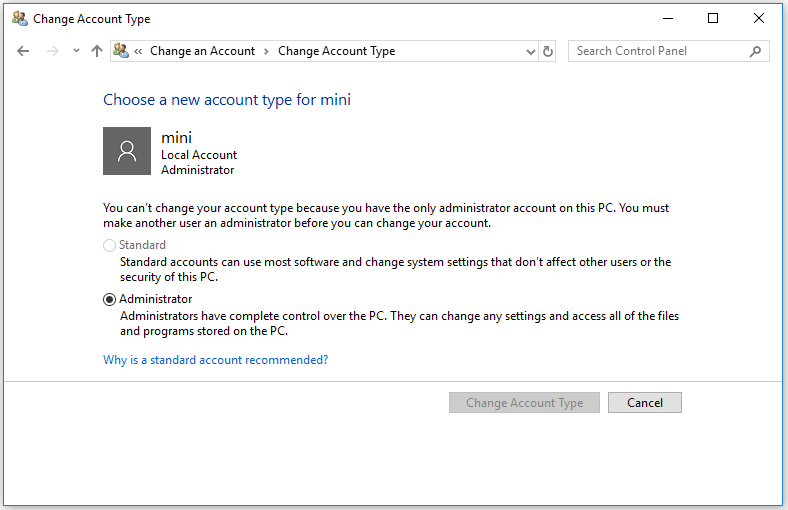
วิธีที่ 3. เปลี่ยนประเภทบัญชีโดยใช้บัญชีผู้ใช้
- คุณสามารถคลิก เริ่ม , พิมพ์ netplwiz แล้วคลิกคำสั่งเพื่อเปิด บัญชีผู้ใช้ หน้าต่าง.
- ถัดไปคุณสามารถเลือกบัญชีผู้ใช้และคลิก คุณสมบัติ ปุ่ม.
- ถัดไปคุณสามารถคลิก การเป็นสมาชิกกลุ่ม แล้วเลือก ผู้ใช้มาตรฐาน หรือ ผู้ดูแลระบบ ขึ้นอยู่กับความต้องการของคุณ คลิกใช้และคลิกตกลง
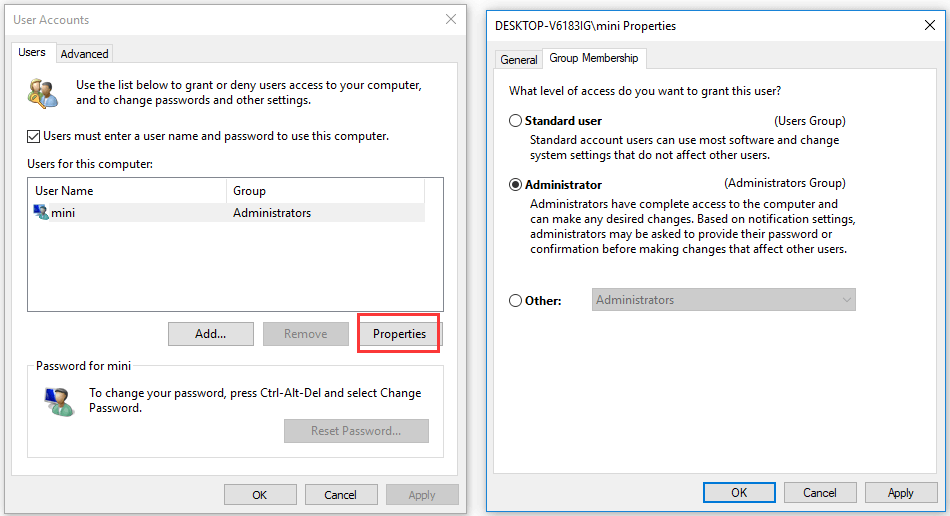
วิธีที่ 4. เปลี่ยนประเภทบัญชีผู้ใช้ในพรอมต์คำสั่ง
- กด Windows + R , พิมพ์ cmd แล้วกด Ctrl + Shift + Enter ถึง เปิดพร้อมท์คำสั่งที่ยกระดับ .
- จากนั้นคุณสามารถพิมพ์คำสั่ง net localgroup Administrators 'ชื่อบัญชี' / ลบ เพื่อเปลี่ยนประเภทบัญชีเป็นผู้ใช้มาตรฐานแล้วกด Enter แทนที่“ ชื่อบัญชี” ด้วยชื่อจริงของบัญชีเป้าหมาย
- หากคุณต้องการเปลี่ยนประเภทบัญชีเป็นผู้ดูแลระบบคุณสามารถพิมพ์คำสั่ง net localgroup Administrators 'ชื่อบัญชี' / เพิ่ม แล้วกด Enter
เคล็ดลับ: หากคุณต้องการดูประเภทบัญชีคุณสามารถพิมพ์คำสั่ง ชื่อบัญชีผู้ใช้สุทธิ แล้วกด Enter
วิธีที่ 5. ใช้ Windows PowerShell เพื่อเปลี่ยนประเภทบัญชีผู้ใช้
- กด Windows + X และเลือก Windows PowerShell (ผู้ดูแลระบบ) เพื่อเปิดหน้าต่าง PowerShell
- ถัดไปคุณสามารถพิมพ์คำสั่ง ลบ LocalGroupMember - กลุ่ม 'ผู้ดูแลระบบ' - สมาชิก 'ชื่อบัญชี' เพื่อเปลี่ยนประเภทบัญชีเป็นผู้ใช้มาตรฐาน หรือพิมพ์ Add-LocalGroupMember - กลุ่ม 'ผู้ดูแลระบบ' - สมาชิก 'ชื่อบัญชี' แล้วกด ป้อน เพื่อเปลี่ยนเป็นประเภทผู้ดูแลระบบ คุณควรแทนที่“ ชื่อบัญชี” ด้วยชื่อบัญชีที่แน่นอน
สรุป
หากคุณต้องการเปลี่ยนประเภทบัญชีผู้ใช้ใน Windows 10 คุณสามารถลองใช้วิธีใดวิธีหนึ่งจาก 5 วิธีข้างต้นเพื่อทำงานนี้ให้สำเร็จได้อย่างง่ายดาย




![8 วิธีที่มีประสิทธิภาพในการแก้ไข PAGE FAULT ใน NONPAGED AREA Error [MiniTool Tips]](https://gov-civil-setubal.pt/img/backup-tips/49/8-powerful-methods-fix-page-fault-nonpaged-area-error.png)
![[แก้ไขแล้ว!] จะแก้ไขปัญหา Ghost Window ใน Windows 11 ได้อย่างไร?](https://gov-civil-setubal.pt/img/backup-tips/CC/fixed-how-to-fix-ghost-window-issue-in-windows-11-1.png)







![3 วิธียอดนิยมในการแก้ไขอุปกรณ์ต้องมีการติดตั้งเพิ่มเติม [MiniTool News]](https://gov-civil-setubal.pt/img/minitool-news-center/22/top-3-ways-fix-device-requires-further-installation.png)

![จะแก้ไขปัญหาการกระตุกของ Dying Light 2 และ FPS ต่ำได้อย่างไร [เคล็ดลับ MiniTool]](https://gov-civil-setubal.pt/img/news/1F/how-to-fix-dying-light-2-stuttering-and-low-fps-issues-minitool-tips-1.png)
![การกู้คืน Snapchat - กู้คืนความทรงจำ Snapchat ที่ถูกลบบนโทรศัพท์ [MiniTool Tips]](https://gov-civil-setubal.pt/img/android-file-recovery-tips/46/snapchat-recovery-recover-deleted-snapchat-memories-phones.jpg)
![วิธีทำให้ Windows 10 ดูเหมือน macOS วิธีง่ายๆอยู่ที่นี่แล้ว! [MiniTool News]](https://gov-civil-setubal.pt/img/minitool-news-center/82/how-make-windows-10-look-like-macos.jpg)

