โซลูชั่น 4 อันดับแรกในการแก้ไข RSAT ไม่ได้ติดตั้งบน Windows PC
Top 4 Solutions To Fix Rsat Not Installing On Windows Pc
RSAT มักจะใช้สำหรับจัดการบทบาทและคุณสมบัติของ Windows Server จากระยะไกล เมื่อไม่ได้ติดตั้ง RSAT อาจเป็นอุปสรรคต่องานของผู้ดูแลระบบไอที ดังนั้นคุณควรใช้มาตรการตอบโต้โดยเร็วที่สุด โพสนี้จาก. มินิทูล จะพิจารณาปัญหานี้ให้ละเอียดยิ่งขึ้นและแบ่งปันแนวทางแก้ไขที่เป็นไปได้กับคุณ
RSAT ไม่ได้ติดตั้ง
RSAT (เครื่องมือการดูแลระบบเซิร์ฟเวอร์ระยะไกล) ได้รับการออกแบบมาเพื่อช่วยให้ผู้ดูแลระบบไอทีจัดการบทบาทและคุณสมบัติต่างๆ ใน Windows Server จากเครื่องไคลเอนต์ Windows จากระยะไกล เมื่อพยายามติดตั้งเครื่องมือนี้บนคอมพิวเตอร์ของคุณ คุณอาจพบความล้มเหลวในการติดตั้ง RSAT โดยมีรหัสข้อผิดพลาด เช่น 0x800f0954, 0x80244017, 0x8024001d, 0x8024402c และอื่นๆ
วิธีแก้ไข RSAT ไม่ได้ติดตั้งบน Windows 10/11
แก้ไข 1: ติดตั้ง RSAT ผ่าน Windows PowerShell
เมื่อการติดตั้ง RSAT ล้มเหลว คุณสามารถพิจารณาได้ ติดตั้งใหม่ด้วยตนเอง ผ่าน Windows PowerShell ต่อไปนี้เป็นวิธีดำเนินการ:
ขั้นตอนที่ 1 เปิด Windows PowerShell (ผู้ดูแลระบบ) -
ขั้นตอนที่ 2 พิมพ์คำสั่งต่อไปนี้แล้วกด เข้า -
รับ WindowsCapability - ชื่อ RSAT * - ออนไลน์ | เลือก-วัตถุ-ชื่อทรัพย์สิน รัฐ
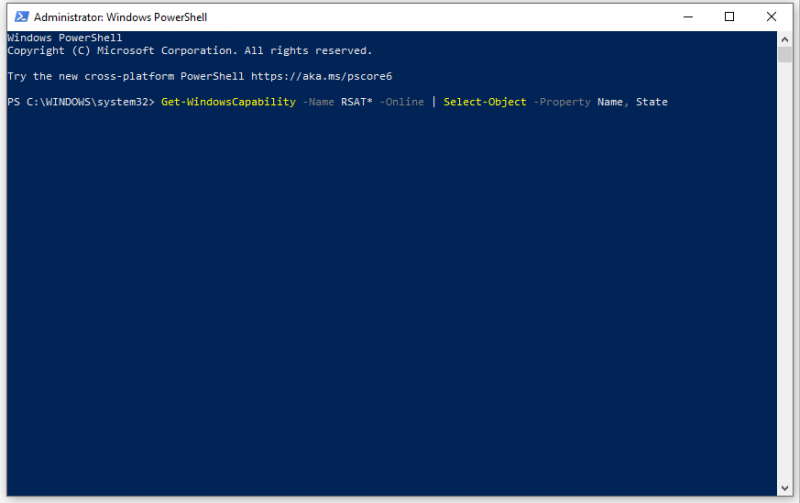
ขั้นตอนที่ 3 คัดลอกชื่อของคุณลักษณะ RSAT ที่คุณต้องการติดตั้ง จากนั้นรันคำสั่งต่อไปนี้:
เพิ่ม WindowsCapability - ออนไลน์ - ชื่อเครื่องมือ - ชื่อ
อย่าลืมเปลี่ยน เครื่องมือ-ชื่อ ด้วยชื่อฟีเจอร์ที่คุณคัดลอกมาเมื่อกี้
แก้ไข 2: แก้ไขตัวแก้ไขนโยบายกลุ่มภายใน
นอกจากนี้คุณยังสามารถกำหนดค่า Local Group Policy Editor เพื่อดาวน์โหลดคุณสมบัติเสริมจาก Windows Update ต่อไปนี้เป็นวิธีดำเนินการ:
ขั้นตอนที่ 1. คลิกขวาที่ เริ่ม ไอคอนแล้วเลือก วิ่ง -
ขั้นตอนที่ 2. พิมพ์ gpedit.msc และตี เข้า วิ่ง ตัวแก้ไขนโยบายกลุ่มท้องถิ่น -
ขั้นตอนที่ 3 ขยาย การกำหนดค่าคอมพิวเตอร์ - เทมเพลตการดูแลระบบ - ส่วนประกอบของ Windows - วินโดวส์อัพเดต - การอัปเดต Windows สำหรับธุรกิจ -
ขั้นตอนที่ 4 ในบานหน้าต่างด้านขวา ให้ค้นหา เปิดใช้งานการอัปเดตเพิ่มเติม และดับเบิลคลิกที่มัน
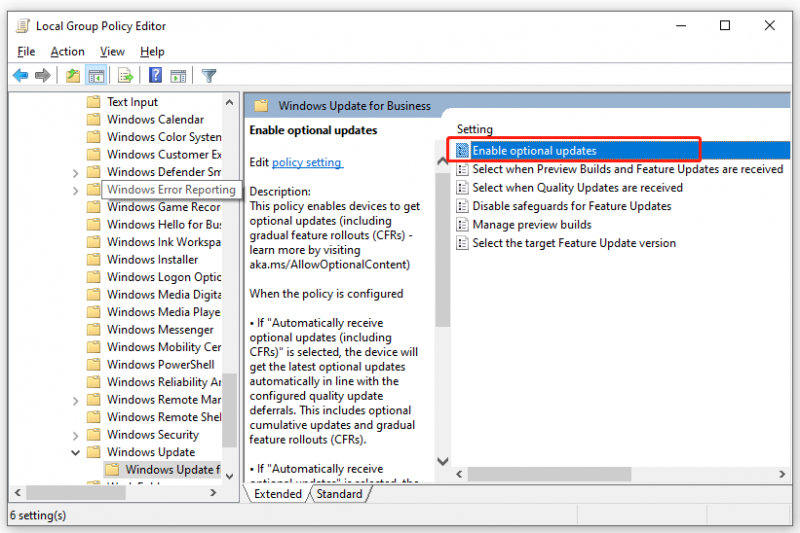
ขั้นตอนที่ 5 ภายใต้ เปิดใช้งานการอัปเดตเพิ่มเติม , ติ๊ก เปิดใช้งานแล้ว และตี ตกลง - หลังจากเสร็จสิ้น ตรวจสอบว่า RSAT ไม่ได้ติดตั้งหายไปหรือไม่
แก้ไข 3: แก้ไขรีจิสทรีของ Windows
หากต้องการแก้ไข RSAT ไม่ได้ติดตั้ง อีกวิธีหนึ่งคือปรับแต่ง Windows Registry ต่อไปนี้เป็นวิธีดำเนินการ:
เคล็ดลับ: หากคุณยุ่งกับ Windows Registry หรือลบรีจิสทรีที่สำคัญออกโดยไม่ตั้งใจ จะทำให้ระบบของคุณเสียหาย ดังนั้น ก่อนที่จะทำการเปลี่ยนแปลงใด ๆ ใน Registry Editor คุณสามารถสร้างการสำรองข้อมูลของ Windows Registry หรือสร้างจุดคืนค่าในกรณีที่มีสิ่งผิดปกติกับรีจิสทรีขั้นตอนที่ 1 กด ชนะ - ร เพื่อเปิด วิ่ง กล่อง.
ขั้นตอนที่ 2. พิมพ์ ลงทะเบียนใหม่ และตี เข้า ที่จะเปิดตัว ตัวแก้ไขรีจิสทรี -
ขั้นตอนที่ 3 ไปที่:
HKEY_LOCAL_MACHINE\SOFTWARE\Policies\Microsoft\Windows\WindowsUpdate\AU
ขั้นตอนที่ 4 ในบานหน้าต่างด้านขวา คลิกขวาที่ ใช้WUServer และเลือก แก้ไข -
ขั้นตอนที่ 5. ตั้งค่า ข้อมูลค่า จาก 1 ถึง 0 และบันทึกการเปลี่ยนแปลง
ขั้นตอนที่ 6 ลาออก ตัวแก้ไขรีจิสทรี และรีสตาร์ทคอมพิวเตอร์ของคุณ
แก้ไข 4: รีเซ็ตพีซีเครื่องนี้
หลังจากใช้โซลูชันข้างต้นแล้ว คุณสามารถติดตั้ง RSAT ได้สำเร็จ หากยังไม่มีการติดตั้ง RSAT คุณอาจต้องรีเซ็ตคอมพิวเตอร์ของคุณ ปฏิบัติตามคำแนะนำเหล่านี้:
เคล็ดลับ: ก่อนที่จะรีเซ็ตคอมพิวเตอร์ ขอแนะนำอย่างยิ่งให้สำรองข้อมูลรายการสำคัญไว้ในฮาร์ดไดรฟ์ภายนอกหรือแฟลชไดรฟ์ USB เมื่อไฟล์ของคุณสูญหายโดยไม่คาดคิด คุณสามารถกู้คืนไฟล์เหล่านั้นได้อย่างง่ายดายด้วยการสำรองข้อมูล เมื่อพูดถึงการสำรองข้อมูล MiniTool ShadowMaker ก็คุ้มค่าที่จะลองใช้ นี่คือฟรี ซอฟต์แวร์สำรองข้อมูลพีซี ที่ช่วยให้คุณสามารถสำรองและกู้คืนไฟล์ ระบบ พาร์ติชั่น หรือแม้แต่ทั้งดิสก์บน Windows 11/10/8/7ทดลองใช้ MiniTool ShadowMaker คลิกเพื่อดาวน์โหลด 100% สะอาดและปลอดภัย
หลังจากสร้างข้อมูลสำรองแล้ว ให้ทำตามคำแนะนำเหล่านี้เพื่อรีเซ็ตพีซีของคุณ:
ขั้นตอนที่ 1 กด ชนะ - ฉัน เพื่อเปิด การตั้งค่าวินโดวส์ -
ขั้นตอนที่ 2 ไปที่ อัปเดตและความปลอดภัย - การกู้คืน - เริ่ม ภายใต้ รีเซ็ตพีซีเครื่องนี้ -
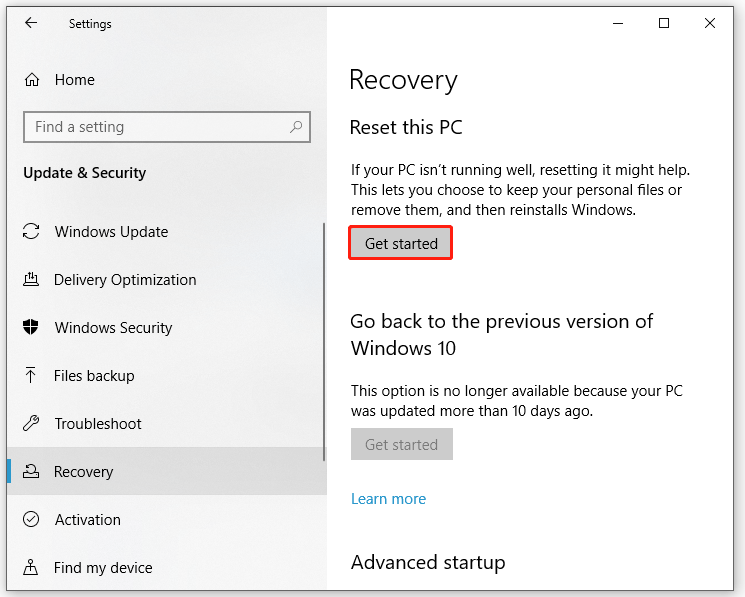
คำสุดท้าย
นั่นคือทั้งหมดที่คุณสามารถทำได้เพื่อแก้ไขปัญหา RSAT ที่ไม่ได้ติดตั้งบน Windows 10/11 ในเวลาเดียวกัน อย่าลืมสำรองข้อมูลด้วย MiniTool ShadowMaker ก่อนที่จะทำการเปลี่ยนแปลงครั้งใหญ่กับระบบปฏิบัติการของคุณ ขอให้เป็นวันที่ดี!

![SSD VS HDD: อะไรคือความแตกต่าง? คุณควรใช้อันไหนในพีซี [เคล็ดลับ MiniTool]](https://gov-civil-setubal.pt/img/backup-tips/10/ssd-vs-hdd-whats-difference.jpg)






![การแก้ไขปัญหา“ หน้าเว็บทำให้เบราว์เซอร์ของคุณช้าลง” อย่างสมบูรณ์ [MiniTool News]](https://gov-civil-setubal.pt/img/minitool-news-center/42/full-fixes-web-page-is-slowing-down-your-browser-issue.jpg)
![วิธีการ Unforget อุปกรณ์บลูทูธบน iPhone/Android/แล็ปท็อป? [เคล็ดลับ MiniTool]](https://gov-civil-setubal.pt/img/news/00/how-to-unforget-a-bluetooth-device-on-iphone/android/laptop-minitool-tips-1.png)









