3 วิธีในการรีเซ็ตแล็ปท็อป Samsung ของคุณเป็นค่าเริ่มต้นจากโรงงาน
3 Ways To Factory Reset Your Samsung Laptop
การรีเซ็ตเป็นค่าเริ่มต้นจากโรงงานเป็นวิธีที่ปลอดภัยซึ่งช่วยให้ระบบของคุณกลับสู่สถานะเดิมเมื่อคอมพิวเตอร์ทำงานไม่ถูกต้อง คำแนะนำนี้มาจาก เว็บไซต์มินิทูล กล่าวถึงวิธีรีเซ็ตแล็ปท็อป Samsung เป็นค่าเริ่มต้นจากโรงงานเป็น Windows 10/11 ใน 3 วิธีสำหรับคุณทำไมและเมื่อใดที่คุณต้องรีเซ็ตแล็ปท็อป Samsung ของคุณเป็นค่าเริ่มต้นจากโรงงาน
แล็ปท็อป Samsung ได้รับความนิยมอย่างมากจากผู้คนทั่วโลกด้วยรูปลักษณ์ที่ทันสมัยและประสิทธิภาพสูง อย่างไรก็ตาม ประสิทธิภาพของคอมพิวเตอร์อาจลดลงเมื่อเวลาผ่านไป แล็ปท็อป Samsung ก็ไม่มีข้อยกเว้น จะทำอย่างไรถ้าคอมพิวเตอร์ของคุณทำงานช้าลงและช้าลงและค้างหรือขัดข้องบ่อยครั้ง?
การรีเซ็ตเป็นค่าจากโรงงานจะเป็นวิธีแก้ปัญหาที่มีประสิทธิภาพที่สุด เป็นกระบวนการที่จะลบข้อมูลทั้งหมดที่จัดเก็บไว้ในแล็ปท็อป Samsung ของคุณและรีเซ็ตเป็นการตั้งค่าดั้งเดิมของผู้ผลิต ในการทำเช่นนั้น ปัญหาซอฟต์แวร์หรือการกำหนดค่าจะสามารถแก้ไขได้ และแล็ปท็อป Samsung ของคุณจะกลับมาทำงานได้ตามปกติอีกครั้ง
เมื่อใดที่คุณจะต้องทำการรีเซ็ตแล็ปท็อป Samsung ของคุณเป็นค่าเริ่มต้นจากโรงงาน ที่นี่เราแสดงรายการสถานการณ์ต่อไปนี้:
- ประสิทธิภาพอุปกรณ์ของคุณลดลงอย่างกะทันหันและสม่ำเสมอ
- มัลแวร์หรือไวรัสโจมตีระบบของคุณและซอฟต์แวร์ป้องกันไวรัสไม่สามารถลบภัยคุกคามได้
- คุณลืมรหัสผ่าน Windows และไม่สามารถเข้าสู่ระบบแล็ปท็อป Samsung ได้
- คอมพิวเตอร์ของคุณไม่สามารถบู๊ตได้และไม่สามารถแก้ไขได้หลายวิธี
- ก่อนที่จะส่งหรือขายแล็ปท็อปของคุณให้กับผู้อื่น การรีเซ็ตเป็นค่าเริ่มต้นจากโรงงานสามารถช่วยล้างข้อมูลส่วนบุคคลและข้อมูลที่ละเอียดอ่อนทั้งหมดบนอุปกรณ์นี้ได้
การรีเซ็ตเป็นค่าเริ่มต้นจากโรงงานจะลบทุกอย่างหรือไม่
การรีเซ็ตเป็นค่าเริ่มต้นจากโรงงานจะลบทุกอย่างในคอมพิวเตอร์ของคุณหรือไม่? โดยทั่วไปแล้ว การรีเซ็ตเป็นค่าเริ่มต้นจากโรงงานจะลบเนื้อหาต่อไปนี้ในคอมพิวเตอร์ของคุณ:
- ข้อมูลส่วนบุคคล – รวมเอกสาร รูปภาพ วิดีโอ เพลง และไฟล์ส่วนตัวประเภทอื่น ๆ ทั้งหมดของคุณ
- การตั้งค่า – หมายถึงการตั้งค่าแบบกำหนดเองทั้งหมดที่คุณกำหนดไว้บนแล็ปท็อป Samsung ของคุณ เช่น การตั้งค่าแอปพลิเคชัน การตั้งค่าระบบ การตั้งค่าเครือข่าย และอื่นๆ
- แอพ – รวมถึงแอพที่ติดตั้งและข้อมูล
- บัญชี – หมายถึงบัญชีทั้งหมด (เช่น Google, Microsoft และอื่น ๆ ) ที่คุณเข้าสู่ระบบบนแล็ปท็อปของคุณจะถูกลบออก
ที่จริงแล้ว เนื้อหาที่จะรีเซ็ตเป็นค่าเริ่มต้นจากโรงงานนั้นขึ้นอยู่กับการตั้งค่าคอมพิวเตอร์และตัวเลือกของคุณ คุณสามารถเลือกลบทุกอย่างแล้วติดตั้งระบบปฏิบัติการใหม่หรือลบเฉพาะระบบปฏิบัติการก็ได้
แล็ปท็อป Samsung รีเซ็ตเป็นค่าเริ่มต้นจากโรงงานโดยไม่ต้องใช้รหัสผ่าน Windows 10/11
การเตรียมการ: สำรองไฟล์สำคัญของคุณก่อนดำเนินการต่อ
แม้ว่าคุณสามารถเลือกที่จะเก็บไฟล์ของคุณไว้ในระหว่างกระบวนการรีเซ็ตได้ แต่ก็มีความเสี่ยงเล็กน้อยเนื่องจากคุณยังมีแนวโน้มที่จะสูญเสียข้อมูลของคุณ เพื่อความปลอดภัย โปรดสำรองข้อมูลของคุณก่อนรีเซ็ตแล็ปท็อป Samsung ด้วยสำเนาสำรองในมือ คุณสามารถกู้คืนข้อมูลของคุณได้อย่างง่ายดายหลังจากที่ข้อมูลสูญหายอย่างกะทันหัน
ในแง่ของ การสำรองข้อมูล คุณสามารถพิจารณาพึ่งพาฟรีได้ ซอฟต์แวร์สำรองข้อมูลพีซี เช่น MiniTool ShadowMaker เครื่องมือที่เชื่อถือได้นี้มีจุดมุ่งหมายเพื่อช่วยคุณสำรองข้อมูลต่างๆ เช่น ไฟล์ โฟลเดอร์ พาร์ติชัน ดิสก์ รวมถึงระบบปฏิบัติการ Windows บน Windows 11/10/8/7 รองรับการสำรองข้อมูล 3 ประเภท: การสำรองข้อมูลแบบเต็ม ส่วนเพิ่ม และการสำรองข้อมูลส่วนต่าง นอกจากนี้ คุณสามารถสร้างไฟล์ การสำรองข้อมูลอัตโนมัติ ตราบใดที่คุณระบุจุดเวลา
ตอนนี้ทำตามคำแนะนำเหล่านี้เพื่อ ไฟล์สำรอง ด้วย MiniTool ShadowMaker
ขั้นตอนที่ 1 เชื่อมต่อแฟลชไดรฟ์ USB หรือฮาร์ดไดรฟ์ภายนอกเข้ากับแล็ปท็อป Samsung ของคุณ จากนั้นเปิด MiniTool ShadowMaker
ทดลองใช้ MiniTool ShadowMaker คลิกเพื่อดาวน์โหลด 100% สะอาดและปลอดภัย
ขั้นตอนที่ 2.ในการ สำรองข้อมูล หน้าคุณสามารถเลือกได้ สิ่งที่ต้องสำรองข้อมูล และตำแหน่งที่จะบันทึกไฟล์รูปภาพสำรอง
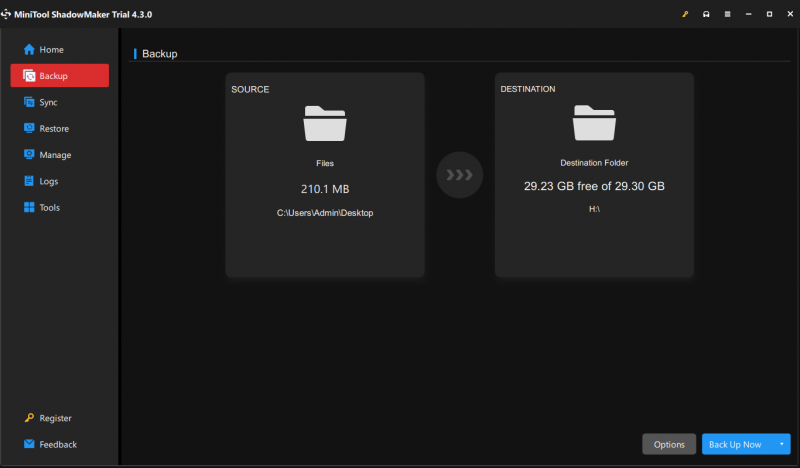
ขั้นตอนที่ 3 คลิกที่ การสำรองข้อมูลในขณะนี้ เพื่อเริ่มกระบวนการ
หลังจากทำการสำรองข้อมูลแล้วก็ถึงเวลารีเซ็ตแล็ปท็อป Samsung ของคุณเป็นค่าเริ่มต้นจากโรงงาน โดยปกติ กระบวนการนี้อาจใช้เวลาประมาณ 30 นาทีถึง 3 ชั่วโมง เพื่อหลีกเลี่ยงการสูญเสียข้อมูลโดยไม่คาดคิดที่เกิดจากไฟดับ ตรวจสอบให้แน่ใจว่าแล็ปท็อปของคุณเชื่อมต่อกับแหล่งจ่ายไฟในระหว่างกระบวนการ
ดูเพิ่มเติมที่: การรีเซ็ตพีซีใช้เวลานานเท่าใด? ค้นหาคำตอบและเร่งความเร็ว
วิธีรีเซ็ตแล็ปท็อป Samsung จากโรงงานผ่าน Samsung Recovery
แล็ปท็อป Samsung มาพร้อมกับยูทิลิตี้ที่เรียกว่า Samsung Recovery ซึ่งช่วยให้คุณสามารถสร้างข้อมูลสำรอง ทำการรีเซ็ต และกู้คืนระบบปฏิบัติการของคุณได้ เมื่อแล็ปท็อป Samsung ของคุณทำงานไม่ถูกต้อง คุณสามารถใช้ยูทิลิตี้นี้เพื่อรีเซ็ตอุปกรณ์ของคุณได้ โดยทำดังนี้:
ขั้นตอนที่ 1. กดปุ่ม พลัง เพื่อเปิดแล็ปท็อป Samsung ของคุณ จากนั้นกดปุ่ม F4 คีย์หลายครั้งจนกระทั่งได้รับแจ้งจาก การกู้คืนซัมซุง .
ขั้นตอนที่ 2 ในหน้าจอการซ่อมแซม คลิกที่ คอมพิวเตอร์รีเซ็ตเป็นค่าเริ่มต้นจากโรงงาน .
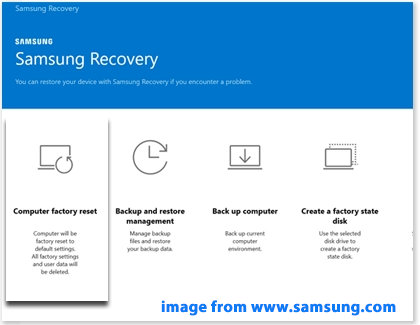
ขั้นตอนที่ 3 ตี เริ่มการรีเซ็ตเป็นค่าจากโรงงาน > ตี ตกลง ในหน้าจอยืนยัน > ทำตามคำแนะนำบนหน้าจอเพื่อทำการรีเซ็ตให้เสร็จสิ้น
วิธีรีเซ็ตแล็ปท็อป Samsung จากโรงงานผ่านการรีเซ็ตพีซีเครื่องนี้
เมื่อเทียบกับการติดตั้ง Windows 11/10 ใหม่ การรีเซ็ตพีซีเครื่องนี้ทำได้เร็วและสะดวกกว่า หลังจะตั้งค่าแล็ปท็อป Samsung ของคุณกลับเป็นสถานะเริ่มต้นจากโรงงานโดยไม่ต้องลบ แอปพลิเคชันและซอฟต์แวร์ที่ติดตั้งโดย OEM . ต่อไปนี้เป็นวิธีเข้าถึงรีเซ็ตพีซีเครื่องนี้บนแล็ปท็อปที่สามารถบู๊ตได้:
ขั้นตอนที่ 1 กด ชนะ + ฉัน เพื่อเปิด การตั้งค่าวินโดวส์ .
ขั้นตอนที่ 2 ในเมนูการตั้งค่า เลื่อนลงเพื่อค้นหา อัปเดตและความปลอดภัย และตีมัน
ขั้นตอนที่ 3 ภายใต้ การกู้คืน แท็บให้คลิกที่ เริ่ม ภายใต้ รีเซ็ตพีซีเครื่องนี้ .
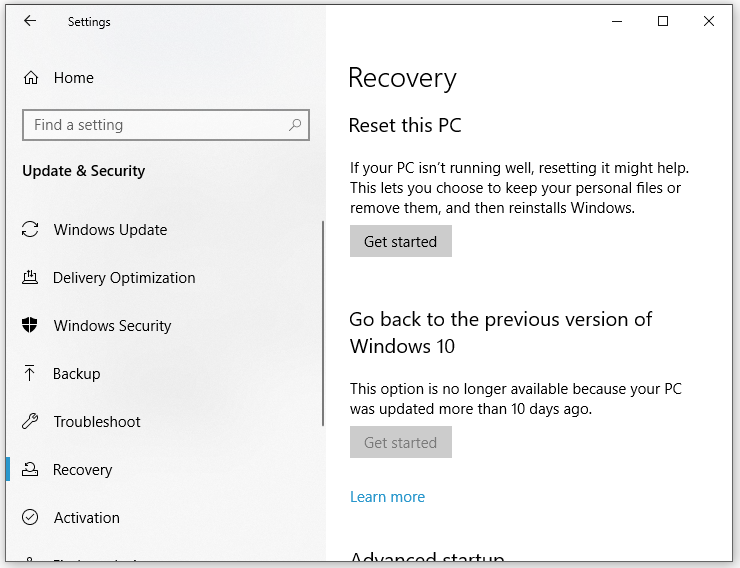 เคล็ดลับ: สำหรับ Windows 11 คุณต้อง: ไปที่ การตั้งค่า > ระบบ > ตี รีเซ็ตพีซี ข้าง รีเซ็ตพีซีเครื่องนี้ .
เคล็ดลับ: สำหรับ Windows 11 คุณต้อง: ไปที่ การตั้งค่า > ระบบ > ตี รีเซ็ตพีซี ข้าง รีเซ็ตพีซีเครื่องนี้ .ขั้นตอนที่ 4 จากนั้น มีสองตัวเลือกสำหรับคุณ:
- เก็บไฟล์ของฉันไว้ – ลบแอพและการตั้งค่าทั้งหมดในขณะที่ไฟล์ส่วนตัวของคุณจะไม่ได้รับผลกระทบ
- รีเซ็ตทุกอย่าง – ลบแอพ การตั้งค่า รวมถึงไฟล์ส่วนตัวทั้งหมด คุณสามารถเลือกตัวเลือกนี้ได้หากต้องการขายหรือส่งแล็ปท็อปให้ผู้อื่น
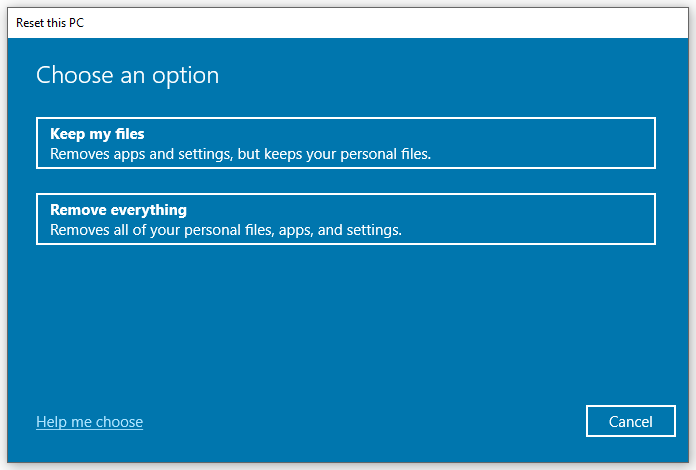
ขั้นตอนที่ 5 หลังจากนั้นครู่หนึ่ง ให้เลือกจากสองตัวเลือกด้านล่าง:
- ดาวน์โหลดบนคลาวด์ – จะดาวน์โหลดไฟล์ระบบใหม่จาก Microsoft และติดตั้ง Windows เวอร์ชันล่าสุดโดยเป็นส่วนหนึ่งของการรีเซ็ต เนื่องจากคุณจำเป็นต้องดาวน์โหลดไฟล์ระบบออนไลน์ โปรดตรวจสอบให้แน่ใจว่ามีการเชื่อมต่ออินเทอร์เน็ตที่เสถียร
- ติดตั้งใหม่ในท้องถิ่น – จะติดตั้ง Windows ใหม่ด้วยไฟล์ระบบที่มีอยู่ในพีซีของคุณ หากมีไฟล์ระบบเสียหาย การติดตั้งใหม่ภายในเครื่องอาจไม่เสร็จสมบูรณ์
ขั้นตอนที่ 6 ตรวจสอบการตั้งค่าที่คุณเลือกและกด ต่อไป ถ้าถูกต้อง
ขั้นตอนที่ 7 ในหน้าจอยืนยันสุดท้าย คลิกที่ รีเซ็ต หากคุณพร้อมที่จะเริ่มกระบวนการ โดยปกติ กระบวนการนี้จะใช้เวลา 15 นาทีถึงหนึ่งชั่วโมง โปรดรออย่างอดทน
# วิธีการเข้าถึงรีเซ็ตพีซีเครื่องนี้เมื่อแล็ปท็อป Samsung ไม่สามารถบู๊ตได้
ขั้นตอนข้างต้นอิงจากแล็ปท็อป Samsung ที่สามารถบู๊ตได้ หากคุณไม่สามารถบูตเข้าสู่เดสก์ท็อปได้โดยตรง ให้ทำตามขั้นตอนเหล่านี้เพื่อเข้าถึงการรีเซ็ตพีซีเครื่องนี้ สภาพแวดล้อมการกู้คืนของ Windows (วินเร):
ขั้นตอนที่ 1 ปิดแล็ปท็อป Samsung ของคุณ > เปิด > กด พลัง ปุ่มเพื่อปิดเครื่องเมื่อโลโก้ Windows ปรากฏขึ้น
ขั้นตอนที่ 2 ทำซ้ำการกระทำนี้มากกว่า 2 ครั้งจนกว่าคุณจะเห็น ซ่อมอัตโนมัติ หน้าจอแล้วคลิก ตัวเลือกขั้นสูง เพื่อเข้าสู่ WinRE
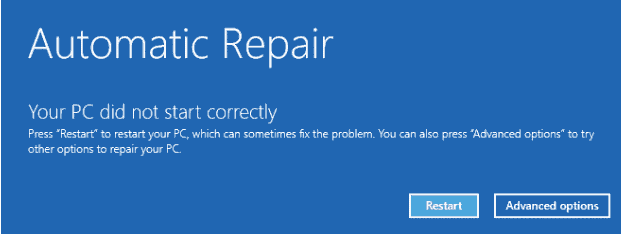
ขั้นตอนที่ 3 คลิกที่ แก้ไขปัญหา > ตัวเลือกขั้นสูง > รีเซ็ตพีซีเครื่องนี้ .
เคล็ดลับ: สำหรับวิธีเพิ่มเติมในการเข้าถึง Windows Recovery Environment โปรดดูคู่มือนี้ - วิธีเข้าถึงตัวเลือกการเริ่มต้นขั้นสูง (WinRE) บน Windows 11 .วิธีรีเซ็ตแล็ปท็อป Samsung จากโรงงานผ่านไดรฟ์ USB
Microsoft ให้คุณด้วย เครื่องมือสร้างสื่อ ที่ให้คุณดาวน์โหลดไฟล์ ISO ของ Windows 10/11 ที่เข้ากันได้กับแล็ปท็อปของคุณ หรือสร้างไดรฟ์ USB ที่สามารถบูตได้โดยตรงเพื่อติดตั้ง Windows 10/11 เมื่อมีสิ่งผิดปกติเกิดขึ้นกับระบบปฏิบัติการของแล็ปท็อป Samsung คุณสามารถรีเซ็ตได้โดยใช้แฟลชไดรฟ์ USB ทำตามขั้นตอนเหล่านี้:
ย้าย 1: ดาวน์โหลดและเรียกใช้เครื่องมือสร้างสื่อ
ขั้นตอนที่ 1 เตรียมคอมพิวเตอร์เครื่องอื่นและแฟลชไดรฟ์ USB
ขั้นตอนที่ 2 ไปที่ ไมโครซอฟต์เซ็นเตอร์ และคลิกที่ ดาวน์โหลดเดี๋ยวนี้ ภายใต้ สร้างสื่อการติดตั้ง Windows 10 .
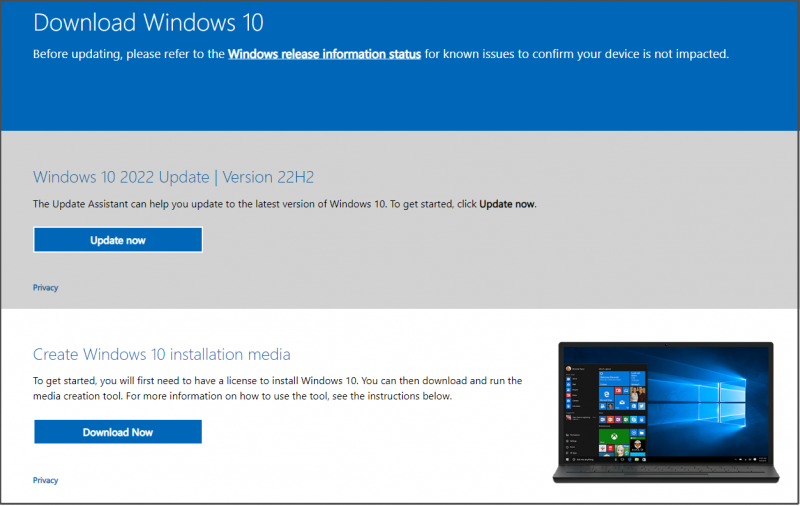
ขั้นตอนที่ 3 หลังจากดาวน์โหลดแล้ว ให้ดับเบิลคลิกที่ไฟล์ติดตั้งเพื่อเรียกใช้ เครื่องมือสร้างสื่อ และทำเครื่องหมาย สร้างสื่อการติดตั้ง (แฟลชไดรฟ์ USB, DVD หรือไฟล์ ISO) สำหรับพีซีเครื่องอื่น .
ขั้นตอนที่ 4 เชื่อมต่อไดรฟ์ USB ของคุณเข้ากับคอมพิวเตอร์
ขั้นตอนที่ 5 เลือกภาษา รุ่น และสถาปัตยกรรมตามความต้องการของคุณ จากนั้นทำตามคำแนะนำเพื่อสร้างสื่อการติดตั้ง
คำเตือน: ในระหว่างกระบวนการ ไฟล์ในไดรฟ์ USB จะถูกลบ ดังนั้นคุณควรสำรองไฟล์ของคุณไปยังตำแหน่งที่ปลอดภัยอื่นเพื่อความปลอดภัย เพื่อให้ทำได้อย่างง่ายดาย ซอฟต์แวร์สำรองข้อมูลระดับมืออาชีพ MiniTool ShadowMaker สมควรที่จะลองใช้ทดลองใช้ MiniTool ShadowMaker คลิกเพื่อดาวน์โหลด 100% สะอาดและปลอดภัย
ย้าย 2: ติดตั้ง Windows 10 ใหม่ผ่านไดรฟ์ USB
ขั้นตอนที่ 1. ถอดไดรฟ์ USB ออกจากคอมพิวเตอร์และเสียบเข้ากับแล็ปท็อป Samsung ที่มีปัญหา
ขั้นตอนที่ 2 รีบูทมัน > ป้อนภาษาและการตั้งค่าอื่น ๆ ของคุณ > ตี ต่อไป .
ขั้นตอนที่ 3 คลิกที่ ติดตั้งในขณะนี้ > ป้อนรหัสผลิตภัณฑ์ > ยอมรับเงื่อนไขสิทธิ์การใช้งาน > กดปุ่ม ต่อไป > กำหนดเอง .
ขั้นตอนที่ 4 เลือกพาร์ติชันใน คุณต้องการติดตั้ง Windows ที่ไหน และปฏิบัติตามคำแนะนำบนหน้าจอเพื่อสิ้นสุดกระบวนการรีเซ็ต
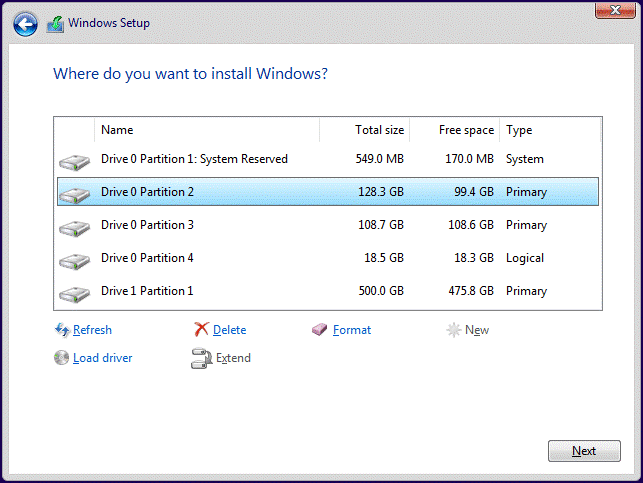
# เคล็ดลับโบนัส: ตั้งค่าแล็ปท็อป Samsung ของคุณ
หลังจากการรีเซ็ตเป็นค่าจากโรงงานเสร็จสมบูรณ์ คุณจะต้องตั้งค่าแล็ปท็อป Samsung ของคุณตามความต้องการของคุณ หากต้องการทำให้คอมพิวเตอร์ของคุณพร้อมใช้งานสำหรับการทำงาน ความบันเทิง หรือวัตถุประสงค์อื่นๆ คุณต้อง:
- ปรับแต่งแล็ปท็อปของคุณโดยปรับการตั้งค่าต่างๆ เช่น ความละเอียดของจอแสดงผล การตั้งค่าพลังงาน พื้นหลังเดสก์ท็อป และอื่นๆ
- ถอนการติดตั้งซอฟต์แวร์ที่ติดตั้งไว้ล่วงหน้าที่ไม่ต้องการ
- เปิดใช้ซอฟต์แวร์ป้องกันไวรัสและเปิดใช้งาน Windows Firewall เพื่อปกป้องแล็ปท็อป Samsung ของคุณจากภัยคุกคามต่างๆ
- อัปเดต Windows ของคุณทันเวลาเพื่อรับฟีเจอร์ใหม่ การแก้ไขข้อบกพร่อง การอัปเดตความปลอดภัย และอื่นๆ อีกมากมาย
เราต้องการเสียงของคุณ
ตอนนี้ คุณได้เรียนรู้วิธีรีเซ็ตแล็ปท็อป Samsung จากโรงงานโดยไม่ต้องใช้รหัสผ่านผ่าน Samsung Recovery, Windows รีเซ็ตพีซีเครื่องนี้ และแฟลชไดรฟ์ USB วิธีแรกออกแบบมาสำหรับแล็ปท็อป Samsung และ 2 วิธีหลังนี้สามารถนำไปใช้กับคอมพิวเตอร์ยี่ห้ออื่นได้
ลองขอความช่วยเหลือจากผู้เชี่ยวชาญคอมพิวเตอร์หากแล็ปท็อป Samsung ของคุณยังทำงานผิดปกติหลังจากรีเซ็ตเป็นค่าจากโรงงาน หากต้องการความคาดหวังหรือปัญหาเพิ่มเติมเกี่ยวกับผลิตภัณฑ์ของเรา โปรดติดต่อเราโดยตรงผ่านทาง [ป้องกันอีเมล] เรากำลังรอคอยข้อเสนอแนะของคุณ!
วิธีรีเซ็ตเป็นค่าเริ่มต้นจากโรงงานแล็ปท็อป Samsung คำถามที่พบบ่อย
ฉันจะรีเซ็ตแล็ปท็อป Samsung เป็นการตั้งค่าจากโรงงานได้อย่างไร วิธีที่ 1: ผ่าน Samsung Recoveryวิธีที่ 2: ผ่านการรีเซ็ตพีซีนี้
วิธีที่ 3: ผ่านไดรฟ์ USB ฉันจะรีเซ็ตแล็ปท็อปเป็นค่าเริ่มต้นโดยไม่ต้องเข้าสู่ระบบได้อย่างไร หากต้องการรีเซ็ตแล็ปท็อปเป็นค่าเริ่มต้นโดยไม่ต้องเข้าสู่ระบบ คุณต้อง: เปิดเครื่อง > กดค้างไว้ กะ กรอกหน้าจอเข้าสู่ระบบ > คลิกที่ พลัง ไอคอน > เลือก เริ่มต้นใหม่ > แก้ไขปัญหา > รีเซ็ตพีซีเครื่องนี้ > เลือก เก็บไฟล์ของฉันไว้ หรือ ลบทุกอย่าง .
![นี่คือวิธีการแก้ไขรหัสข้อผิดพลาดของ Destiny 2 Baboon ได้อย่างง่ายดาย! [MiniTool News]](https://gov-civil-setubal.pt/img/minitool-news-center/08/here-is-how-easily-fix-destiny-2-error-code-baboon.png)


![[แก้ไขแล้ว] Windows Photo Viewer ไม่สามารถเปิดข้อผิดพลาดของรูปภาพนี้ได้ [MiniTool Tips]](https://gov-civil-setubal.pt/img/data-recovery-tips/10/windows-photo-viewer-cant-open-this-picture-error.png)

![คำแนะนำฉบับเต็มเกี่ยวกับการแก้ไขความล่าช้าของ Sims 4 [อัปเดตปี 2021] [MiniTool News]](https://gov-civil-setubal.pt/img/minitool-news-center/66/full-guide-sims-4-lagging-fix.png)
![การกู้ข้อมูลออนไลน์: สามารถกู้คืนข้อมูลออนไลน์ได้ฟรีหรือไม่? [เคล็ดลับ MiniTool]](https://gov-civil-setubal.pt/img/data-recovery-tips/36/data-recovery-online.jpg)
![หาก PS4 ของคุณยังคงนำแผ่นออกให้ลองใช้วิธีแก้ปัญหาเหล่านี้ [MiniTool News]](https://gov-civil-setubal.pt/img/minitool-news-center/23/if-your-ps4-keeps-ejecting-discs.jpg)


![Shadow Copy คืออะไรและจะใช้ Shadow Copy Windows 10 ได้อย่างไร? [เคล็ดลับ MiniTool]](https://gov-civil-setubal.pt/img/backup-tips/83/what-is-shadow-copy.png)
![7 วิธีที่เชื่อถือได้ในการปิดใช้งาน BitLocker Windows 10 [MiniTool News]](https://gov-civil-setubal.pt/img/minitool-news-center/22/7-reliable-ways-disable-bitlocker-windows-10.png)


![[วิกิ] การตรวจสอบการป้องกันปลายทางของ Microsoft System Center [ข่าว MiniTool]](https://gov-civil-setubal.pt/img/minitool-news-center/84/microsoft-system-center-endpoint-protection-review.png)

![การใช้งาน CPU เป็นเรื่องปกติมากแค่ไหน? รับคำตอบจากคำแนะนำ! [MiniTool News]](https://gov-civil-setubal.pt/img/minitool-news-center/32/how-much-cpu-usage-is-normal.png)


![6 วิธีในการแก้ไขข้อผิดพลาดในการอัปเดต Windows 10 0x800703f1 [MiniTool Tips]](https://gov-civil-setubal.pt/img/backup-tips/99/6-methods-fix-windows-10-update-error-0x800703f1.jpg)