Windows Event Log การใช้งาน CPU สูง? นี่คือวิธีแก้ปัญหาบางส่วน
Windows Event Log High Cpu Usage Here Re Some Solutions
บางครั้งคุณอาจพบว่า Windows Event Log ใช้ CPU มากเกินไปในคอมพิวเตอร์ของคุณ ซึ่งจะส่งผลต่อประสิทธิภาพของพีซีของคุณ คู่มือนี้จะสอนให้คุณแก้ไขการใช้งาน CPU สูงของ Windows Event Log คุณยังสามารถรับเคล็ดลับที่เป็นประโยชน์อื่นๆ เกี่ยวกับคอมพิวเตอร์ของคุณได้ มินิทูล -Windows Event Log การใช้งาน CPU สูง
Windows Event Log ซึ่งจัดเก็บไว้ในระบบปฏิบัติการ Windows เป็นบันทึกเชิงลึกของเหตุการณ์ที่เกี่ยวข้องกับระบบ ความปลอดภัย และแอปพลิเคชัน ดังนั้นจึงสามารถแสดงบันทึกเกี่ยวกับเหตุการณ์ฮาร์ดแวร์และซอฟต์แวร์ของระบบของคุณเพื่อติดตามปัญหาของระบบและแอพ และคาดการณ์ปัญหาที่อาจเกิดขึ้น
ปัญหาเกี่ยวกับการใช้ CPU สูงในบันทึกเหตุการณ์จะนำมาซึ่งปัญหาบางอย่างที่อาจทำให้คุณไม่สามารถเล่นบนคอมพิวเตอร์ได้ ดังนั้น คุณต้องลดการใช้งาน CPU สูงของ Windows Event Log เมื่อคุณพบว่าคุณลักษณะนี้ใช้ CPU มากเกินไปในคอมพิวเตอร์ของคุณ จะแก้ไขปัญหา Windows Event Log ที่ใช้งาน CPU ได้อย่างไร นี่คือการแก้ไขบางอย่างสำหรับคุณ
การแก้ไขสำหรับ Windows Event Log การใช้งาน CPU สูง
วิธีที่ 1: ล้างบันทึกเหตุการณ์
ไฟล์บันทึกขนาดใหญ่อาจใช้หน่วยความจำจำนวนมากและทำให้มีการใช้ CPU สูง การล้างบันทึกที่ไม่จำเป็นอาจช่วยแก้ปัญหาได้ แนวทางปฏิบัตินี้จะไม่ส่งผลต่อการทำงานของพีซีของคุณ ต่อไปนี้เป็นขั้นตอนในการล้างข้อมูลเหล่านี้
ขั้นตอนที่ 1: เปิดไฟล์ ค้นหา กล่องพิมพ์ โปรแกรมดูเหตุการณ์ ในนั้นแล้วตี เข้า -
ขั้นตอนที่ 2: ในบานหน้าต่างด้านซ้าย ดับเบิลคลิกที่ บันทึกของ Windows เพื่อขยายและคลิก แอปพลิเคชัน -
ขั้นตอนที่ 3: ภายใต้ การดำเนินการ แท็บให้คลิกที่ ล้างบันทึก -

ขั้นตอนที่ 4: ในหน้าต่างพร้อมท์ คลิกที่ ชัดเจน เพื่อเริ่มต้น
ขั้นตอนที่ 5: ทำซ้ำขั้นตอนข้างต้นเพื่อล้าง ความปลอดภัย - ตั้งค่า - ระบบ , และ กิจกรรมที่ส่งต่อ บันทึก
วิธีที่ 2: เริ่มบริการบันทึกเหตุการณ์ของ Windows ใหม่
บริการบันทึกเหตุการณ์ที่ไม่ถูกต้องอาจเป็นหนึ่งในสาเหตุของปัญหานี้ ในกรณีนี้ คุณควรรีสตาร์ทบริการ Windows Event Log เพื่อแก้ไข นี่คือวิธีที่คุณสามารถทำได้
ขั้นตอนที่ 1: คลิกขวาที่ไฟล์ เริ่ม และเลือก วิ่ง เพื่อเปิดกล่องโต้ตอบเรียกใช้
ขั้นตอนที่ 2: พิมพ์ บริการ.msc ใน เปิด กล่องแล้วกด เข้า เพื่อเปิด บริการ แอป.
ขั้นตอนที่ 3: เลื่อนรายการลงเพื่อค้นหาและคลิกขวา บันทึกเหตุการณ์หน้าต่าง และเลือก รีสตาร์ท -
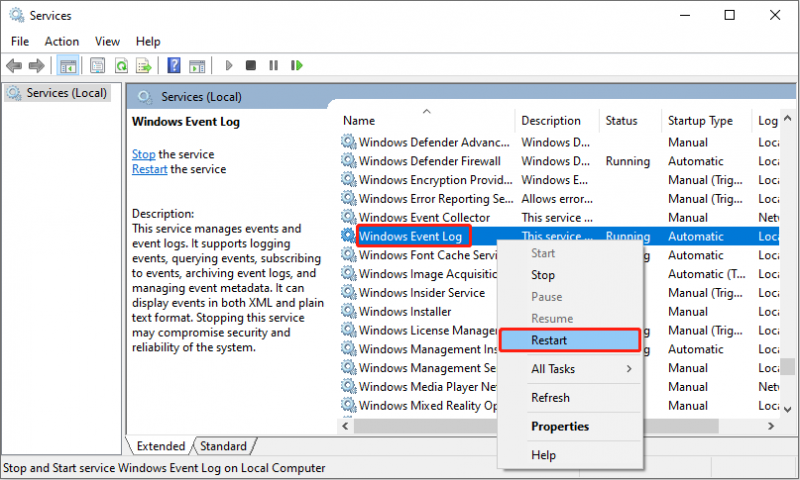
ขั้นตอนที่ 4: ปิด Event Viewer และรีสตาร์ทคอมพิวเตอร์เพื่อบันทึกการเปลี่ยนแปลง
วิธีที่ 3: เรียกใช้การสแกนไวรัส
มัลแวร์ และไวรัสจะส่งผลต่อคอมพิวเตอร์ของคุณซึ่งจะทำให้มีการใช้งาน CPU สูง การเรียกใช้การสแกนไวรัสเพื่อแก้ไขปัญหาสามารถแก้ไขปัญหา CPU ในบริการ Windows Eventlog ได้ ทำงานตามขั้นตอนต่อไปนี้
ขั้นตอนที่ 1: กดปุ่ม วิน + ฉัน กุญแจเพื่อเปิด การตั้งค่า แอพแล้วคลิก อัปเดตและความปลอดภัย - ความปลอดภัยของวินโดวส์ -
ขั้นตอนที่ 2: ด้านล่าง พื้นที่คุ้มครอง , เลือก การป้องกันไวรัสและภัยคุกคาม -
ขั้นตอนที่ 3: ภายใต้ ภัยคุกคามในปัจจุบัน , เลือก ตัวเลือกการสแกน -
ขั้นตอนที่ 4: ทำเครื่องหมายที่ การสแกนแบบเต็ม ตัวเลือกและคลิกที่ สแกนเลย ปุ่ม.
รอให้กระบวนการสแกนเสร็จสิ้นแล้วรีสตาร์ทคอมพิวเตอร์ หลังจากลบมัลแวร์และไวรัสแล้ว คุณต้องทำ เปิดใช้งานการป้องกันไวรัส เพื่อความปลอดภัยคอมพิวเตอร์ของคุณ
เคล็ดลับ: หากคุณพบว่าข้อมูลของคุณสูญหายหลังจากการสแกน ไม่ต้องกังวล มีซอฟต์แวร์กู้คืนที่ทรงพลังมากซึ่งสามารถกู้คืนข้อมูลที่สูญหายของคุณได้อย่างง่ายดาย MiniTool Power การกู้คืนข้อมูล สามารถช่วยคุณได้ กู้คืนไฟล์เนื่องจากการโจมตีของไวรัส , การลบโดยไม่ตั้งใจ, การจัดรูปแบบพาร์ติชั่น, ระบบล่ม และอื่นๆ คุณสามารถใช้สิ่งนี้ ซอฟต์แวร์กู้คืนข้อมูลฟรี เพื่อเรียกค้นไฟล์ได้เกือบทุกประเภท ยิ่งไปกว่านั้น ไม่ว่าคุณจะใช้เครื่องมือการกู้คืนเก่งหรือไม่ก็ตาม คุณสามารถใช้มันเพื่อกู้คืนข้อมูลได้อย่างง่ายดายและมีประสิทธิภาพ ดาวน์โหลดและติดตั้งลงในคอมพิวเตอร์ของคุณเพื่อกู้คืนไฟล์ขนาด 1 GB ฟรีMiniTool Power Data Recovery ฟรี คลิกเพื่อดาวน์โหลด 100% สะอาดและปลอดภัย
วิธีที่ 4: อัปเดตระบบ Windows
ระบบ Windows ที่ล้าสมัยอาจส่งผลต่อประสิทธิภาพการทำงานของคอมพิวเตอร์ของคุณด้วย และหากวิธีการข้างต้นไม่ได้ผล คุณสามารถลองอัปเดตระบบ Windows ของคุณได้ การดำเนินการมีดังนี้
ขั้นตอนที่ 1: คลิกขวาที่ไฟล์ เริ่ม และเลือก การตั้งค่า เพื่อเปิดมัน
ขั้นตอนที่ 2: คลิกที่ อัปเดตและความปลอดภัย - วินโดวส์อัพเดต -
ขั้นตอนที่ 3: ในบานหน้าต่างด้านขวา คลิกที่ ตรวจสอบการอัปเดต - มันจะตรวจจับโดยอัตโนมัติว่ามีการอัพเดตหรือไม่
ขั้นตอนที่ 4: หลังจากตรวจพบแล้ว หากมีการอัปเดตหนึ่งรายการ ให้คลิกที่ ดาวน์โหลดและติดตั้ง เพื่อรับเวอร์ชันใหม่
การอัปเดตนี้จะใช้เวลาสักครู่ คุณควรอดทนรอให้การอัปเดตเสร็จสิ้น
บรรทัดล่าง
บทความนี้แสดงหลายวิธีในการแก้ไขปัญหาการใช้งาน CPU สูงของ Windows Event Log เช่น การล้างบันทึกเหตุการณ์ การรีสตาร์ทบริการบันทึกเหตุการณ์ และอื่นๆ หวังว่าคุณจะสามารถแก้ไขปัญหาได้อย่างง่ายดายด้วยวิธีเหล่านี้

![[แก้ไข] ข้อผิดพลาด 'ที่จับไม่ถูกต้อง' เมื่อสำรองระบบ [เคล็ดลับ MiniTool]](https://gov-civil-setubal.pt/img/backup-tips/69/handle-is-invalid-error-when-backing-up-system.jpg)

![[คำแนะนำง่ายๆ] วิธีแก้ไข Hogwarts Legacy Crashing บน Windows 10 11](https://gov-civil-setubal.pt/img/news/6B/easy-guide-how-to-fix-hogwarts-legacy-crashing-on-windows-10-11-1.png)


![[แก้ไข] MP3 Rocket ไม่ทำงานบน Windows 10 ในปี 2020](https://gov-civil-setubal.pt/img/youtube/14/mp3-rocket-not-working-windows-10-2020.png)


![วิธีจับคู่ / เชื่อมต่อคีย์บอร์ดกับ iPad ของคุณ? 3 เคส [MiniTool Tips]](https://gov-civil-setubal.pt/img/news/85/how-to-pair/connect-a-keyboard-to-your-ipad-3-cases-minitool-tips-1.png)

![คีย์บอร์ดเมมเบรนคืออะไรและจะแยกแยะได้อย่างไรจาก Mechanical [MiniTool Wiki]](https://gov-civil-setubal.pt/img/minitool-wiki-library/39/what-is-membrane-keyboard-how-distinguish-it-from-mechanical.jpg)
![แก้ไขแล้ว! Mac จะไม่บูตเข้าสู่โหมดการกู้คืน | คำสั่ง R ไม่ทำงาน [เคล็ดลับ MiniTool]](https://gov-civil-setubal.pt/img/data-recovery-tips/63/fixed-mac-won-t-boot-into-recovery-mode-command-r-not-working.png)


![วิธีล้างไซต์ที่มีผู้เข้าชมมากที่สุด - นี่คือ 4 วิธี [MiniTool News]](https://gov-civil-setubal.pt/img/minitool-news-center/45/how-clear-most-visited-sites-here-are-4-ways.png)
![จะแก้ไขรหัสข้อผิดพลาด Elden Ring 30005 Windows 10/11 ได้อย่างไร [เคล็ดลับ MiniTool]](https://gov-civil-setubal.pt/img/news/DA/how-to-fix-elden-ring-error-code-30005-windows-10/11-minitool-tips-1.png)


