ปุ่มรีเฟรชใน Windows 11 (File Explorer) อยู่ที่ไหน?
Where Is Refresh Button Windows 11
หลังจากอัปเกรดเป็น Windows 11 คุณอาจพบว่าคุณไม่พบปุ่มรีเฟรช ปุ่มรีเฟรชหายไปใน Windows 11 หรือไม่? ไม่อย่างแน่นอน ปุ่มรีเฟรชใน Windows 11 อยู่ที่ไหน จะรีเฟรชใน Windows 11 ได้อย่างไร? ซอฟต์แวร์ MiniTool จะแสดงข้อมูลที่เกี่ยวข้องในโพสต์นี้
ในหน้านี้:- ปุ่มรีเฟรชใน Windows 11 อยู่ที่ไหน?
- จะรีเฟรชใน Windows 11 ได้อย่างไร?
- ฉันจะคืนปุ่มรีเฟรช Windows 10 เก่าใน Windows 11 ได้อย่างไร
- ห่อ
ปุ่มรีเฟรชใน Windows 11 อยู่ที่ไหน?
Windows 11 เป็น Windows เวอร์ชันใหม่ มีคุณสมบัติใหม่และการเปลี่ยนแปลงมากมาย ตัวอย่างเช่น เมนูบริบทใน Windows 11 มีการเปลี่ยนแปลง: ผู้ใช้บางรายพบว่าปุ่มรีเฟรชหายไปใน Windows 11
 อะไรต่อไปสำหรับ Windows: มีอะไรใหม่ใน Windows 11
อะไรต่อไปสำหรับ Windows: มีอะไรใหม่ใน Windows 11Microsoft ได้ประกาศ Windows 11 อย่างเป็นทางการในงาน What's next for Windows ในโพสต์นี้ เราจะแสดงให้คุณเห็นว่ามีอะไรใหม่ใน Windows 11
อ่านเพิ่มเติมแต่ปุ่มรีเฟรชจะไม่ถูกลบออกใน Windows 11 คุณไม่สามารถมองเห็นได้โดยตรงหลังจากคลิกขวาบนเดสก์ท็อปหรือใน File Explorer ใน Windows 11 Insider Preview build แรก 22000.51 จะกลับมาเร็วๆ นี้ใน Windows 11 Insider รุ่นที่สองรุ่น 22000.65 : คุณสามารถดูได้โดยตรงในเมนูบริบทหลังจากคลิกขวาที่เดสก์ท็อป
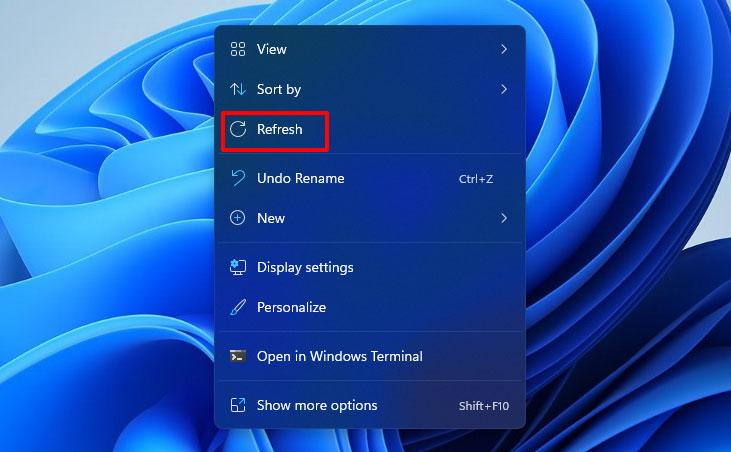
อย่างไรก็ตาม คุณอาจถามว่า: ปุ่มรีเฟรชใน Windows 11 File Explorer อยู่ที่ไหน หรือจะหาปุ่มรีเฟรชใน Windows 11 ได้อย่างไร? มันค่อนข้างง่ายที่จะหามัน คุณสามารถคลิกขวาใน File Explorer เลือก แสดงตัวเลือกเพิ่มเติม และคุณจะเห็นปุ่มรีเฟรช
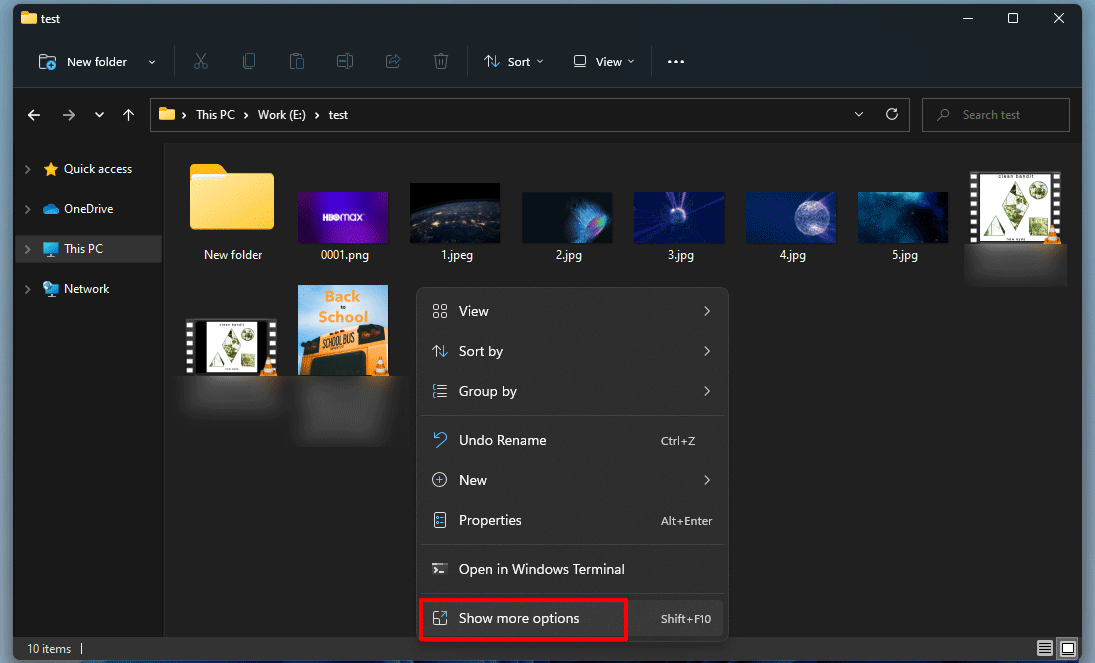
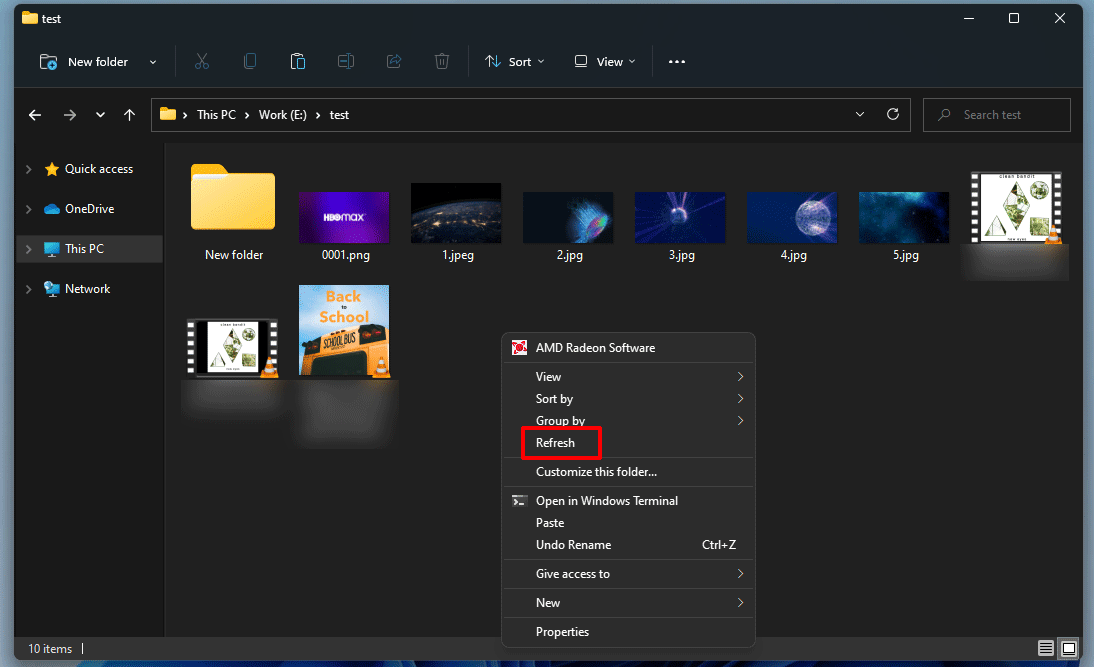
คุณเห็นเมนูบริบทหลังจากคลิกแสดงตัวเลือกเพิ่มเติมจะคล้ายกับเมนูใน Windows 10 ด้วยเหตุนี้คุณจึงสามารถพูดได้ว่าเมนูบริบทของ Windows 10 จะไม่ถูกลบใน Windows 11 ซึ่งซ่อนอยู่ในแสดงตัวเลือกเพิ่มเติมเท่านั้น
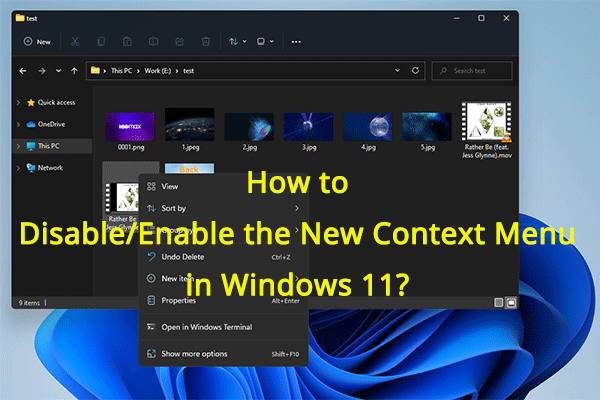 จะปิด / เปิดใช้งานเมนูบริบทใหม่ใน Windows 11 ได้อย่างไร
จะปิด / เปิดใช้งานเมนูบริบทใหม่ใน Windows 11 ได้อย่างไรคุณรู้วิธีปิดการใช้งานหรือเปิดใช้งานเมนูบริบทใหม่ใน Windows 11 หรือไม่? ในโพสต์นี้ เราจะแสดงคำแนะนำฉบับเต็มสองข้อให้คุณดู
อ่านเพิ่มเติมจะรีเฟรชใน Windows 11 ได้อย่างไร?
คุณสามารถใช้หลายวิธีในการรีเฟรชใน Windows 11 ที่นี่เราจะแสดงวิธีง่ายๆ 3 วิธีให้คุณดู
วิธีที่ 1: ใช้เมนูบริบท
บนเดสก์ท็อป
หากคุณต้องการรีเฟรชเดสก์ท็อป คุณสามารถคลิกขวาแล้วเลือกได้ รีเฟรช เพื่อรีเฟรช
ในไฟล์เอ็กซ์พลอเรอร์
หากคุณต้องการรีเฟรชใน Windows File Explorer คุณสามารถคลิกขวาที่พื้นที่ว่างใน File Explorer เลือก แสดงตัวเลือกเพิ่มเติม แล้วเลือก รีเฟรช .
 วิธีเปิดใช้งานแท็บใน File Explorer บนพีซี Windows 11 ของคุณ
วิธีเปิดใช้งานแท็บใน File Explorer บนพีซี Windows 11 ของคุณหากไม่มีฟีเจอร์แท็บ File Explorer ใหม่บนคอมพิวเตอร์ Windows 11 ของคุณ คุณสามารถใช้วิธีการที่กล่าวถึงในโพสต์นี้เพื่อเปิดใช้งานได้
อ่านเพิ่มเติมวิธีที่ 2: ใช้แป้นพิมพ์ลัด
ใน File Explorer คุณสามารถกด กะ + F10 เพื่อเรียกเมนูบริบท Windows 10 เก่าโดยตรงแล้วเลือก รีเฟรช ที่จะทำงาน
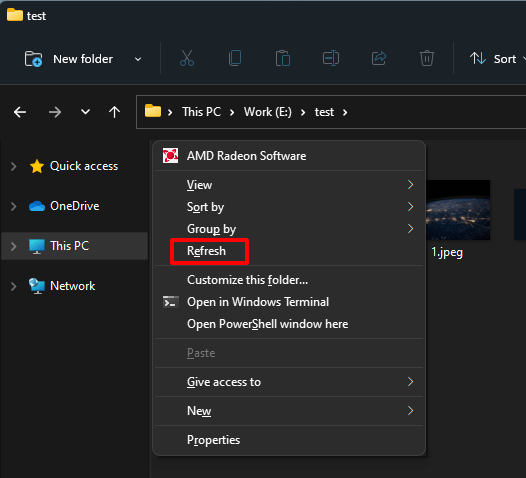
วิธีที่ 3: ใช้ปุ่ม F5
ที่ F5 ปุ่มบนแป้นพิมพ์ใช้เพื่อทำหน้าที่รีเฟรชบนคอมพิวเตอร์ Windows ของคุณ คุณสามารถใช้มันเพื่อรีเฟรชเดสก์ท็อป รีเฟรช File Explorer หรือรีเฟรชหน้าเว็บบนคอมพิวเตอร์ Windows ของคุณ
วิธีนี้รวดเร็วมาก คุณเพียงแค่ต้องคลิกคีย์เดียวโดยไม่ต้องดำเนินการอื่น หากคุณไม่พบปุ่มรีเฟรชหรือปุ่มรีเฟรชหายไป คุณสามารถกดปุ่มนี้เพื่อรีเฟรชใน Windows 11
นอกจากนี้คุณยังสามารถกด Ctrl + F5 ในเวลาเดียวกันเพื่อบังคับให้โหลดซ้ำใน Windows 11
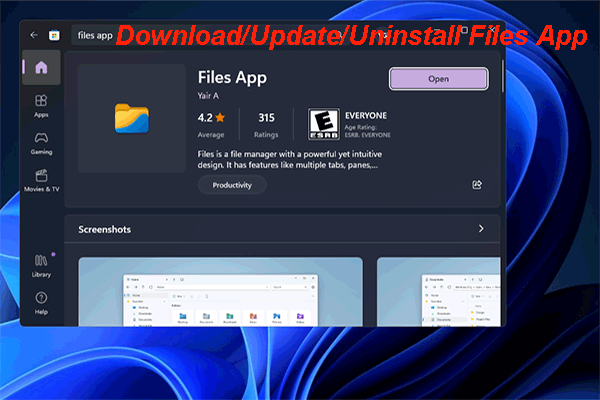 ดาวน์โหลด/ติดตั้ง/อัปเดต/ถอนการติดตั้งแอปไฟล์สำหรับพีซี Windows
ดาวน์โหลด/ติดตั้ง/อัปเดต/ถอนการติดตั้งแอปไฟล์สำหรับพีซี Windowsในโพสต์นี้ เราจะแสดงวิธีดาวน์โหลด ติดตั้ง และอัปเดตแอป Files ซึ่งเป็นโปรแกรมสำรวจไฟล์สมัยใหม่บนคอมพิวเตอร์ Windows ของคุณ
อ่านเพิ่มเติมฉันจะคืนปุ่มรีเฟรช Windows 10 เก่าใน Windows 11 ได้อย่างไร
ตามที่กล่าวข้างต้นคุณสามารถคลิกได้ แสดงตัวเลือกเพิ่มเติม หลังจากคลิกขวาบนเดสก์ท็อปหรือใน File Explorer เพื่อรับปุ่มรีเฟรช Windows 10 แบบเก่า แน่นอน คุณยังสามารถเห็นเมนูบริบทที่คล้ายกันของ Windows 10 ได้ด้วย
ห่อ
ปุ่มรีเฟรชใน Windows 11 อยู่ที่ไหน เป็นไปได้ไหมที่จะหามันและอย่างไร? หลังจากอ่านโพสต์นี้แล้วคุณควรรู้คำตอบ หากคุณมีปัญหาอื่น ๆ ที่เกี่ยวข้องกับ Windows 11 คุณสามารถแจ้งให้เราทราบในความคิดเห็น
![วิธีปิดการใช้งาน Xbox Game Bar บน Windows 10: 3 วิธี [MiniTool News]](https://gov-civil-setubal.pt/img/minitool-news-center/96/how-disable-xbox-game-bar-windows-10.png)


![คุณจะดูวิดีโอ Instagram Live บนพีซีได้อย่างไร? [อัปเดต 2021] [MiniTool News]](https://gov-civil-setubal.pt/img/minitool-news-center/40/how-can-you-watch-instagram-live-videos-pc.jpg)






![วิธีเริ่ม Windows 10 ในเซฟโหมด (ขณะบูต) [6 วิธี] [เคล็ดลับ MiniTool]](https://gov-civil-setubal.pt/img/data-recovery-tips/39/how-start-windows-10-safe-mode.png)
![ดาวน์โหลด Start Menu Troubleshooter สำหรับ Windows 10 และแก้ไขปัญหา [MiniTool News]](https://gov-civil-setubal.pt/img/minitool-news-center/40/download-start-menu-troubleshooter.png)
![Borderlands 2 บันทึกตำแหน่ง: โอนและกู้คืนไฟล์ [MiniTool News]](https://gov-civil-setubal.pt/img/minitool-news-center/20/borderlands-2-save-location.jpg)
![ดาวน์โหลด Windows 10 Education (ISO) และติดตั้งสำหรับนักเรียน [MiniTool Tips]](https://gov-civil-setubal.pt/img/news/9B/windows-10-education-download-iso-install-for-students-minitool-tips-1.png)
![ไฟล์ที่ถูกลบไปที่ไหน - แก้ไขปัญหาแล้ว [MiniTool Tips]](https://gov-civil-setubal.pt/img/data-recovery-tips/69/where-do-deleted-files-go-problem-solved.png)

![4 โซลูชันสำหรับการอ้างอิงแหล่งข้อมูลไม่ถูกต้อง [MiniTool News]](https://gov-civil-setubal.pt/img/minitool-news-center/74/4-solutions-data-source-reference-is-not-valid.png)


