การแก้ไข 6 อันดับแรกของ KB5033920 ไม่สามารถติดตั้ง Windows 11 ได้
Top 6 Fixes To Kb5033920 Fails To Install Windows 11
เนื่องจากการอัปเดต Windows เป็นกุญแจสำคัญในการแก้ปัญหาความเสี่ยงด้านความปลอดภัย การเพิ่มคุณสมบัติเพิ่มเติม การเพิ่มประสิทธิภาพของระบบ และอื่นๆ คุณควรอัปเดตระบบปฏิบัติการ Windows ให้ทันเวลา หาก KB5033920 ของคุณล้มเหลวในการติดตั้ง คุณสามารถปฏิบัติตามวิธีแก้ไขปัญหาที่กล่าวถึงในโพสต์นี้ เว็บไซต์มินิทูล .KB5033920 ไม่สามารถติดตั้ง Windows 11
Microsoft เผยแพร่การอัปเดตบางส่วนทุกครึ่งเดือนเพื่อแก้ไขจุดบกพร่อง จัดการกับความเสี่ยงด้านความปลอดภัยจำนวนมาก นำเสนอคุณลักษณะใหม่ และอื่นๆ อีกมากมาย ดังนั้นระบบปฏิบัติการ Windows จะต้องได้รับการอัปเดตตลอดเวลาเพื่อให้ระบบมีประสิทธิภาพสูงสุด KB5033920 เป็นหนึ่งในการอัปเดตที่เผยแพร่เมื่อวันที่ 10 มกราคม 2024 สำหรับ Windows 11 เวอร์ชัน 22H2 และ Windows 11 เวอร์ชัน 23H2
Windows 11 KB5033920 มีการปรับปรุงความปลอดภัยและความน่าเชื่อถือสะสมใน .NET Framework 3.5 และ 4.8.1 จะเกิดอะไรขึ้นหาก KB5033920 ไม่สามารถติดตั้งบน Windows 11 ได้ ไม่ต้องกังวล. ปัญหานี้ไม่ยากอย่างที่คุณคาดหวัง ในส่วนต่อไปนี้ เราจะแสดง 6 วิธีในการจัดการกับความล้มเหลวในการติดตั้ง KB5033920 อย่างมีประสิทธิภาพ
เคล็ดลับ: เพื่อป้องกันภาวะแทรกซ้อนที่อาจเกิดขึ้นกับคอมพิวเตอร์ของคุณที่เกิดจากความล้มเหลวในการอัปเดต ขอแนะนำอย่างยิ่งให้สำรองไฟล์สำคัญของคุณด้วย MiniTool ShadowMaker มันเป็นของฟรี ซอฟต์แวร์สำรองข้อมูลพีซี ที่รองรับการสำรองไฟล์ การสำรองข้อมูลระบบ การสำรองข้อมูลพาร์ติชัน และการสำรองข้อมูลดิสก์บนพีซี Windows เพียงคลิกไม่กี่ครั้ง คุณก็สามารถสำรองข้อมูลหรือระบบของคุณได้อย่างง่ายดาย
ทดลองใช้ MiniTool ShadowMaker คลิกเพื่อดาวน์โหลด 100% สะอาดและปลอดภัย
จะทำอย่างไรถ้า KB5033920 ไม่สามารถติดตั้งบน Windows 11 ได้
วิธีที่ 1: เรียกใช้ตัวแก้ไขปัญหา Windows Update
ในตอนแรก คุณสามารถใช้ตัวแก้ไขปัญหา Windows Update เพื่อกำจัดความล้มเหลวในการติดตั้ง KB5033920 เครื่องมือนี้สามารถแก้ไขปัญหาส่วนใหญ่ที่เกี่ยวข้องกับ Windows Update ได้ ต่อไปนี้เป็นวิธีเรียกใช้:
1. เปิด การตั้งค่าวินโดวส์ .
2. ไปที่ ระบบ > แก้ไขปัญหา > เครื่องมือแก้ปัญหาอื่น ๆ .
3. ค้นหา วินโดวส์อัพเดต และตี วิ่ง .
4. หลังจากนั้นให้ค้นหา อะแดปเตอร์เครือข่าย แล้วตี วิ่ง เพื่อตรวจสอบว่ามีปัญหาใดๆ กับการตั้งค่าเครือข่ายของคุณหรือไม่
วิธีที่ 2: ดาวน์โหลด KB5033920 ด้วยตนเอง
เมื่อการติดตั้ง KB5033920 ล้มเหลว คุณสามารถดาวน์โหลดได้ด้วยตนเองจากเว็บไซต์อย่างเป็นทางการของ Microsoft โดยทำดังนี้:
1. ไปที่ แค็ตตาล็อกการอัปเดตของ Microsoft หน้าหนังสือ.
2. ประเภท KB5033920 ในแถบค้นหาแล้วกด เข้า .
3. เลือกการอัพเดตตามความต้องการระบบของคอมพิวเตอร์ของคุณแล้วกด ดาวน์โหลด .
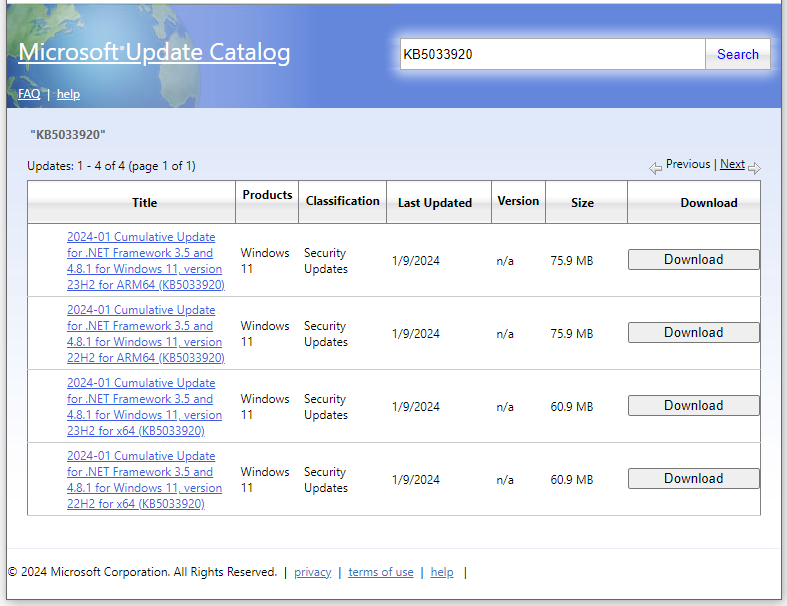
วิธีที่ 3: เริ่มบริการที่เกี่ยวข้อง
หากต้องการอัปเดต Windows โดยไม่มีข้อผิดพลาด เช่น KB5033920 ไม่สามารถติดตั้งได้ ตรวจสอบให้แน่ใจว่าบริการที่เกี่ยวข้อง เช่น Windows Update, Background Intelligence Transfer Service และ Cryptographic ทำงานได้อย่างถูกต้อง โดยทำดังนี้:
1. ประเภท บริการ ในแถบค้นหาแล้วกด เข้า .
2. ใน บริการ รายการ เลื่อนลงเพื่อค้นหา วินโดวส์อัพเดต , บริการถ่ายโอนข่าวกรองเบื้องหลัง , และ การเข้ารหัส . หากพวกมันกำลังทำงานอยู่ ให้คลิกขวาที่พวกมันทีละอันเพื่อเลือก เริ่มต้นใหม่ .
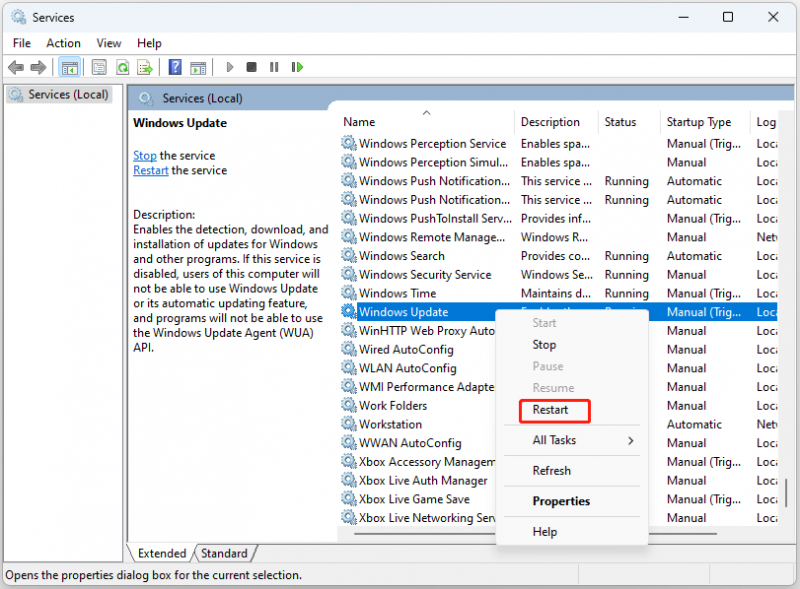
3. หากบริการเหล่านี้หยุดทำงาน ให้ดับเบิลคลิกทีละบริการเพื่อเปิดบริการ คุณสมบัติ > ตั้งค่า ประเภทการเริ่มต้น ถึง อัตโนมัติ > ตี เริ่ม .
4. คลิกที่ นำมาใช้ & ตกลง เพื่อบันทึกการเปลี่ยนแปลง
วิธีที่ 4: ทำการคลีนบูต
โปรแกรมพื้นหลังบางโปรแกรมอาจรบกวนกระบวนการอัปเดต ส่งผลให้ไม่ได้ติดตั้ง KB5033920 ดังนั้น การติดตั้งใหม่ทั้งหมดจะเริ่มต้น Windows ด้วยชุดไดรเวอร์และโปรแกรมเริ่มต้นขั้นต่ำ ดังนั้นจึงไม่รวมการรบกวนของโปรแกรมบุคคลที่สาม โดยทำดังนี้:
1. กด ชนะ + ร เพื่อเปิด วิ่ง กล่องโต้ตอบ
2. ประเภท msconfig.php และตี เข้า .
3. ใน บริการ แท็บ, ติ๊ก ซ่อนบริการทั้งหมดของ Microsoft และแตะบน ปิดการใช้งานทั้งหมด .
4. ใน การเริ่มต้น แท็บให้คลิกที่ เปิดตัวจัดการงาน .
5. ใน ผู้จัดการงาน ปิดการใช้งานรายการเริ่มต้นทั้งหมด
6. สุดท้ายกลับมาที่ การกำหนดค่าระบบ และตี นำมาใช้ & ตกลง .
วิธีที่ 5: เรียกใช้การล้างข้อมูลบนดิสก์
เนื้อที่ดิสก์ไม่เพียงพออาจทำให้การติดตั้ง KB5033920 ล้มเหลวได้ หากต้องการติดตั้ง KB5033920 ตรวจสอบให้แน่ใจว่ามีพื้นที่ว่างบนฮาร์ดไดรฟ์ของคุณ หากพื้นที่ดิสก์บนคอมพิวเตอร์ของคุณไม่เพียงพอ เป็นความคิดที่ดีที่จะเรียกใช้ การล้างข้อมูลบนดิสก์ เพื่อเพิ่มพื้นที่ว่างในดิสก์ด้วยการลบไฟล์ที่ไม่จำเป็น โดยทำดังนี้:
1. ประเภท การล้างข้อมูลบนดิสก์ ใน แถบค้นหา และตี เข้า .
2. เลือกไดรฟ์ที่คุณต้องการล้างและกด ตกลง .
3. ทำเครื่องหมายไฟล์ที่คุณต้องการล้างแล้วกด ตกลง เพื่อเริ่มกระบวนการ
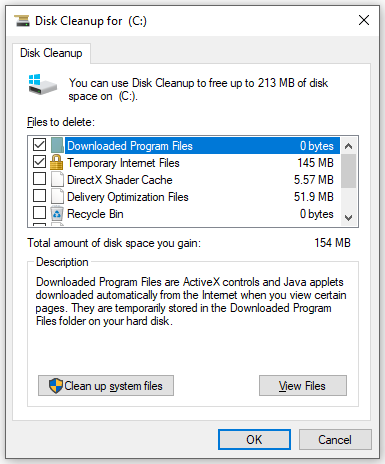
วิธีที่ 6: เรียกใช้ SFC & DISM
หากไฟล์ระบบบางไฟล์หายไปหรือเสียหาย KB5033920 ที่ไม่ได้ติดตั้งก็อาจครอปได้เช่นกัน ดังนั้นทางเลือกสุดท้ายคือการใช้ประโยชน์จาก เอสเอฟซี และ ดิสม์ เพื่อช่วยคุณตรวจจับไฟล์ระบบที่เสียหายและซ่อมแซมไฟล์เหล่านั้นด้วยไฟล์ที่แคชไว้ โดยทำดังนี้:
1. เปิดตัว พร้อมรับคำสั่ง ในฐานะผู้ดูแลระบบ
2. ประเภท sfc /scannow.sfc และตี เข้า .
3. หลังจากเสร็จสิ้น ให้รันคำสั่งทีละคำสั่งแล้วกด เข้า หลังจากแต่ละคำสั่ง
DISM /ออนไลน์ /Cleanup-Image /CheckHealth
DISM /ออนไลน์ /ล้างข้อมูล-รูปภาพ /ScanHealth
DISM / ออนไลน์ / Cleanup-Image / RestoreHealth
4. รีสตาร์ทคอมพิวเตอร์ของคุณ
คำสุดท้าย
KB5033920 ล้มเหลวในการติดตั้ง? หลังจากใช้วิธีแก้ปัญหาข้างต้นแล้ว ปัญหานี้อาจเป็นเรื่องง่าย สุดท้ายแต่ไม่ท้ายสุด อย่าลืมสำรองไฟล์สำคัญของคุณด้วย MiniTool ShadowMaker หวังเป็นอย่างยิ่งว่าคุณจะสามารถอัปเดตระบบปฏิบัติการของคุณอยู่เสมอและรันด้วยประสิทธิภาพที่ดีที่สุด!
![วิธีแก้ไข 'คอมพิวเตอร์สุ่มรีสตาร์ท' (เน้นการกู้คืนไฟล์) [MiniTool Tips]](https://gov-civil-setubal.pt/img/data-recovery-tips/51/how-fixcomputer-randomly-restarts.jpg)

![นี่คือทางเลือก WD Smartware ที่ดีที่สุดสำหรับ Windows 10 [MiniTool Tips]](https://gov-civil-setubal.pt/img/backup-tips/83/here-is-best-wd-smartware-alternative.jpg)


![[แก้ไขแล้ว!] Minecraft Exit Code -805306369 – วิธีแก้ไข](https://gov-civil-setubal.pt/img/news/5E/resolved-minecraft-exit-code-805306369-how-to-fix-it-1.png)


![วิธีแก้ไขรหัสข้อผิดพลาด Destiny 2 Cabbage ลองใช้วิธีการเหล่านี้ [MiniTool News]](https://gov-civil-setubal.pt/img/minitool-news-center/19/how-fix-destiny-2-error-code-cabbage.jpg)

![จะแก้ไขรหัสข้อผิดพลาด Elden Ring 30005 Windows 10/11 ได้อย่างไร [เคล็ดลับ MiniTool]](https://gov-civil-setubal.pt/img/news/DA/how-to-fix-elden-ring-error-code-30005-windows-10/11-minitool-tips-1.png)
![การแก้ไขอย่างสมบูรณ์เนื่องจากมีหน่วยความจำหรือพื้นที่ดิสก์ไม่เพียงพอ [เคล็ดลับ MiniTool]](https://gov-civil-setubal.pt/img/data-recovery-tips/76/full-fixes-there-is-not-enough-memory.png)
![แก้ไข: ฮาร์ดไดรฟ์ภายนอกไม่แสดงหรือไม่รู้จัก [MiniTool Tips]](https://gov-civil-setubal.pt/img/blog/60/correctif-disque-dur-externe-qui-ne-s-affiche-pas-ou-est-non-reconnu.jpg)

![แก้ไขแล้ว: แก้ไขปัญหาแล็ปท็อป ASUS ไม่เปิดเอง [MiniTool Tips]](https://gov-civil-setubal.pt/img/data-recovery-tips/62/solved-troubleshoot-asus-laptop-wont-turn-yourself.jpg)




![คุณจะกู้คืนบัญชีผู้ดูแลระบบใน Windows 10 ได้อย่างไร [MiniTool News]](https://gov-civil-setubal.pt/img/minitool-news-center/83/how-can-you-restore-administrator-account-windows-10.png)