Rstrui.exe คืออะไร? เกิดอะไรขึ้นถ้า Rstrui.exe ไม่ทำงาน? ซ่อมมัน!
What Is Rstrui Exe What If Rstrui
rstrui.exe คืออะไร rstrui.exe ไม่ทำงานพร้อมกับข้อผิดพลาดใน Windows 10 หรือไม่ จะแก้ไขข้อผิดพลาด rstrui.exe ได้อย่างไร หลังจากอ่านโพสต์นี้ คุณจะทราบข้อมูลมากมายเกี่ยวกับไฟล์ ตลอดจนวิธีการบางอย่างในการแก้ไขปัญหาที่คุณพบ นอกจากนี้ยังมีการแนะนำซอฟต์แวร์สำรองและกู้คืนข้อมูลระดับมืออาชีพจาก MiniTool ที่นี่
ในหน้านี้:- Rstrui.exe Windows 10 คืออะไร?
- Rstrui.exe เป็นอันตรายหรือไม่?
- การแก้ไขสำหรับ Rstrui.exe ไม่ทำงานใน Windows 10
- ใช้ MiniTool ShadowMaker สำหรับการสำรองและกู้คืนพีซี
- บรรทัดล่าง
- คำถามที่พบบ่อยเกี่ยวกับ Rstrui.exe
Rstrui.exe Windows 10 คืออะไร?
Rstrui.exe เป็นไฟล์ปฏิบัติการที่จัดเก็บไว้ในฮาร์ดไดรฟ์ของคุณในคอมพิวเตอร์ เป็นส่วนหนึ่งของระบบปฏิบัติการ Microsoft Windows และรับผิดชอบฟังก์ชัน System Restore โดยเจาะจง rstrui.exe เป็นโปรแกรมอรรถประโยชน์บรรทัดคำสั่งเพื่อเปิด System Restore ซึ่งเป็นเครื่องมือการกู้คืนที่พัฒนาโดย Microsoft
ฟังก์ชันนี้ช่วยให้คุณสามารถกู้คืนสถานะของคอมพิวเตอร์ เช่น ไฟล์ระบบและรีจิสทรีไปยังจุดก่อนหน้าได้ เนื่องจากระบบทำงานผิดปกติหรือปัญหาอื่น ๆ การคืนค่าระบบยังช่วยให้คุณเปลี่ยนการกำหนดค่า ย้อนกลับไปยังจุดคืนค่าที่มีอยู่ หรือสร้างจุดคืนค่าใหม่ใน Windows 10/8/7
 จุดคืนค่าระบบคืออะไรและจะสร้างได้อย่างไร ดูนี่!
จุดคืนค่าระบบคืออะไรและจะสร้างได้อย่างไร ดูนี่!จุดคืนค่าระบบคืออะไรและจะสร้างจุดคืนค่าได้อย่างไร Windows 10? โพสต์นี้จะแสดงคำตอบให้คุณ
อ่านเพิ่มเติมRstrui.exe เป็นอันตรายหรือไม่?
Rstrui.exe สามารถพบได้ใน C:Windows ระบบ32 โฟลเดอร์ย่อยและเป็นกระบวนการที่จำเป็นสำหรับการคืนค่าระบบใน Windows
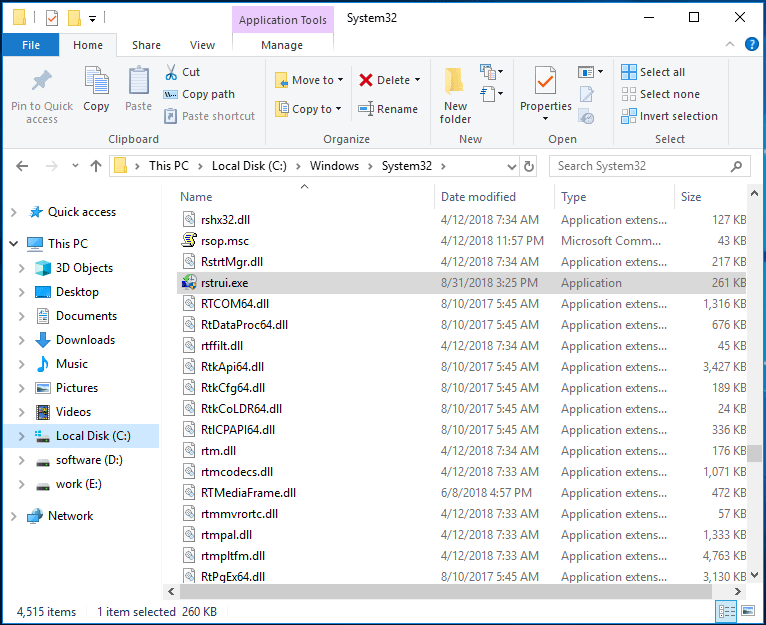
หากคุณพบกระบวนการ rstrui.exe ในตำแหน่งอื่น อาจเป็นปัญหาได้ บางครั้งโปรแกรมที่เป็นอันตรายใช้ชื่อของกระบวนการ Windows ที่ถูกกฎหมายเพื่อหลีกเลี่ยงความปลอดภัยของคอมพิวเตอร์ จากนั้นระบบล่ม คุณไม่สามารถเปิดไฟล์หรือโปรแกรมได้ เกิดข้อผิดพลาดของ Windows ฯลฯ หลังจากการโจมตีของมัลแวร์
ดังนั้นคุณต้องใช้ซอฟต์แวร์ป้องกันไวรัสเพื่อสแกนหาระบบและลบ rstrui.exe ออกจากคอมพิวเตอร์ของคุณ ในกรณีอื่นๆ อย่าลบ rstrui.exe เนื่องจากเป็นส่วนสำคัญของ Windows การลบอาจทำให้เกิดปัญหาเกี่ยวกับคอมพิวเตอร์และคุณสมบัติการคืนค่าระบบไม่สามารถใช้งานได้
การแก้ไขสำหรับ Rstrui.exe ไม่ทำงานใน Windows 10
ดังที่ได้กล่าวไว้ข้างต้น rstrui.exe จะถูกปิดเพื่อคืนค่าระบบ หากมีสิ่งผิดปกติเกิดขึ้นกับ rstrui.exe คุณจะไม่สามารถทำการคืนค่าระบบได้ นี่เป็นปัญหาสำคัญ เมื่อพูดถึงปัญหา คุณสามารถดูปัญหาทั่วไปที่ผู้ใช้รายงานได้ที่นี่
- มากกว่า…
- เรียกใช้ Command Prompt ด้วยสิทธิ์ของผู้ดูแลระบบ
- พิมพ์ คืนค่าซีดี และกด เข้า .
- พิมพ์ rstrui.exe และกด เข้า .
- เลือกจุดคืนค่าและปฏิบัติตามคำแนะนำบนหน้าจอเพื่อดำเนินการคืนค่าระบบ
ตอนนี้เรามาดูการดำเนินการโดยละเอียดเพื่อแก้ไข Windows 10 rstrui.exe ไม่ทำงาน
โซลูชันที่ 1: เรียกใช้ System File Checker เพื่อแก้ไขไฟล์ระบบที่เสียหาย
ระบบไฟล์ที่เสียหายอาจทำให้เกิดข้อผิดพลาด rstrui.exe แต่คุณสามารถแก้ไขได้โดยการสแกน SFC SFC ย่อมาจาก ตัวตรวจสอบไฟล์ระบบ เป็นยูทิลิตี้ในตัวใน Windows ที่สามารถใช้เพื่อสแกนความสมบูรณ์ของไฟล์ระบบปฏิบัติการและกู้คืนไฟล์ระบบที่เสียหายเมื่อพบไฟล์เหล่านั้น
จะทำการสแกน SFC ใน Windows 10 ได้อย่างไร? ทำตามขั้นตอนเหล่านี้ด้านล่าง:
ขั้นตอนที่ 1: เรียกใช้ Command Prompt ในฐานะผู้ดูแลระบบโดยพิมพ์ คำสั่ง ในการค้นหาและคลิกขวาที่ผลลัพธ์เพื่อเลือก ทำงานในฐานะผู้ดูแลระบบ .
ขั้นตอนที่ 2: หลังจากเปิด Command Prompt ให้พิมพ์ sfc /scannow.sfc และกด เข้า .
ขั้นตอนที่ 3: ตอนนี้เครื่องมือจะเริ่มสแกนระบบของคุณ กระบวนการนี้อาจใช้เวลาสักครู่และคุณควรรออย่างอดทนจนกว่ากระบวนการจะเสร็จสิ้น
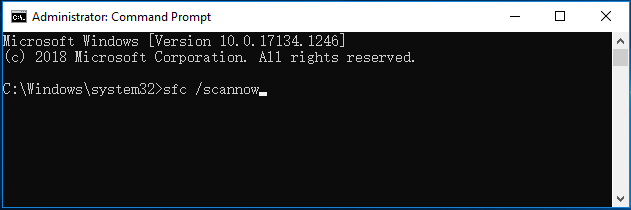
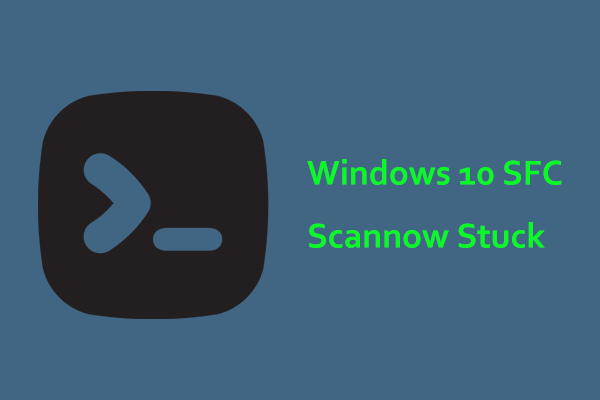 Windows 10 SFC /Scannow ค้างที่ 4/5/30/40/73 ฯลฯ ลอง 7 วิธี!
Windows 10 SFC /Scannow ค้างที่ 4/5/30/40/73 ฯลฯ ลอง 7 วิธี!Windows 10 SFC /scannow ติดอยู่ที่การตรวจสอบเป็นปัญหาทั่วไป และหากคุณประสบปัญหานี้ ให้ลองวิธีแก้ปัญหาในโพสต์นี้เพื่อกำจัดปัญหาอย่างง่ายดาย
อ่านเพิ่มเติมหลังจากสแกนเสร็จแล้ว ให้ตรวจสอบว่าปัญหา rstrui.exe ของคุณยังคงเกิดขึ้นหรือไม่ หากใช่ ให้ลองสแกน DISM
ขั้นตอนที่ 1: ในหน้าต่างพร้อมรับคำสั่ง พิมพ์บรรทัดคำสั่ง: DISM / ออนไลน์ / Cleanup-Image / RestoreHealth และกด เข้า .
ขั้นตอนที่ 2: กระบวนการนี้จะใช้เวลาประมาณ 10-20 นาที ดังนั้นอย่าขัดจังหวะ
โซลูชันที่ 2: ลองใช้เซฟโหมด
ตามที่ผู้ใช้ระบุว่า System Restore ไม่ทำงาน แต่สามารถใช้งานได้ใน Safe Mode ดังนั้นคุณสามารถลองแก้ไขปัญหา rstrui.exe ได้โดยใช้เซฟโหมด Safe Mode เป็นส่วนหนึ่งของ Windows 10 ที่ทำงานด้วยชุดไฟล์และไดรเวอร์ที่จำกัด มันสมบูรณ์แบบสำหรับการแก้ไขปัญหา
หากต้องการเข้าถึง Safe Mode ให้ทำดังต่อไปนี้:
ขั้นตอนที่ 1: ใน Windows 10 ให้ไปที่ เริ่มต้น > การตั้งค่า > การอัปเดตและความปลอดภัย .
ขั้นตอนที่ 2: คลิก การกู้คืน จากแผงด้านซ้ายแล้วเลือก เริ่มต้นใหม่เดี๋ยวนี้ ภายใต้ การเริ่มต้นขั้นสูง ส่วน.
ขั้นตอนที่ 3: นำทางไปยัง แก้ไขปัญหา> ตัวเลือกขั้นสูง> การตั้งค่าเริ่มต้น> รีสตาร์ท .
ขั้นตอนที่ 4: กดปุ่ม F4 กุญแจสำคัญในการเลือก โหมดปลอดภัย .
เคล็ดลับ: นอกจากนี้ คุณสามารถลองวิธีอื่นในการเข้าสู่ Windows Safe Mode ได้ ในโพสต์นี้ - วิธีเริ่ม / บูต Windows 11 ในเซฟโหมด (7 วิธี) คุณสามารถหาได้บางส่วนใน Safe Mode ให้เริ่มการคืนค่าระบบโดยทำตามคำแนะนำ:
ขั้นตอนที่ 1: พิมพ์ rstrui.exe ไปที่ช่องค้นหาแล้วคลิกเครื่องมือคำสั่ง
ขั้นตอนที่ 2: ในหน้าต่าง System Restore เลือกจุดคืนค่าที่คุณสร้างขึ้นเพื่อดำเนินการต่อ
ขั้นตอนที่ 3: ยืนยันจุดคืนค่าแล้วคลิก เสร็จ เริ่ม.
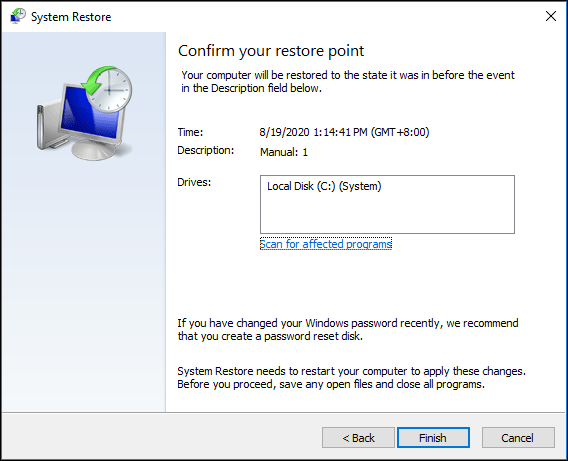
การดำเนินการกู้คืนควรจะเสร็จสิ้นสำเร็จ หากคุณยังคงได้รับข้อผิดพลาด rstrui.exe ให้ลองวิธีแก้ปัญหาอื่นๆ ด้านล่าง
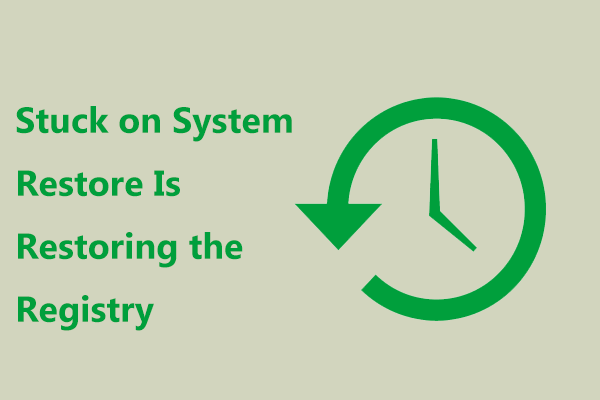 แก้ไข - Stuck on System Restore กำลังกู้คืน Registry Win11/10
แก้ไข - Stuck on System Restore กำลังกู้คืน Registry Win11/10จะเกิดอะไรขึ้นถ้า Windows ติดค้างอยู่ใน System Restore กำลังกู้คืนรีจิสทรีเมื่อคุณใช้ System Restore ใน Windows 11/10 ลองวิธีการแก้ไขที่นี่
อ่านเพิ่มเติมโซลูชันที่ 3: สร้างบัญชีผู้ใช้ใหม่
หากคุณประสบปัญหาเมื่อใช้ rstrui.exe ปัญหาอาจเกิดจากบัญชีผู้ใช้ของคุณ บัญชีอาจเสียหาย ซึ่งนำไปสู่ข้อผิดพลาด rstrui.exe หรือข้อผิดพลาดอื่นๆ เพื่อแก้ไขปัญหานี้ คุณสามารถเลือกสร้างบัญชีผู้ใช้ใหม่โดยทำตามขั้นตอนด้านล่าง
ขั้นตอนที่ 1: เปิดไฟล์ การตั้งค่า แอพแล้วไปที่ บัญชี .
ขั้นตอนที่ 2: คลิก ครอบครัวและบุคคลอื่น > เพิ่มบุคคลอื่นในพีซีเครื่องนี้ .
ขั้นตอนที่ 3: เลือก ฉันไม่มีข้อมูลการลงชื่อเข้าใช้ของบุคคลนี้ > เพิ่มผู้ใช้ที่ไม่มีบัญชี Microsoft .
ขั้นตอนที่ 4: พิมพ์ชื่อผู้ใช้และรหัสผ่านแล้วคลิก ต่อไป .
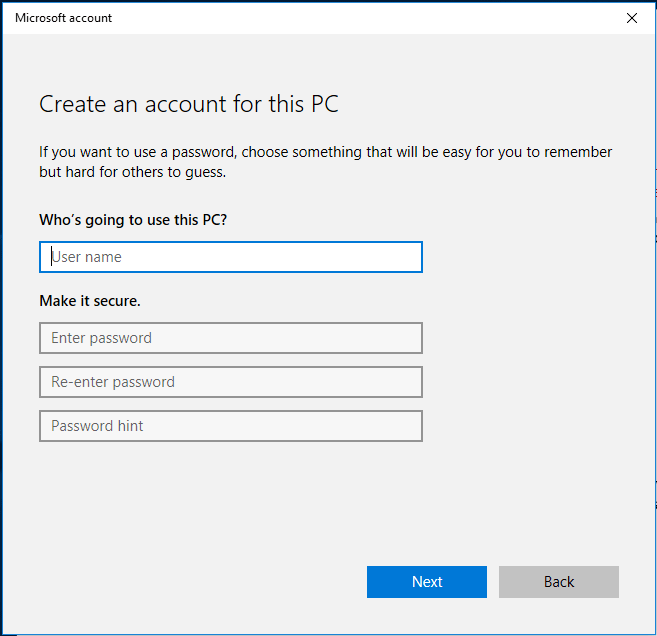
หลังจากสร้างบัญชีแล้ว ให้เปลี่ยนไปใช้บัญชีนั้นและดูว่าปัญหาของคุณได้รับการแก้ไขหรือไม่ ถ้าไม่เช่นนั้น คุณสามารถย้ายไฟล์ทั้งหมดของคุณจากบัญชีเก่าไปยังบัญชีใหม่แล้วใช้งานได้
เคล็ดลับ: บัญชีท้องถิ่นหรือบัญชี Microsoft คืออะไร จะสร้างได้อย่างไร? ในโพสต์นี้ – บัญชี Windows 10 Local VS บัญชี Microsoft ควรใช้บัญชีใด คุณสามารถรู้ข้อมูลได้มากมายโซลูชันที่ 4: ซ่อมแซมรีจิสทรีของ Windows
บางครั้งปัญหาเกี่ยวกับรีจิสทรีอาจทำให้เกิดข้อผิดพลาด rstrui.exe ในการแก้ไขปัญหา คุณต้องค้นหาและแก้ไขรายการรีจิสทรีที่มีปัญหา
การทำงานด้วยตนเองถือเป็นปัญหาใหญ่ แต่คุณสามารถเลือกใช้เครื่องมือทำความสะอาดรีจิสทรีแบบมืออาชีพได้ CCleaner, Advanced SystemCare, Auslogics Registry Cleaner ฯลฯ อาจเป็นตัวเลือกที่ดี
โซลูชันที่ 5: ดำเนินการ Windows Update
ข้อความแสดงข้อผิดพลาด rstrui.exe จำนวนมากที่คุณพบสามารถถูกกระตุ้นโดยระบบปฏิบัติการ Windows ที่ล้าสมัย การอัพเดต Windows อาจเป็นความคิดที่ดี เพียงทำตามขั้นตอน:
ขั้นตอนที่ 1: คลิก เริ่มต้น > การตั้งค่า > การอัปเดตและความปลอดภัย .
ขั้นตอนที่ 2: คลิก ตรวจสอบสำหรับการอัพเดต และ Windows จะเริ่มดาวน์โหลดการอัปเดตหากพบบางส่วน
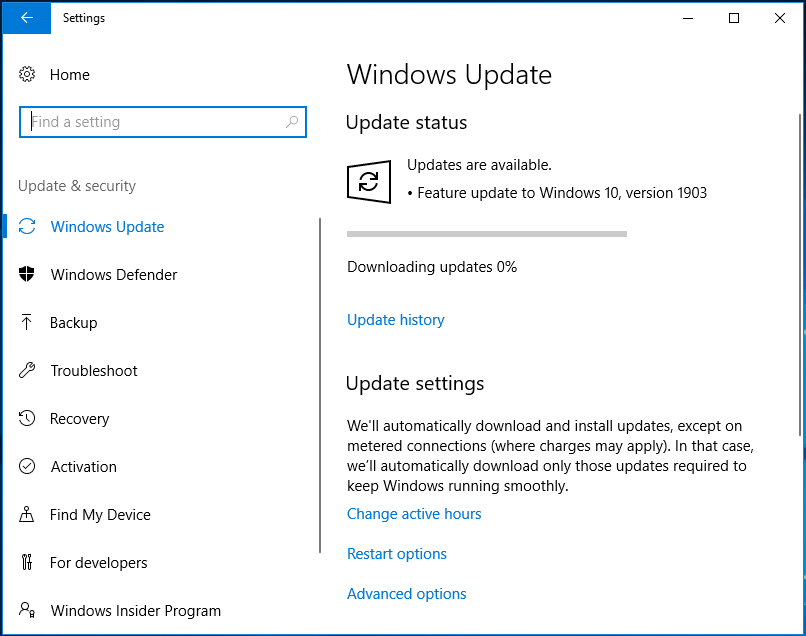
ขั้นตอนที่ 3: คลิก ติดตั้งในขณะนี้ หลังจากดาวน์โหลดการอัพเดต Windows จะต้องให้คุณรีสตาร์ทหลายครั้งเพื่อติดตั้งการอัปเดต แค่ทำมัน.
เคล็ดลับ: นอกเหนือจากการอัปเดตระบบแล้ว คุณควรอัปเดตไดรเวอร์อุปกรณ์ของคุณด้วยเครื่องมือเช่น IObit Driver Boosterโซลูชันที่ 6: เรียกใช้การสแกนไวรัส
ไวรัสสามารถลบไฟล์ rstrui.exe หรือแทนที่ไฟล์ด้วยไฟล์ที่เสียหาย เป็นผลให้คุณได้รับข้อความแสดงข้อผิดพลาด เพื่อแก้ไขปัญหา คุณต้องทำการสแกนไวรัส
ในการดำเนินการนี้ ซอฟต์แวร์ป้องกันไวรัสในตัว Windows 10 - Windows Defender สามารถช่วยเหลือคุณได้ ด้วยเครื่องมือนี้ คุณสามารถตรวจจับและลบไฟล์และโปรแกรมที่เป็นอันตรายได้ แค่ลองดู.
ขั้นตอนที่ 1: ไปที่ เริ่มต้น > การตั้งค่า > การอัปเดตและความปลอดภัย .
ขั้นตอนที่ 2: ภายใต้ วินโดวส์ ดีเฟนเดอร์ หน้า คลิก เปิดศูนย์การรักษาความปลอดภัยของ Windows Defender .
ขั้นตอนที่ 3: คลิก การป้องกันไวรัสและภัยคุกคาม และคลิก สแกนอย่างรวดเร็ว เพื่อเริ่มการสแกน
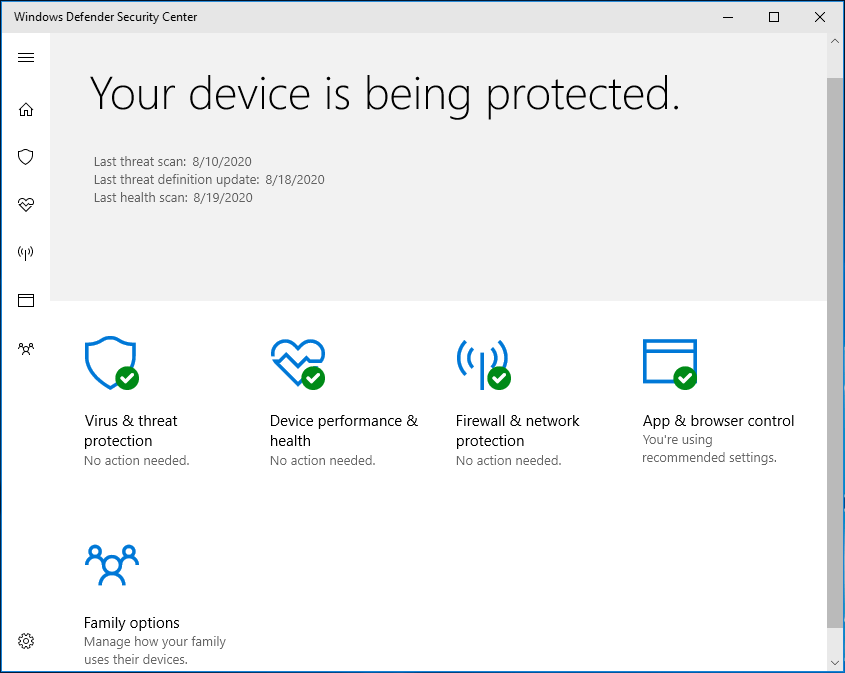
หลังจากสแกนระบบและลบมัลแวร์แล้ว ให้ตรวจสอบว่าปัญหา rstrui.exe ได้รับการแก้ไขหรือไม่
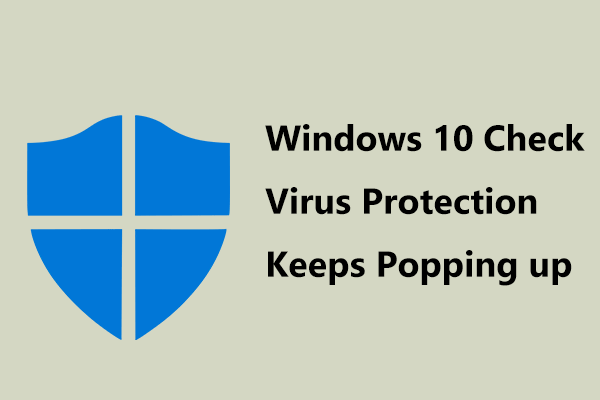 Windows 10 ตรวจสอบการป้องกันไวรัสยังคงเด้งขึ้นมาใช่ไหม ลอง 6 วิธี!
Windows 10 ตรวจสอบการป้องกันไวรัสยังคงเด้งขึ้นมาใช่ไหม ลอง 6 วิธี!หาก Windows 10 ตรวจสอบการป้องกันไวรัสยังคงเด้งขึ้นมา คุณควรทำอย่างไรเพื่อลบการแจ้งเตือน ลองหลายวิธีที่นี่เพื่อแก้ไขปัญหานี้
อ่านเพิ่มเติมโซลูชันที่ 7: ทำการติดตั้ง Windows 10 ใหม่ทั้งหมด
หากไม่มีวิธีแก้ปัญหาเหล่านี้ได้ผลสำหรับคุณ วิธีสุดท้ายที่คุณสามารถลองได้คือทำการติดตั้งใหม่ทั้งหมด แต่วิธีนี้สามารถลบข้อมูลของคุณได้ ดังนั้น ก่อนที่จะทำเช่นนี้ ทางที่ดีที่สุดคือสำรองไฟล์สำคัญของคุณด้วยซอฟต์แวร์สำรองข้อมูลพีซีระดับมืออาชีพ – MiniTool ShadowMaker
ฟรีแวร์นี้ช่วยให้คุณสามารถสำรองไฟล์และโฟลเดอร์ได้อย่างง่ายดาย รวมถึงซิงค์ไฟล์ไปยังตำแหน่งอื่น ๆ เพิ่งได้รับรุ่นทดลองเพื่อทดลองใช้
ทดลองใช้ MiniTool ShadowMakerคลิกเพื่อดาวน์โหลด100%สะอาดและปลอดภัย
ขั้นตอนที่ 1: เปิด MiniTool ShadowMaker และไปที่อินเทอร์เฟซหลัก
ขั้นตอนที่ 2: ภายใต้ สำรองข้อมูล ให้เลือกไฟล์ที่จะสำรองข้อมูลและระบุเส้นทางการจัดเก็บ
ขั้นตอนที่ 3: คลิก การสำรองข้อมูลในขณะนี้ เพื่อเริ่มการสำรองไฟล์
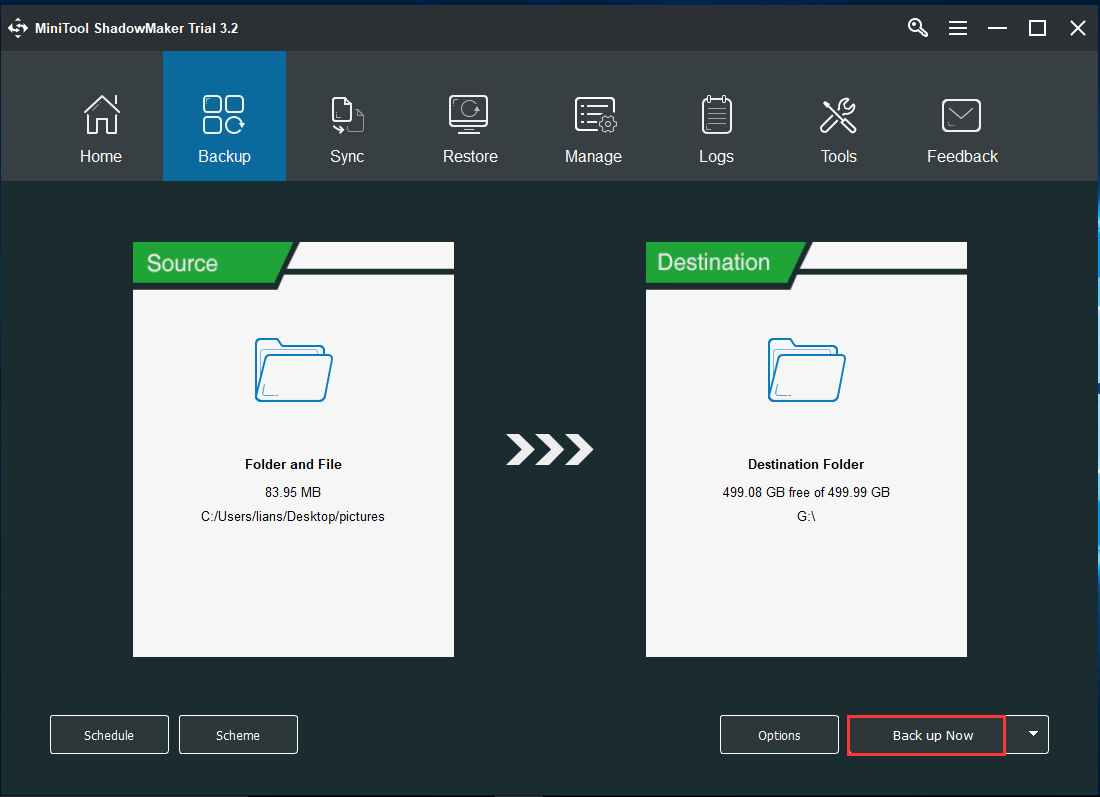
หลังจากสำรองข้อมูลแล้ว ให้ทำตามวิธีที่กล่าวถึงในโพสต์นี้ – Windows 10 รีเซ็ต VS ทำความสะอาดการติดตั้ง VS เริ่มต้นใหม่ คำแนะนำโดยละเอียด ถึง ติดตั้ง Windows 10 ใหม่ .
ใช้ MiniTool ShadowMaker สำหรับการสำรองและกู้คืนพีซี
ดังที่ได้กล่าวไว้ข้างต้น rstui.exe เป็นเครื่องมือบรรทัดคำสั่งที่รับผิดชอบในการคืนค่าระบบ นอกจากนี้คุณสามารถใช้เครื่องมือสำรองข้อมูลอื่นสำหรับการสำรองและกู้คืนพีซี MiniTool ShadowMaker เป็นโปรแกรมดังกล่าว
นอกเหนือจากการสำรองและกู้คืนไฟล์และโฟลเดอร์แล้ว ยังรองรับการสำรองและกู้คืนระบบ/ดิสก์/พาร์ติชันอีกด้วย เมื่อมีสิ่งผิดปกติเกิดขึ้นกับระบบ Windows คุณสามารถใช้อิมเมจระบบที่สร้างขึ้นเพื่อคืนค่าพีซีกลับสู่สถานะปกติ เมื่อข้อมูลสูญหาย คุณยังสามารถกู้คืนข้อมูลได้อย่างรวดเร็วอีกด้วย เพิ่งได้รับมันตอนนี้สำหรับการสำรองข้อมูลคอมพิวเตอร์
ทดลองใช้ MiniTool ShadowMakerคลิกเพื่อดาวน์โหลด100%สะอาดและปลอดภัย
หากต้องการเรียนรู้วิธีสำรองข้อมูลพีซี โปรดไปที่โพสต์ก่อนหน้าของเรา – วิธีสำรองข้อมูลคอมพิวเตอร์ไปยังฮาร์ดไดรฟ์ภายนอกใน Windows 10/8/7 .
บรรทัดล่าง
rstrui.exe คืออะไร rstrui.exe ไม่ทำงานร่วมกับข้อความแสดงข้อผิดพลาดใน Windows 10 หรือไม่ หลังจากอ่านโพสต์นี้ คุณจะรู้ว่านี่เป็นเครื่องมือสำหรับการคืนค่าระบบและวิธีแก้ปัญหาอย่างง่ายดาย นอกจากนี้ ยังมีการแจ้งให้คุณทราบถึงการสำรองและกู้คืนพีซีแบบมืออาชีพอีกด้วย เราหวังว่าโพสต์นี้เป็นสิ่งที่คุณต้องการ
ในทางกลับกัน หากคุณมีวิธีแก้ไขปัญหาอื่นๆ หรือพบปัญหาเมื่อใช้ซอฟต์แวร์ MiniTool โปรดแจ้งให้เราทราบ คุณสามารถแสดงความคิดเห็นด้านล่างหรือติดต่อเราผ่านทาง เรา .
![ดาวน์โหลด/ใช้ Microsoft Phone Link App เพื่อเชื่อมโยง Android และ PC [MiniTool Tips]](https://gov-civil-setubal.pt/img/data-recovery/44/download/use-microsoft-phone-link-app-to-link-android-and-pc-minitool-tips-1.png)


![[Full Fix] บริการนโยบายการวินิจฉัยการใช้ RAM ดิสก์ CPU สูง](https://gov-civil-setubal.pt/img/news/A2/full-fix-diagnostic-policy-service-high-cpu-disk-ram-usage-1.png)
![รีวิวฉบับเต็มเกี่ยวกับการเร่งฮาร์ดแวร์ของ Discord และปัญหา [MiniTool News]](https://gov-civil-setubal.pt/img/minitool-news-center/63/full-review-discord-hardware-acceleration-its-issues.png)




![วิธีจับคู่ / เชื่อมต่อคีย์บอร์ดกับ iPad ของคุณ? 3 เคส [MiniTool Tips]](https://gov-civil-setubal.pt/img/news/85/how-to-pair/connect-a-keyboard-to-your-ipad-3-cases-minitool-tips-1.png)
![วิธีขยายระบบหรือพาร์ติชั่นข้อมูลใน Windows 11 [5 วิธี] [เคล็ดลับ MiniTool]](https://gov-civil-setubal.pt/img/partition-disk/B4/how-to-extend-the-system-or-data-partition-in-windows-11-5-ways-minitool-tips-1.png)



![วิธีการติดตั้ง SSD ในเครื่อง PC? คำแนะนำโดยละเอียดอยู่ที่นี่สำหรับคุณ! [เคล็ดลับ MiniTool]](https://gov-civil-setubal.pt/img/backup-tips/80/how-install-ssd-pc.png)

![วิธีแก้ไขไม่สามารถสร้างข้อผิดพลาด Dropbox ของการเชื่อมต่อที่ปลอดภัยได้ [MiniTool News]](https://gov-civil-setubal.pt/img/minitool-news-center/75/how-fix-can-t-establish-secure-connection-dropbox-error.png)

![แก้ไข: Google เอกสารไม่สามารถโหลดไฟล์ [MiniTool News]](https://gov-civil-setubal.pt/img/minitool-news-center/34/fix-google-docs-unable-load-file.png)
