Ntoskrnl.Exe คืออะไรและวิธีแก้ไข BSOD ที่เกิดจากมัน [MiniTool Wiki]
What Is Ntoskrnl Exe
การนำทางอย่างรวดเร็ว:
Ntoskrnl.Exe คืออะไร
Ntoskrm.exe (ย่อมาจากเคอร์เนลระบบปฏิบัติการ Windows NT) เป็นโปรแกรมหลักใน Windows 7 เป็นโปรแกรมเก่าใน Windows NT นั่นอาจเป็นสาเหตุของชื่อนี้ - ntoskrnl.exe นอกจากนี้ MiniTool จะแสดงรายละเอียดเพิ่มเติมเกี่ยวกับ ntoskrnl.exe
Ntoskrm.exe เป็นที่รู้จักกันในชื่อเคอร์เนลอิมเมจซึ่งจัดเตรียมเคอร์เนลและเลเยอร์ปฏิบัติการของพื้นที่เคอร์เนล Microsoft Windows NT นอกจากนี้ยังรับผิดชอบบริการระบบหลายอย่างเช่นฮาร์ดแวร์นามธรรมกระบวนการและการจัดการหน่วยความจำ
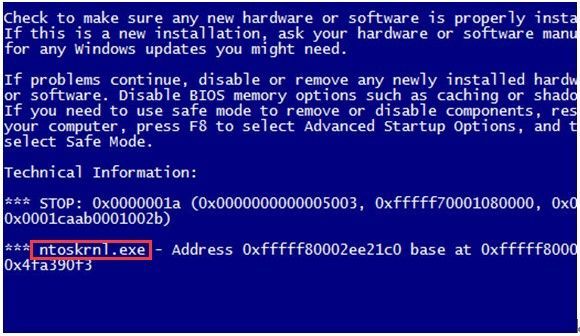
พูดง่ายๆคือ ntoskrm.exe คือไฟล์ที่ทำให้ Windows ทำงานได้ตามปกติ หากไฟล์นี้มีบางอย่างผิดปกติคอมพิวเตอร์ของคุณจะไม่สามารถทำงานได้จนกว่าคุณจะแก้ไขข้อผิดพลาด เมื่อไฟล์เสียหายหรือเสียหายคุณจะพบข้อผิดพลาด BSOD
ดังนั้นอะไรทำให้เกิดข้อผิดพลาด ntoskrm.exe / BSOD โปรดไปยังส่วนถัดไปเพื่อค้นหาคำตอบ
อะไรทำให้เกิดข้อผิดพลาด Ntoskrnl.Exe
การค้นหาสาเหตุของข้อผิดพลาด ntoskrm.exe เป็นสิ่งสำคัญมาก คุณสามารถแก้ไขข้อผิดพลาดได้เร็วขึ้นหลังจากค้นหาสาเหตุ ประโยชน์อีกประการหนึ่งคือคุณสามารถป้องกันไม่ให้ข้อผิดพลาดเกิดขึ้นอีก นี่คือเบาะแสบางอย่างสำหรับคุณ
- โดยทั่วไปไฟล์ ntoskrm.exe จะได้รับผลกระทบเมื่อหน่วยความจำเสียหาย
- ไดรเวอร์อุปกรณ์ล้าสมัยแล้ว
- ไดรเวอร์มีนาฬิกา
- คอมพิวเตอร์ของคุณกำลังประสบปัญหา CPU (หน่วยประมวลผลกลาง)
คุณอาจสนใจสิ่งนี้: Quick Fix Windows Modules Installer Worker การใช้งาน CPU สูง
จากข้อเท็จจริงดังกล่าวคุณต้องลองแก้ไขหลายอย่างเพื่อแก้ไขข้อผิดพลาด ตอนนี้เรามาดูวิธีแก้ข้อผิดพลาด ntoskrm.exe
วิธีแก้ไขข้อผิดพลาด Ntoskrnl.Exe
ดังที่ได้กล่าวไว้ข้างต้นมีสาเหตุที่เป็นไปได้หลายประการของข้อผิดพลาด ntoskrm.exe ดังนั้นจึงมีวิธีแก้ไขหลายวิธีในการแก้ไขข้อผิดพลาดตามนั้น มาสำรวจทีละคน
แก้ไข 1: อัปเดตไดรเวอร์อุปกรณ์
ไดรเวอร์ที่ล้าสมัยหรือเสียหายอาจเป็นสาเหตุของข้อผิดพลาด ntoskrm.exe ดังนั้นตรวจสอบว่าอุปกรณ์ทั้งหมดมีไดรเวอร์ที่ถูกต้องหรือไม่และอัปเดตไดรเวอร์ที่ล้าสมัย
การ์ดแสดงผลและจอภาพมีสองวิธีในการรับไดรเวอร์ที่ถูกต้อง: ด้วยตนเองและโดยอัตโนมัติ ฉันจะอธิบายให้คุณฟังทีละคน
- อัปเดตไดรเวอร์ด้วยตนเอง: คุณสามารถค้นหาไดรเวอร์ล่าสุดและถูกต้องและอัปเดตไดรเวอร์อุปกรณ์ด้วยตนเองโดยเข้าไปที่เว็บไซต์ของผู้ผลิตอุปกรณ์ฮาร์ดแวร์ ตรวจสอบให้แน่ใจว่าไดรเวอร์เข้ากันได้กับ Windows 10 ของคุณ
- อัปเดตไดรเวอร์โดยอัตโนมัติ: หากคุณไม่มีเวลาหรือไม่ต้องการอดทนรอเพื่ออัปเดตไดรเวอร์ด้วยตนเองคุณสามารถใช้เครื่องมือของบุคคลที่สามเช่น ไดรเวอร์ง่าย เพื่ออัปเดตไดรเวอร์โดยอัตโนมัติ
แก้ไข 2: รีเซ็ตการตั้งค่าการโอเวอร์คล็อก
เมื่อเกิดข้อผิดพลาด ntoskrnl.exe Windows 7 BSOD คุณสามารถลองรีเซ็ตการตั้งค่าการโอเวอร์ล็อกได้ หากมีโปรแกรมที่เชื่อถือได้ซึ่งสามารถช่วยคุณเปลี่ยนโอเวอร์ล็อกใน BIOS ได้ให้ใช้งานโดยตรง ในทางตรงกันข้ามถ้าไม่ทำตามขั้นตอนด้านล่างนี้เพื่อรีเซ็ตการตั้งค่าการโอเวอร์ล็อกเป็นสถานะเริ่มต้นจากโรงงาน
เคล็ดลับ: ขั้นตอนเหล่านี้เหมาะสำหรับ วินโดว 7 . หากคุณใช้ Windows 10 / 8.1 / 8 ขั้นตอนต่างๆจะไม่ถูกต้องขั้นตอนที่ 1: กด อำนาจ เป็นเวลา 10 วินาทีหรือจนกว่าระบบจะปิดลงอย่างสมบูรณ์
ขั้นตอนที่ 2: เปิด อำนาจ แหล่งที่มา กด F1, F2 , F10 , ESC หรือ ลบ ปุ่มเมื่อหน้าจอโลโก้แรกปรากฏขึ้นเพื่อเข้าสู่ BIOS
เคล็ดลับ: หากคุณใช้เครื่องเก่าคุณต้องกดคีย์ผสมเช่น Ctrl + Alt + Esc หรือ Ctrl + Alt + Del แทนการใช้คีย์เดียว หรือคุณสามารถทำตามคำแนะนำที่แสดงบนหน้าจอขั้นตอนที่ 3: ไปที่ไฟล์ ออก แล้วย้ายไปที่ โหลดค่าเริ่มต้นของการติดตั้ง .
ขั้นตอนที่ 4: คุณจะเห็นการแจ้งเตือนหลังจากกดปุ่ม F10 สำคัญ. จากนั้นกดปุ่ม ป้อน กุญแจสำคัญในการดำเนินการต่อ จากนั้นคอมพิวเตอร์ของคุณจะรีบูต
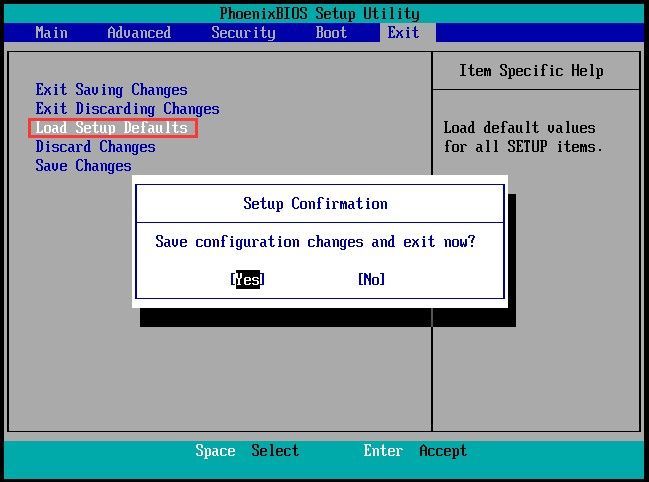
ข้อมูลอาจแตกต่างจากขั้นตอนข้างต้นเล็กน้อยและคุณควรเปลี่ยนการตั้งค่าตามการแจ้งเตือนบนหน้าจอ หากคุณไม่แน่ใจบางขั้นตอนโปรดไปที่หน้าการสนับสนุนทางเทคนิคของผู้ผลิตอุปกรณ์
แก้ไข 3: ทำการทดสอบหน่วยความจำ
หน่วยความจำยังสามารถส่งผลให้เกิดข้อผิดพลาด Ntoskrnl.Exe BSOD ในการแก้ไขข้อผิดพลาดคุณสามารถเรียกใช้การทดสอบหน่วยความจำเพื่อตรวจสอบหน่วยความจำของคอมพิวเตอร์ของคุณและค้นหาไดรเวอร์ที่ผิดพลาด
เคล็ดลับ: หากคุณกำลังล็อกแอปหรือโปรแกรมใด ๆ มากเกินไปให้ปิดเครื่องก่อนทำการทดสอบหน่วยความจำ ในการดำเนินการทดสอบคุณจะต้องรีบูตเครื่องคอมพิวเตอร์ของคุณ ไม่สามารถใช้คอมพิวเตอร์ได้ในระหว่างขั้นตอนการทดสอบขั้นตอนที่ 1: คลิกที่ เริ่ม แล้วพิมพ์ Windows หน่วยความจำในการวินิจฉัย . เลือก Windows หน่วยความจำในการวินิจฉัย จากผลการค้นหา
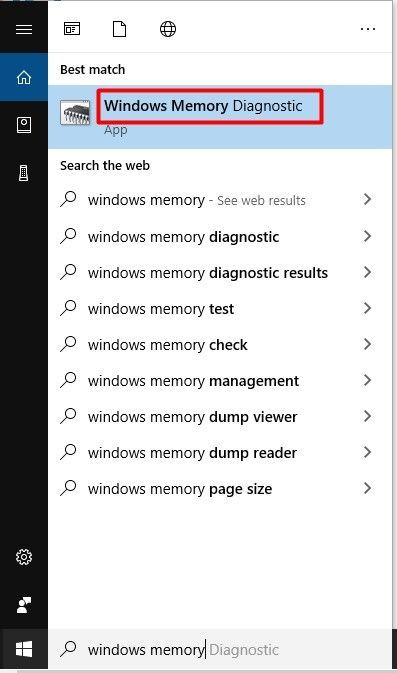
ขั้นตอนที่ 2: คลิก รีสตาร์ททันทีและตรวจสอบปัญหา (แนะนำ) ไปต่อ.
เคล็ดลับ: ตรวจสอบให้แน่ใจว่างานของคุณได้รับการบันทึกไว้ก่อนที่จะคลิกตัวเลือกเนื่องจากคอมพิวเตอร์ของคุณจะรีบูตหลังจากคลิกตัวเลือก 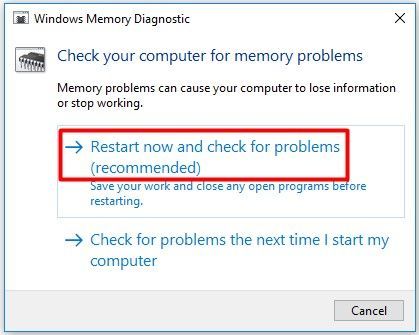
ขั้นตอนที่ 3: จากนั้น เครื่องมือวินิจฉัยหน่วยความจำของ Windows จะทำงานโดยอัตโนมัติ กระบวนการนี้จะใช้เวลาสักครู่โปรดอดทนรอ หลังจากนั้นคุณจะเห็นผลลัพธ์เมื่อคุณเข้าสู่ระบบ
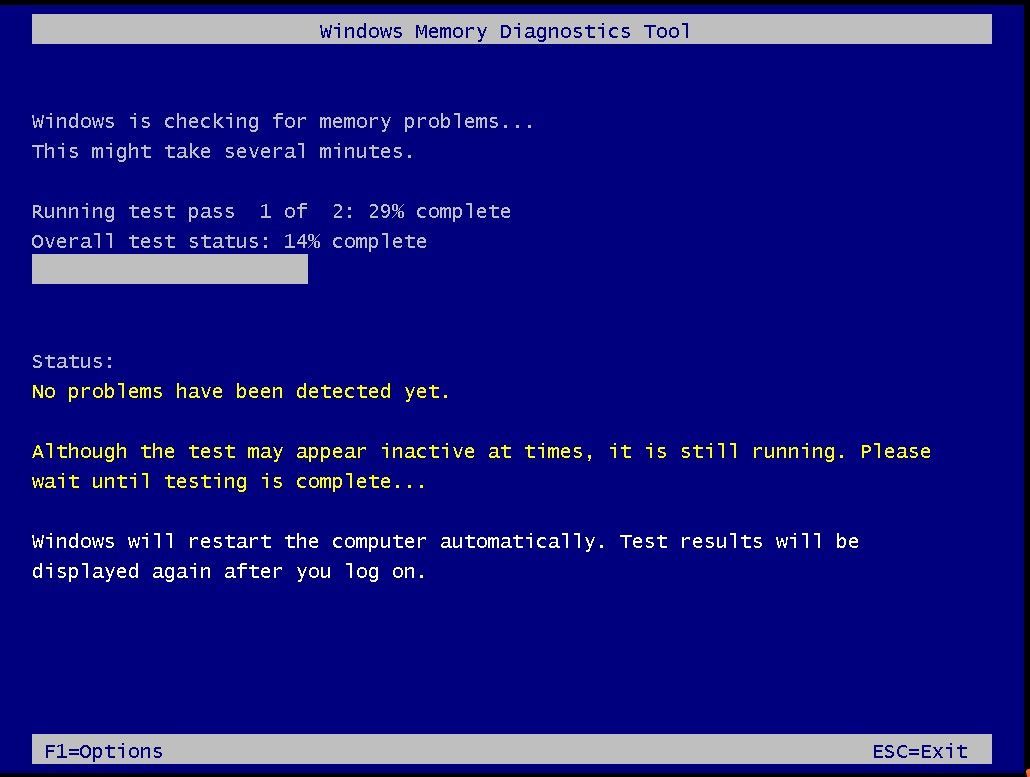
จากนั้นคุณสามารถใช้วิธีการที่เกี่ยวข้องเพื่อแก้ไขข้อผิดพลาด BSOD ntoskrnl.exe ตามการแจ้งเตือน
![10 วิธีแก้ปัญหา Steam Lagging [คำแนะนำทีละขั้นตอน] [MiniTool News]](https://gov-civil-setubal.pt/img/minitool-news-center/54/10-solutions-steam-lagging.png)
![ลองใช้วิธีการเหล่านี้เพื่อปิดใช้งานบริการรายงานข้อผิดพลาดของ Windows 10 [MiniTool News]](https://gov-civil-setubal.pt/img/minitool-news-center/91/try-these-methods-disable-windows-10-error-reporting-service.png)

![วิธีปิดการใช้งาน Pop-up Blocker บน Chrome, Firefox, Edge และอื่น ๆ [MiniTool News]](https://gov-civil-setubal.pt/img/minitool-news-center/31/how-disable-pop-up-blocker-chrome.png)





![ข้อมูลพื้นฐานของ Extended Partition [MiniTool Wiki]](https://gov-civil-setubal.pt/img/minitool-wiki-library/63/basic-information-extended-partition.jpg)


![[แก้ไขแล้ว] แถบด้านข้างของ YouTube ไม่แสดงบนคอมพิวเตอร์](https://gov-civil-setubal.pt/img/youtube/81/youtube-sidebar-not-showing-computer.jpg)
![[แก้ไข] คอมพิวเตอร์ปิดตัวลงขณะเล่นเกมบน Windows 11/10/8/7](https://gov-civil-setubal.pt/img/data-recovery/78/computer-shuts-down-while-gaming-windows-11-10-8-7.png)

![9 วิธีในการแก้ไขแล็ปท็อป HP ของฉันจะไม่เปิด [MiniTool Tips]](https://gov-civil-setubal.pt/img/data-recovery-tips/30/9-methods-fixing-my-hp-laptop-wont-turn.png)
![การแก้ไขอย่างสมบูรณ์สำหรับคอมพิวเตอร์ของคุณมีหน่วยความจำเหลือน้อยใน Windows 10/8/7 [MiniTool Tips]](https://gov-civil-setubal.pt/img/backup-tips/70/full-fixes-your-computer-is-low-memory-windows-10-8-7.png)

![[แก้ไขแล้ว] Valorant Error Code Val 9 บน Windows 10/11 [MiniTool Tips]](https://gov-civil-setubal.pt/img/news/83/solved-valorant-error-code-val-9-on-windows-10/11-minitool-tips-1.png)
