ทำความเข้าใจ Sudo สำหรับ Windows กับ Runas
Understanding Sudo For Windows Vs Runas
คุณรู้ความแตกต่างระหว่าง Sudo สำหรับ Windows และ Runas หรือไม่? เพื่อช่วยให้คุณเข้าใจเครื่องมือทั้งสองนี้ได้ดีขึ้น ซอฟต์แวร์มินิทูล แนะนำพวกเขาที่นี่และให้การเปรียบเทียบ Sudo สำหรับ Windows กับ RunasSudo สำหรับ Windows และ Runas คืออะไร?
Sudo สำหรับ Windows คืออะไร?
ซูโดะสำหรับ Windows เป็นวิธีใหม่สำหรับผู้ใช้ Windows ในการรันคำสั่งที่มีการยกระดับในฐานะผู้ดูแลระบบโดยตรงจากเซสชันคอนโซลที่ไม่มีการยกระดับ ซึ่งหมายความว่าคุณไม่จำเป็นต้องเปิดคอนโซลที่ยกระดับใหม่ก่อนที่จะยกระดับคำสั่ง
Sudo สำหรับ Windows เป็นคุณสมบัติใหม่ใน Windows 11 ปัจจุบันยังไม่มีให้บริการอย่างเป็นทางการใน Windows 11 ทุกเวอร์ชัน เฉพาะพีซีที่ใช้ Windows 11 Insider Preview Build 26052 หรือสูงกว่าเท่านั้นที่รองรับคำสั่ง Sudo สำหรับ Windows
- ตรวจสอบ วิธีเข้าร่วมโปรแกรม Windows Insider -
- ตรวจสอบ วิธีตรวจสอบการอัปเดตใน Windows 11 -
Runas บน Windows คืออะไร?
สุนทรพจน์ เป็นเครื่องมือบรรทัดคำสั่งที่มีอยู่ใน Windows Vista และ Windows รุ่นที่ใหม่กว่า ผู้ใช้สามารถใช้เพื่อเรียกใช้เครื่องมือและโปรแกรมเฉพาะที่มีสิทธิ์ที่แตกต่างจากการเข้าสู่ระบบปัจจุบันของผู้ใช้
Runas มีประวัติอันยาวนานและมีความเป็นผู้ใหญ่ ผู้ใช้หลายคนรู้จัก Runas
ผู้ใช้บางคนคิดว่าเครื่องมือบรรทัดคำสั่งทั้งสองนี้เหมือนกัน แต่ความจริงกลับไม่เป็นเช่นนี้ ถ้าอย่างนั้น Sudo สำหรับ Windows แตกต่างจาก Runas อย่างไร คุณสามารถอ่านต่อเพื่อรับข้อมูลเกี่ยวกับ Sudo สำหรับ Windows และ Runas
Sudo สำหรับ Windows กับ Runas: อะไรคือความแตกต่าง
ในส่วนนี้ เราจะแนะนำความแตกต่างระหว่าง Sudo สำหรับ Windows และ Runas ไปเลย.
การยกระดับสิทธิพิเศษของผู้ใช้
- ซูโด้สำหรับ Windows: ช่วยให้สามารถยกระดับคำสั่งได้อย่างรวดเร็ว ในฐานะผู้ดูแลระบบ จากบริบทบรรทัดคำสั่งที่ไม่ได้รับการยกระดับ
- สุนทรพจน์: อนุญาตให้รันโปรแกรม ในฐานะผู้ใช้คนใดก็ตาม รวมถึงในฐานะผู้ดูแลระบบ ซึ่งให้ความยืดหยุ่นในการจัดการสิทธิ์ของผู้ใช้
การรันโปรแกรมในฐานะผู้ใช้รายอื่น
- ซูโด้สำหรับ Windows: ปัจจุบันไม่รองรับการรันโปรแกรมเหมือนกับผู้ใช้รายอื่น แต่อยู่ในแผนงานสำหรับการพัฒนาในอนาคต
- สุนทรพจน์: รองรับการรันโปรแกรมในฐานะผู้ใช้รายอื่น รวมถึงผู้ดูแลระบบ โดยให้ความคล่องตัวในการจัดการบริบทของผู้ใช้
การโต้ตอบของคอนโซล
- ซูโด้สำหรับ Windows: เสนอตัวเลือกในการยกระดับกระบวนการในหน้าต่างใหม่หรือเชื่อมต่อกับหน้าต่างคอนโซลปัจจุบันพร้อมตัวเลือกการกำหนดค่าเฉพาะ
- สุนทรพจน์: โดยทั่วไปแล้วจะรันโปรแกรมที่ระบุในหน้าต่างคอนโซลใหม่ โดยไม่มีตัวเลือกในการเชื่อมต่อกับหน้าต่างคอนโซลปัจจุบัน
การแจ้งรหัสผ่าน
- ซูโด้สำหรับ Windows: ไม่แจ้งให้ผู้ใช้ใส่รหัสผ่านในบรรทัดคำสั่งโดยตรง โดยทั่วไปแล้วการยกระดับจะได้รับการจัดการผ่านคุณสมบัติความปลอดภัยการควบคุมบัญชีผู้ใช้ (UAC)
- สุนทรพจน์: สามารถแจ้งผู้ใช้ให้ใส่รหัสผ่านในบรรทัดคำสั่ง ทำให้สามารถป้อนรหัสผ่านที่ชัดเจนสำหรับการตรวจสอบสิทธิ์
กลไกการยกระดับ
- ซูโด้สำหรับ Windows: ใช้คุณสมบัติความปลอดภัยการควบคุมบัญชีผู้ใช้ (UAC) สำหรับการยกระดับ โดยให้พร้อมท์การตรวจสอบเพื่อให้แน่ใจว่ามีการเปลี่ยนแปลงที่ได้รับอนุญาต
- สุนทรพจน์: ดำเนินการคำสั่งด้วยสิทธิ์การยกระดับโดยตรง โดยไม่ต้องอาศัยการแจ้งเตือน UAC สำหรับการยกระดับ
ผลกระทบด้านความปลอดภัย
- ซูโด้สำหรับ Windows: ผู้ใช้ควรพิจารณาผลกระทบด้านความปลอดภัยเมื่อใช้ตัวเลือกการกำหนดค่าที่แตกต่างกัน โดยเฉพาะอย่างยิ่งเกี่ยวกับการจัดการอินพุตและการโต้ตอบของคอนโซล
- สุนทรพจน์: ให้การยกระดับที่ตรงไปตรงมา แต่อาจต้องมีการป้อนรหัสผ่านที่ชัดเจน ซึ่งอาจส่งผลกระทบต่อความปลอดภัย ขึ้นอยู่กับวิธีการใช้งาน
ข้อแนะนำ
- ซูโด้สำหรับ Windows: แนะนำให้ใช้ตัวเลือกเริ่มต้นในการบังคับหน้าต่างใหม่สำหรับการยกระดับสำหรับผู้ใช้ส่วนใหญ่ เว้นแต่พวกเขาจะคุ้นเคยและยอมรับความเสี่ยงที่เกี่ยวข้องกับการกำหนดค่าอื่น
- สุนทรพจน์: ให้ความยืดหยุ่นในการจัดการบริบทของผู้ใช้ แต่ต้องพิจารณาอย่างรอบคอบถึงผลกระทบด้านความปลอดภัยและการจัดการรหัสผ่านที่ชัดเจน
นี่คือความแตกต่างระหว่าง Sudo สำหรับ Windows และ Runas
วิธีเปิดใช้งาน Sudo บน Windows 11
หากคุณใช้ Windows 11 Insider Preview Build 26052 หรือสูงกว่า คุณสามารถทำตามคำแนะนำนี้เพื่อเปิดใช้งาน Sudo บน Windows 11:
ขั้นตอนที่ 1 ไปที่ เริ่มต้น > การตั้งค่า > หน้าสำหรับนักพัฒนา -
ขั้นตอนที่ 2 สลับไปที่ เปิดใช้งานซูโด้ ตัวเลือก.
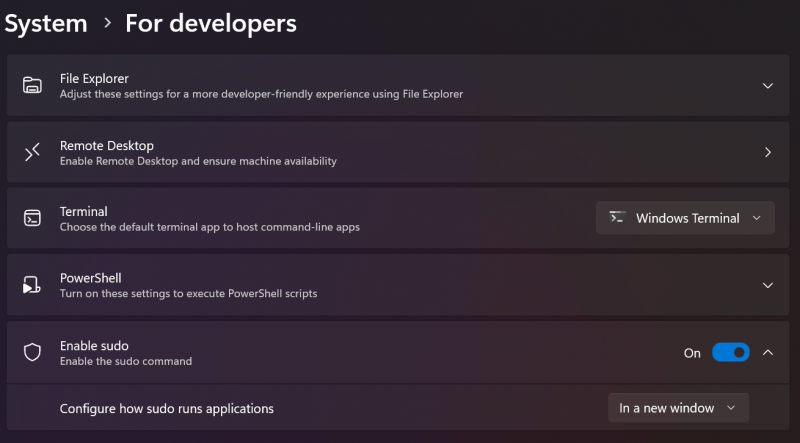
หากคุณเป็นผู้ใช้ขั้นสูง คุณสามารถเปิดใช้งาน Sudo ได้โดยการเรียกใช้ sudo config –เปิดใช้งาน
อ่านเพิ่มเติม
ไม่ว่าคุณจะใช้ Windows เวอร์ชันใด คุณอาจประสบปัญหาข้อมูลสูญหายโดยไม่คาดคิด หากต้องการนำข้อมูลที่หายไปกลับคืนมา คุณสามารถลองได้ MiniTool Power การกู้คืนข้อมูล -
เครื่องมือกู้คืนข้อมูลนี้สามารถกู้คืนไฟล์ที่ไม่ได้ถูกเขียนทับด้วยข้อมูลใหม่ คุณสามารถวิ่งได้ก่อน MiniTool Power Data Recovery ฟรี เพื่อสแกนไดรฟ์ของคุณและกู้คืนไฟล์ 1GB เพื่อทดสอบ
MiniTool Power Data Recovery ฟรี คลิกเพื่อดาวน์โหลด 100% สะอาดและปลอดภัย
บรรทัดล่าง
หลังจากอ่านโพสต์นี้ คุณควรรู้ว่า Sudo สำหรับ Windows แตกต่างจาก Runas อย่างไร คุณควรใช้เครื่องมือที่เหมาะสมเพื่อรันคำสั่งตามสถานการณ์ของคุณ นอกจากนี้ หากคุณมีปัญหาเกี่ยวกับ MiniTool Power Data Recovery คุณสามารถติดต่อเราผ่านทาง [ป้องกันอีเมล] -

![วิธีแก้ไข Kernel Data Inpage Error 0x0000007a Windows 10/8 / 8.1 / 7 [MiniTool Tips]](https://gov-civil-setubal.pt/img/data-recovery-tips/96/how-fix-kernel-data-inpage-error-0x0000007a-windows-10-8-8.jpg)



![4 วิธีในการแก้ไขล้มเหลว - ข้อผิดพลาดของเครือข่ายใน Google ไดรฟ์ [MiniTool News]](https://gov-civil-setubal.pt/img/minitool-news-center/05/4-ways-solve-failed-network-error-google-drive.png)

![D3dcompiler_43.dll หายไปบนพีซี Windows 10/8/7 หรือไม่ พอดี! [MiniTool News]](https://gov-civil-setubal.pt/img/minitool-news-center/45/d3dcompiler_43-dll-is-missing-windows-10-8-7-pc.jpg)





![แก้ไขแล้ว! Windows ไม่สามารถโหลดไดรเวอร์อุปกรณ์สำหรับรหัสฮาร์ดแวร์นี้ 38 [MiniTool Tips]](https://gov-civil-setubal.pt/img/data-recovery-tips/95/fixed-windows-can-t-load-device-driver.png)
![ทำไมไมค์ของฉันไม่ทำงาน วิธีแก้ไขอย่างรวดเร็ว [ข่าว MiniTool]](https://gov-civil-setubal.pt/img/minitool-news-center/42/why-is-my-mic-not-working.png)
![วิธีแชร์ไฟล์ระหว่างคอมพิวเตอร์ นี่คือ 5 โซลูชั่น [MiniTool Tips]](https://gov-civil-setubal.pt/img/backup-tips/33/how-share-files-between-computers.png)


![ข้อมูลเบื้องต้นเกี่ยวกับ Mini USB: คำจำกัดความคุณลักษณะและการใช้งาน [MiniTool Wiki]](https://gov-civil-setubal.pt/img/minitool-wiki-library/22/an-introduction-mini-usb.jpg)