แก้ไขปัญหาฮาร์ดไดรฟ์โตชิบาไม่ทำงาน
Troubleshoot Toshiba Hard Drive Not Working Showing Up
หากฮาร์ดไดรฟ์ Toshiba ของคุณไม่ปรากฏขึ้น ไม่ทำงาน หรือคอมพิวเตอร์ Windows ของคุณไม่รู้จัก คุณสามารถใช้วิธีการในบทความนี้เพื่อกู้คืนข้อมูลจากฮาร์ดไดรฟ์และซ่อมแซมไดรฟ์โดยไม่สูญเสียข้อมูล
ฮาร์ดไดรฟ์โตชิบาไม่ทำงาน/แสดงขึ้น/รับรู้
ในยุคดิจิทัลปัจจุบัน ข้อมูลเป็นส่วนสำคัญในชีวิตส่วนตัวและอาชีพของเรา การสูญเสียการเข้าถึงข้อมูลสำคัญเนื่องจากฮาร์ดไดรฟ์ทำงานผิดปกติอาจเป็นฝันร้ายได้ ฮาร์ดไดรฟ์ของโตชิบาขึ้นชื่อในด้านความน่าเชื่อถือ แต่ก็เหมือนกับอุปกรณ์จัดเก็บข้อมูลอื่นๆ ที่อาจประสบปัญหาได้ ไม่ว่าคุณจะใช้ฮาร์ดไดรฟ์ภายในหรือภายนอกก็ตาม
ประเด็นสามารถแบ่งออกเป็นสถานการณ์ดังต่อไปนี้:
- ฮาร์ดไดรฟ์ภายในของโตชิบาไม่ทำงาน/รู้จัก/แสดงขึ้นมา
- ฮาร์ดไดรฟ์ภายนอกของโตชิบาไม่ทำงาน/รู้จัก/แสดงขึ้นมา
หากคุณพบว่าตัวเองอยู่ในสถานการณ์ที่ฮาร์ดไดรฟ์โตชิบาไม่ทำงาน และคุณกังวลเกี่ยวกับการสูญเสียข้อมูลสำคัญ อย่ากลัวเลย ในบทความนี้, ซอฟต์แวร์มินิทูล จะสำรวจสาเหตุทั่วไปเบื้องหลังความล้มเหลวของฮาร์ดไดรฟ์โตชิบา วิธีการกู้คืนข้อมูลโดยใช้ MiniTool Power การกู้คืนข้อมูล และขั้นตอนการแก้ไขปัญหาต่าง ๆ เพื่อแก้ไขปัญหา
MiniTool Power Data Recovery ฟรี คลิกเพื่อดาวน์โหลด 100% สะอาดและปลอดภัย
เหตุผลหลักเบื้องหลังฮาร์ดไดรฟ์โตชิบาไม่เป็นที่รู้จัก/ทำงาน/แสดงขึ้นมา
ก่อนที่เราจะเจาะลึกวิธีแก้ปัญหา สิ่งสำคัญคือต้องทำความเข้าใจว่าเหตุใดฮาร์ดไดรฟ์ Toshiba ของคุณจึงหยุดทำงาน มีหลายปัจจัยที่สามารถส่งผลต่อปัญหาฮาร์ดไดรฟ์:
- ความเสียหายทางกายภาพ : การตกกระแทก หรือการกระแทกอาจทำให้ฮาร์ดไดรฟ์เสียหายและทำให้หยุดทำงาน ในกรณีเช่นนี้ คุณอาจได้ยินเสียงคลิกหรือเสียงบดที่ผิดปกติ
- ไฟล์ระบบเสียหาย : หากระบบไฟล์ในฮาร์ดไดรฟ์โตชิบาของคุณเสียหายเนื่องจากการสูญเสียพลังงานกะทันหันหรือการดีดออกที่ไม่เหมาะสม ก็อาจทำให้ไม่สามารถเข้าถึงไดรฟ์ได้
- ภาคที่ไม่ดี : เมื่อเวลาผ่านไป ฮาร์ดไดรฟ์อาจมีเซกเตอร์เสีย ทำให้อ่านหรือเขียนข้อมูลได้ยาก ซึ่งอาจนำไปสู่การสูญเสียข้อมูลและความไม่เสถียรของไดรฟ์
- การโจมตีของไวรัสหรือมัลแวร์ : ซอฟต์แวร์ที่เป็นอันตรายอาจทำให้ฮาร์ดไดรฟ์ของคุณติดไวรัสและขัดขวางการทำงานปกติ ทำให้ดูเหมือนว่าฮาร์ดไดรฟ์ Toshiba ไม่เป็นที่รู้จัก/ทำงาน/แสดงขึ้นมา
- ไดรเวอร์ที่ล้าสมัยหรือเข้ากันไม่ได้ : หากระบบปฏิบัติการของคอมพิวเตอร์ของคุณไม่มีไดรเวอร์ที่จำเป็นหรือไดรเวอร์ที่มีอยู่ล้าสมัย อาจนำไปสู่ปัญหาความเข้ากันได้กับฮาร์ดไดรฟ์ Toshiba ของคุณได้
- ปัญหาเฟิร์มแวร์ : การอัพเดตเฟิร์มแวร์เป็นสิ่งจำเป็นสำหรับประสิทธิภาพของฮาร์ดไดรฟ์ เฟิร์มแวร์ที่ล้าสมัยหรือเสียหายอาจส่งผลให้การดำเนินงานล้มเหลว
ตอนนี้เราเข้าใจดีขึ้นแล้วว่าทำไมฮาร์ดไดรฟ์โตชิบาของคุณถึงไม่ทำงาน เรามาสำรวจวิธีการแก้ไขปัญหาความล้มเหลวของฮาร์ดไดรฟ์กันดีกว่า
วิธีแก้ไขฮาร์ดไดรฟ์โตชิบาไม่แสดง/ทำงาน/รับรู้
หากไม่มีความเสียหายร้ายแรงต่อฮาร์ดไดรฟ์ Toshiba ของคุณ โดยปกติมีวิธีการซ่อมแซมไดรฟ์ ตัวอย่างเช่น คุณสามารถเรียกใช้ CHKDSK เพื่อตรวจสอบระบบไฟล์และข้อมูลเมตาของระบบไฟล์ของไดรฟ์เพื่อหาข้อผิดพลาดทางตรรกะและทางกายภาพ และแก้ไขข้อผิดพลาดใดๆ ที่พบโดยใช้พารามิเตอร์เฉพาะ
หรือคุณสามารถใช้ซอฟต์แวร์ป้องกันไวรัสเพื่อสแกนไดรฟ์ของคุณเพื่อหาไวรัส สปายแวร์ และมัลแวร์ หากไดรเวอร์ฮาร์ดไดรฟ์ของคุณล้าสมัย คุณยังสามารถอัปเดต Windows หรืออัปเดตไดรเวอร์ฮาร์ดไดรฟ์โดยตรงในตัวจัดการอุปกรณ์เพื่อคืนค่าฟังก์ชันการทำงานปกติให้กับฮาร์ดไดรฟ์ Toshiba ของคุณ
การฟอร์แมตยังเป็นวิธีที่เป็นประโยชน์ในการซ่อมแซมฮาร์ดไดรฟ์ที่ล้มเหลวในกรณีส่วนใหญ่ หากวิธีอื่นไม่ได้ผลสำหรับคุณ อย่างไรก็ตาม โปรดทราบว่าวิธีการนี้จะลบไฟล์ทั้งหมดออกจากฮาร์ดไดรฟ์ ดังนั้น หากคุณมีไฟล์สำคัญในฮาร์ดไดรฟ์โตชิบา คุณควรใช้เครื่องมือการกู้คืนไฟล์แบบมืออาชีพเพื่อช่วยเหลือไฟล์เหล่านั้นก่อน
หมายเหตุ: ไม่ว่าคุณจะเลือกวิธีใด เราขอแนะนำอย่างยิ่งให้ใช้ MiniTool Power Data Recovery (ไฟล์ ซอฟต์แวร์กู้คืนข้อมูลฟรีที่ดีที่สุด สำหรับ Windows) เพื่อกู้คืนข้อมูลจากไดรฟ์ก่อนแก้ไขปัญหาเพื่อป้องกันข้อมูลสูญหาย
ย้าย 1: กู้คืนข้อมูลจากฮาร์ดไดรฟ์โตชิบาที่ล้มเหลว
MiniTool Power Data Recovery เป็นเครื่องมือกู้คืนข้อมูลอเนกประสงค์และใช้งานง่าย ซึ่งสามารถช่วยคุณกู้คืนข้อมูลที่สูญหายหรือไม่สามารถเข้าถึงได้จากฮาร์ดไดรฟ์โตชิบาของคุณ ซอฟต์แวร์นี้มีรุ่นฟรีซึ่งช่วยให้คุณสามารถสแกนไดรฟ์ของคุณและกู้คืนไฟล์ได้มากถึง 1GB โดยไม่ต้องเสียเงินแม้แต่สตางค์เดียว
วิธีการกู้คืนข้อมูลจากฮาร์ดไดรฟ์โตชิบาที่ไม่ทำงานโดยใช้ MiniTool Power Data Recovery
หากฮาร์ดไดรฟ์ภายนอกของ Toshiba ไม่ทำงานหรือไดรฟ์ที่ล้มเหลวไม่ใช่ไดรฟ์ระบบ คุณสามารถทำตามขั้นตอนเหล่านี้เพื่อใช้ MiniTool Power Data Recovery ได้อย่างมีประสิทธิภาพ
1: ดาวน์โหลดและติดตั้ง MiniTool Power Data Recovery บนอุปกรณ์ของคุณ
MiniTool Power Data Recovery ฟรี คลิกเพื่อดาวน์โหลด 100% สะอาดและปลอดภัย
2: ตรวจสอบให้แน่ใจว่าฮาร์ดไดรฟ์ของโตชิบาเชื่อมต่อกับพีซีของคุณแล้ว
3: เปิด MiniTool Power Data Recovery จากนั้นคุณจะเห็นไดรฟ์ที่ตรวจพบทั้งหมดภายใต้ ไดรฟ์แบบลอจิคัล แท็บตามค่าเริ่มต้น ค้นหาและเลือกไดรฟ์เป้าหมาย จากนั้นคลิกที่ สแกน ปุ่มเพื่อเริ่มการสแกนไดรฟ์นั้น
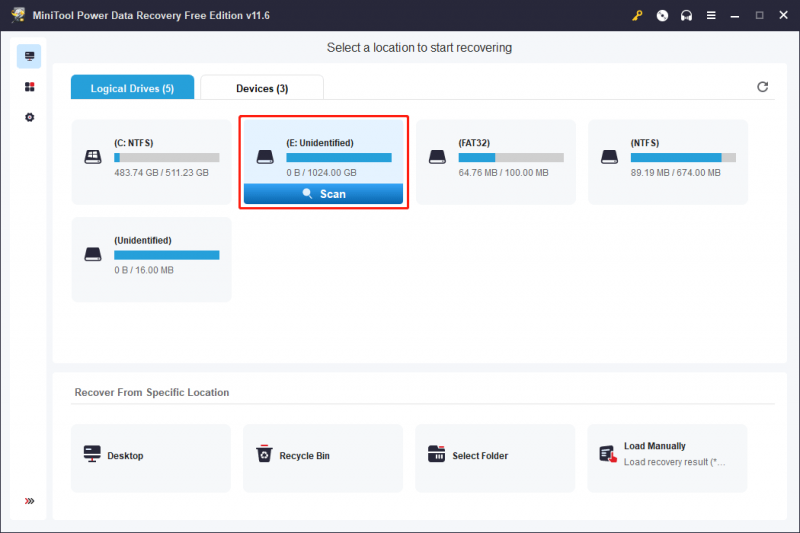
อย่างไรก็ตาม หากคุณได้แบ่งพาร์ติชันฮาร์ดไดรฟ์ของ Toshiba ออกเป็นหลาย ๆ ไดรฟ์ คุณจะต้องเปลี่ยนไปใช้ อุปกรณ์ และเลือกทั้งดิสก์ที่จะสแกน
4: เมื่อกระบวนการสแกนสิ้นสุดลง คุณจะเห็นไฟล์และโฟลเดอร์ที่พบทั้งหมดที่อยู่ในรายการด้านล่าง เส้นทาง โดยค่าเริ่มต้น. คุณสามารถเปิดแต่ละโฟลเดอร์เพื่อค้นหาไฟล์และโฟลเดอร์ที่คุณต้องการกู้คืน จากนั้นเลือกไฟล์เหล่านั้น
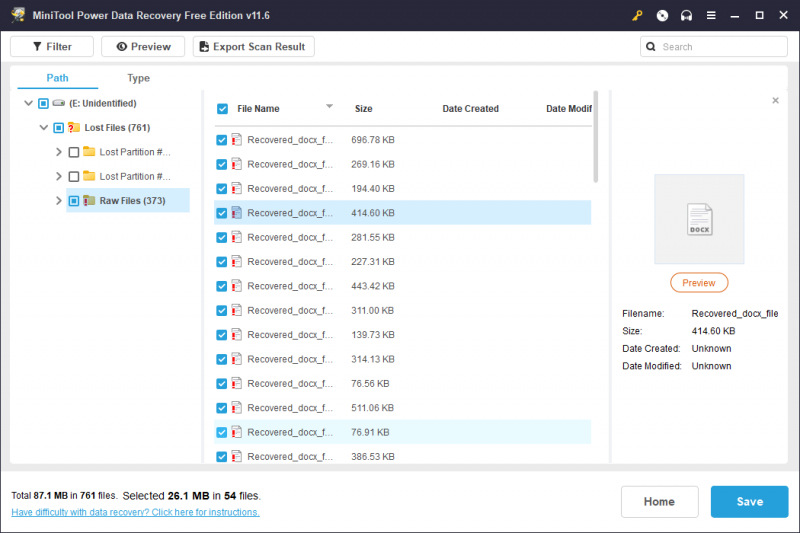
5: หลังจากเลือกไฟล์ที่ต้องการทั้งหมดแล้ว คุณสามารถคลิก บันทึก ปุ่ม. จากนั้นคุณจะต้องเลือกตำแหน่งที่เหมาะสมจากอินเทอร์เฟซแบบผุดขึ้นเพื่อจัดเก็บไฟล์ที่เลือก
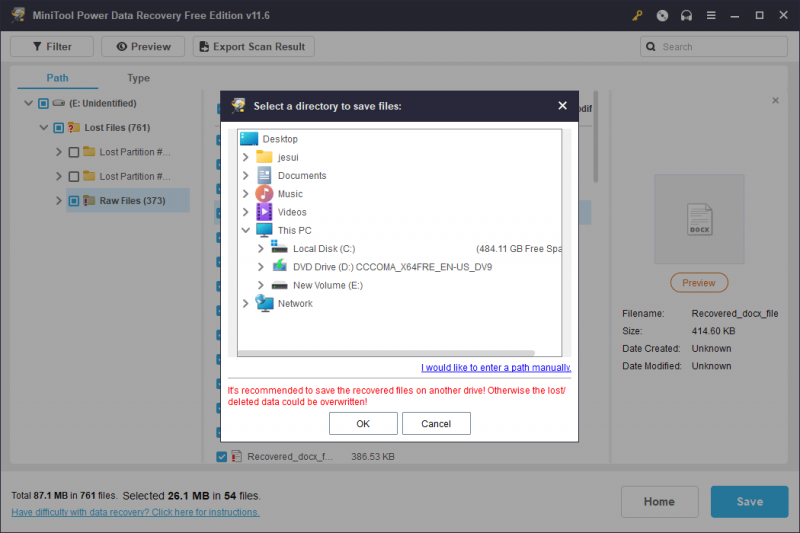
เมื่อเสร็จแล้ว คุณสามารถเข้าถึงโฟลเดอร์จัดเก็บข้อมูลเพื่อตรวจสอบว่าไฟล์ที่กู้คืนไม่เสียหายและสามารถเข้าถึงได้
จะเกิดอะไรขึ้นหากไม่รู้จักฮาร์ดไดรฟ์ภายในของโตชิบา
หากคุณใช้ฮาร์ดไดรฟ์ของโตชิบาเป็นฮาร์ดไดรฟ์ภายในและไม่รู้จักใน BIOS คุณจะไม่สามารถบู๊ตคอมพิวเตอร์ได้สำเร็จ ในสถานการณ์เช่นนี้ ต่อไปนี้เป็นสองวิธีในการกู้คืนข้อมูลจากโตชิบา:
- คุณสามารถใช้ได้ ดิสก์บูตการกู้คืนข้อมูล MiniTool Power ถึง กู้คืนข้อมูลบนคอมพิวเตอร์ที่ไม่สามารถบู๊ตได้ .
- คุณสามารถถอดไดรฟ์ภายในออกจากคอมพิวเตอร์ของคุณ เชื่อมต่อกับคอมพิวเตอร์ที่ใช้งานได้ จากนั้นใช้ MiniTool Power Data Recovery เพื่อกู้คืนข้อมูล
หลังจากกู้ไฟล์แล้ว คุณสามารถแก้ไขฮาร์ดไดรฟ์ได้โดยใช้วิธีการในโพสต์นี้: Boot Drive ไม่แสดงใน BIOS หรือไม่? แก้ไขได้ด้วยคำแนะนำนี้ .
ข้อมูลเพิ่มเติมเกี่ยวกับ MiniTool Power Data Recovery
MiniTool Power Data Recovery ได้รับการออกแบบมาเป็นพิเศษเพื่อกู้คืนไฟล์เกือบทุกประเภทจากอุปกรณ์จัดเก็บข้อมูลประเภทต่างๆ
โดยเฉพาะอย่างยิ่ง มันสามารถกู้คืนข้อมูล เช่น รูปภาพ วิดีโอ ไฟล์เสียง เอกสาร อีเมล ฐานข้อมูล และไฟล์อื่น ๆ จากฮาร์ดไดรฟ์ทั้งภายในและภายนอก, SSD, แฟลชไดรฟ์ USB, ไดรฟ์ปากกา, การ์ดหน่วยความจำ, การ์ด SD, ซีดี/ดีวีดี และอุปกรณ์ประเภทอื่นๆ
ซอฟต์แวร์นี้สามารถทำงานภายใต้สถานการณ์ต่างๆ:
- การลบไฟล์ : อย่างรวดเร็ว กู้คืนไฟล์ที่ถูกลบ เพื่อให้มั่นใจในการดึงข้อมูลในกรณีการลบโดยไม่ตั้งใจ
- การจัดรูปแบบไดรฟ์ : ได้อย่างง่ายดาย กู้คืนข้อมูลจากไดรฟ์ที่ฟอร์แมตแล้ว ,รักษาข้อมูลอันมีค่าของคุณ
- การโจมตีของไวรัส : : กู้คืนไฟล์ที่ถูกลบโดยการโจมตีของไวรัส เพื่อให้มั่นใจถึงความสมบูรณ์ของข้อมูล
- ความล้มเหลวของฮาร์ดไดรฟ์ : เอาชนะ ความล้มเหลวของฮาร์ดไดรฟ์ ดึงข้อมูลสำคัญได้อย่างมีประสิทธิภาพ
- การสูญเสียพาร์ทิชัน : กู้คืนข้อมูลจากพาร์ติชันที่สูญหายได้อย่างราบรื่นหากคุณลบพาร์ติชันบางส่วนโดยไม่ตั้งใจ
- พาร์ติชั่น RAW : จัดการปัญหาพาร์ติชั่น RAW กู้คืนข้อมูลจากสถานการณ์ที่ท้าทายเหล่านี้
- ระบบปฏิบัติการขัดข้อง : ดึงข้อมูลแม้หลังจากที่ระบบปฏิบัติการขัดข้อง ช่วยลดการสูญเสียข้อมูล
- และอื่น ๆ : ปรับให้เข้ากับสถานการณ์การสูญหายของข้อมูลที่หลากหลายด้วยโซลูชันการกู้คืนที่ครอบคลุมของเรา
ย้าย 2: แก้ไขปัญหาฮาร์ดไดรฟ์โตชิบาไม่ทำงาน
เมื่อคุณได้กู้คืนข้อมูลสำคัญของคุณแล้ว ก็ถึงเวลาแก้ไขปัญหาที่ทำให้ฮาร์ดไดรฟ์โตชิบาของคุณไม่ทำงาน ต่อไปนี้เป็นขั้นตอนการแก้ไขปัญหาบางส่วนเพื่อช่วยให้ฮาร์ดไดรฟ์ของคุณกลับมาทำงานได้ตามปกติ:
การแก้ไขง่ายๆ บางประการ:
- ตรวจสอบการเชื่อมต่อทางกายภาพ : ตรวจสอบให้แน่ใจว่าสายเคเบิลและการเชื่อมต่อทั้งหมดระหว่างฮาร์ดไดรฟ์และคอมพิวเตอร์ของคุณปลอดภัย การเชื่อมต่อที่หลวมอาจทำให้เกิดปัญหาการเชื่อมต่อได้
- ทดสอบบนคอมพิวเตอร์เครื่องอื่น : หากต้องการแยกแยะปัญหาที่เกี่ยวข้องกับคอมพิวเตอร์ที่อาจเกิดขึ้น ให้เชื่อมต่อฮาร์ดไดรฟ์โตชิบาของคุณกับคอมพิวเตอร์เครื่องอื่นเพื่อดูว่าใช้งานได้หรือไม่ หากเป็นเช่นนั้น ปัญหาอาจอยู่ที่คอมพิวเตอร์เครื่องเดิมของคุณ
- เพิ่มอักษรระบุไดรฟ์ : หากฮาร์ดไดรฟ์โตชิบาของคุณไม่มีอักษรระบุไดรฟ์ ฮาร์ดไดรฟ์จะไม่ปรากฏใน File Explorer อย่างง่าย การกำหนดอักษรระบุไดรฟ์ มันจะทำให้มองเห็นและเข้าถึงได้
หากวิธีการที่กล่าวมาข้างต้นไม่สามารถแก้ปัญหาฮาร์ดไดรฟ์ของโตชิบาไม่ทำงานได้ คุณสามารถลองใช้วิธีต่อไปนี้:
วิธีที่ 1: เรียกใช้ CHKDSK
ใน Windows คุณสามารถเรียกใช้ยูทิลิตีการตรวจสอบข้อผิดพลาดในตัว (chkdsk) เพื่อสแกนและซ่อมแซมข้อผิดพลาดของระบบไฟล์ได้
ขั้นตอนที่ 1: พิมพ์ คำสั่ง ลงในช่องค้นหาของ Windows พร้อมรับคำสั่ง ควรเป็นผลการค้นหาแรก คุณต้องคลิกขวาแล้วเลือก ทำงานในฐานะผู้ดูแลระบบ จากเมนูบริบท หรือคุณสามารถเลือกได้โดยตรง ทำงานในฐานะผู้ดูแลระบบ จากแผงด้านขวา
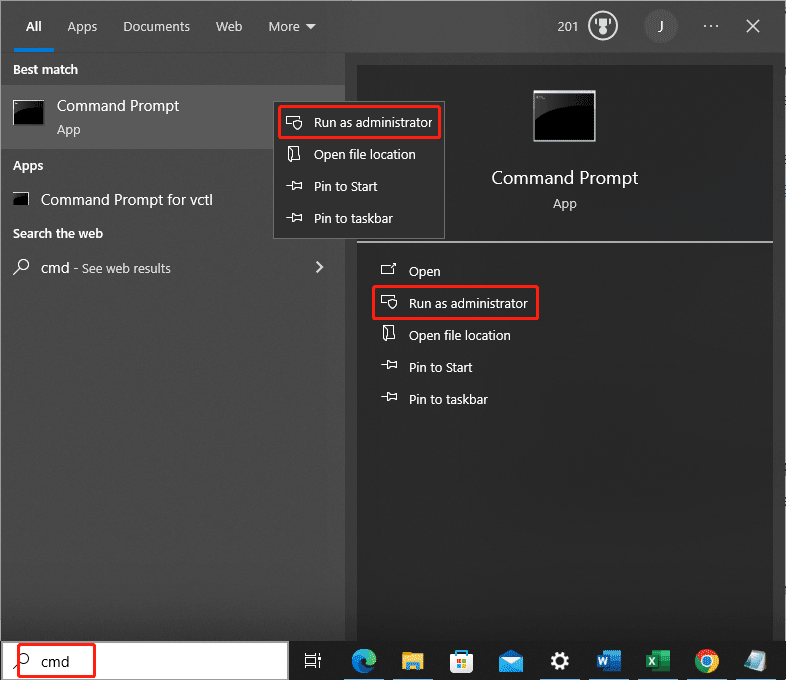
ขั้นตอนที่ 2: พิมพ์ chkdsk /f ตามด้วยอักษรระบุไดรฟ์ (เช่น chkdsk /f D:) ใน Command Prompt แล้วกด เข้า . เครื่องมือนี้จะเริ่มสแกนและซ่อมแซมข้อผิดพลาดที่พบ คุณควรรอจนกว่ากระบวนการทั้งหมดจะสิ้นสุดลง
อย่างไรก็ตาม หากคุณเห็นข้อความ: CHKDSK ไม่พร้อมใช้งานสำหรับไดรฟ์ RAW คุณสามารถข้ามไปที่วิธีที่ 5 เพื่อฟอร์แมตไดรฟ์ให้เป็นปกติได้
วิธีที่ 2: อัปเดตหรือติดตั้งไดรเวอร์ใหม่
ตรวจสอบให้แน่ใจว่าฮาร์ดไดรฟ์โตชิบาของคุณมีการติดตั้งไดรเวอร์ล่าสุด คุณสามารถเยี่ยมชมเว็บไซต์อย่างเป็นทางการของโตชิบาเพื่อดาวน์โหลดและติดตั้งการอัปเดตไดรเวอร์ที่จำเป็น
ดู วิธีตรวจสอบว่าไดรเวอร์เป็นปัจจุบันหรือไม่ .
คุณยังสามารถอ้างอิงบทความทั้งสองนี้เพื่ออัพเดตหรือติดตั้งไดรเวอร์สำหรับฮาร์ดไดรฟ์โตชิบาของคุณ:
- วิธีอัพเดตไดรเวอร์อุปกรณ์ .
- วิธีติดตั้งไดรเวอร์อุปกรณ์ใหม่ .
วิธีที่ 3: ตรวจสอบการอัปเดตเฟิร์มแวร์
โตชิบามักจะออกอัพเดตเฟิร์มแวร์สำหรับฮาร์ดไดรฟ์ของตน ตรวจสอบเว็บไซต์สนับสนุนของโตชิบาเพื่อดูการอัปเดตเฟิร์มแวร์ที่มีสำหรับรุ่นเฉพาะของคุณ
วิธีที่ 4: สแกนหาไวรัส สปายแวร์ และมัลแวร์
ทำการสแกนมัลแวร์อย่างละเอียดโดยใช้ซอฟต์แวร์ป้องกันไวรัสที่เชื่อถือได้ ตัวอย่างเช่น คุณสามารถใช้เครื่องมือป้องกันไวรัสในตัวของ Windows การป้องกันไวรัสและภัยคุกคาม ใน ความปลอดภัยของวินโดวส์ เพื่อสแกนคอมพิวเตอร์ของคุณเพื่อหาภัยคุกคาม
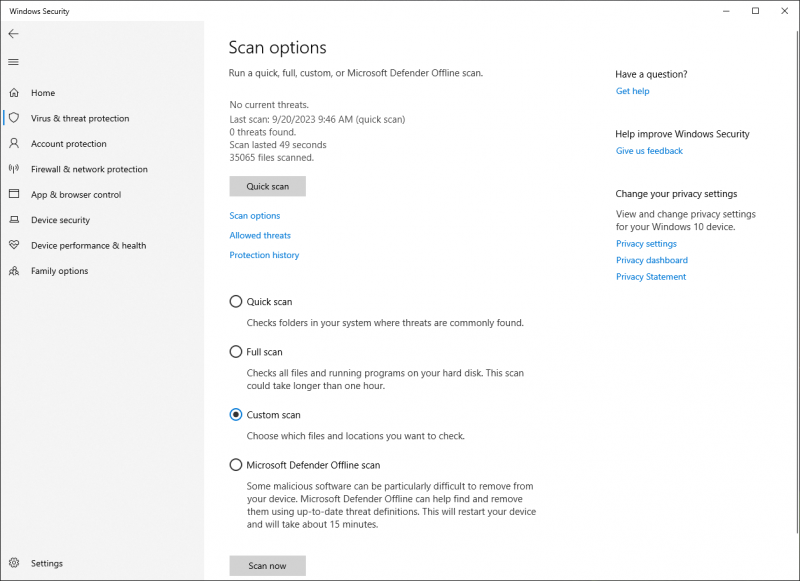
นอกจากนี้ คุณสามารถใช้ซอฟต์แวร์ป้องกันไวรัสของบริษัทอื่นเพื่อสแกนฮาร์ดไดรฟ์เพื่อหาภัยคุกคาม Bitdefender Antivirus, McAfee AntiVirus หรือ Norton AntiVirus เป็นตัวเลือกที่ดี
วิธีที่ 5: ฟอร์แมตฮาร์ดไดรฟ์ของโตชิบาให้เป็นปกติ
หากวิธีอื่นล้มเหลวและคุณกู้คืนข้อมูลได้สำเร็จ โปรดพิจารณา การฟอร์แมตฮาร์ดไดรฟ์ของโตชิบา . การดำเนินการนี้ควรลบความเสียหายของระบบไฟล์หรือเซกเตอร์เสียที่เป็นสาเหตุของปัญหา อย่าลืมกู้คืนข้อมูลของคุณโดยใช้ MiniTool Power Data Recovery ก่อนดำเนินการนี้
นี่. ฟอร์แมตพาร์ติชั่น คุณลักษณะใน ตัวช่วยสร้างพาร์ติชัน MiniTool สามารถคืนค่าฮาร์ดไดรฟ์ให้กลับสู่สถานะปกติได้อย่างง่ายดาย
ตัวช่วยสร้างพาร์ติชัน MiniTool ฟรี คลิกเพื่อดาวน์โหลด 100% สะอาดและปลอดภัย
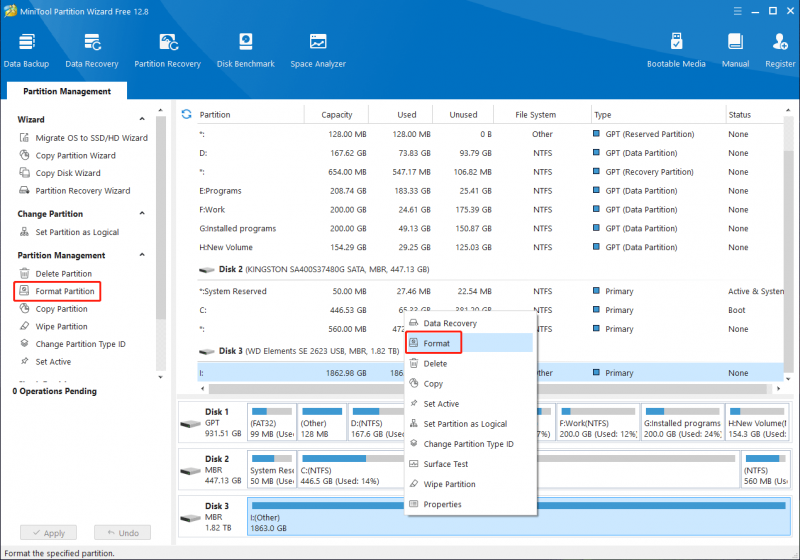
วิธีที่ 6: เปลี่ยนฮาร์ดไดรฟ์ที่ล้มเหลวด้วยอันใหม่
หากวิธีการข้างต้นไม่ได้ผล อาจบ่งบอกถึงความล้มเหลวของฮาร์ดแวร์ภายในฮาร์ดไดรฟ์ ในกรณีเช่นนี้ คุณอาจต้องเปลี่ยนฮาร์ดไดรฟ์ใหม่
บทสรุป
ฮาร์ดไดรฟ์ของโตชิบาไม่ทำงานอาจเป็นสถานการณ์ที่น่าวิตก แต่ด้วยเครื่องมือและเทคนิคที่เหมาะสม คุณสามารถกู้คืนข้อมูลอันมีค่าของคุณและอาจแก้ไขปัญหาได้ อย่าลืมจัดลำดับความสำคัญของการกู้คืนข้อมูลก่อนโดยใช้ MiniTool Power Data Recovery หากจำเป็น
เมื่อข้อมูลของคุณปลอดภัยแล้ว ให้ดำเนินการตามขั้นตอนการแก้ไขปัญหาเพื่อแก้ไขปัญหาที่ซ่อนอยู่กับฮาร์ดไดรฟ์โตชิบาของคุณ ในหลายกรณี ปัญหาเหล่านี้สามารถแก้ไขได้ ทำให้คุณสามารถใช้ฮาร์ดไดรฟ์ต่อไปได้โดยไม่สูญเสียข้อมูลอีกต่อไป
หากคุณพบปัญหาใด ๆ ในขณะที่ใช้ซอฟต์แวร์ MiniTool โปรดติดต่อเราที่ [ป้องกันอีเมล] .
![[แก้ไขแล้ว!] ข้อผิดพลาดของ YouTube กำลังโหลดแตะเพื่อลองอีกครั้งบน iPhone](https://gov-civil-setubal.pt/img/blog/13/youtube-error-loading-tap-retry-iphone.jpg)





![[แก้ไขแล้ว] 5 วิธีในการลบบัญชี PS4/บัญชี PlayStation](https://gov-civil-setubal.pt/img/news/29/5-ways-delete-ps4-account-playstation-account.png)



![4 วิธีที่ยอดเยี่ยมในการแก้ไขข้อผิดพลาด ERR_EMPTY_RESPONSE [MiniTool News]](https://gov-civil-setubal.pt/img/minitool-news-center/00/4-fantastic-methods-fix-err_empty_response-error.jpg)


![วิธีแก้ไข: ข้อผิดพลาด Windows Update 0x8024000B [ข่าว MiniTool]](https://gov-civil-setubal.pt/img/minitool-news-center/86/how-fix-it-windows-update-error-0x8024000b.jpg)

![การกู้คืนไฟล์อย่างรวดเร็วหลังจากการคืนค่าระบบ Windows 10/8/7 [MiniTool Tips]](https://gov-civil-setubal.pt/img/data-recovery-tips/98/quick-recover-files-after-system-restore-windows-10-8-7.jpg)


![RAM มีผลต่อ FPS หรือไม่? RAM เพิ่ม FPS หรือไม่? รับคำตอบ! [MiniTool News]](https://gov-civil-setubal.pt/img/minitool-news-center/00/can-ram-affect-fps-does-ram-increase-fps.jpg)
