คำแนะนำทีละขั้นตอน: วิธีแก้ไขปัญหาการตั้งค่าการแชทของ Twitch [MiniTool News]
Step Step Guide How Fix Twitch Chat Settings Issue
สรุป :
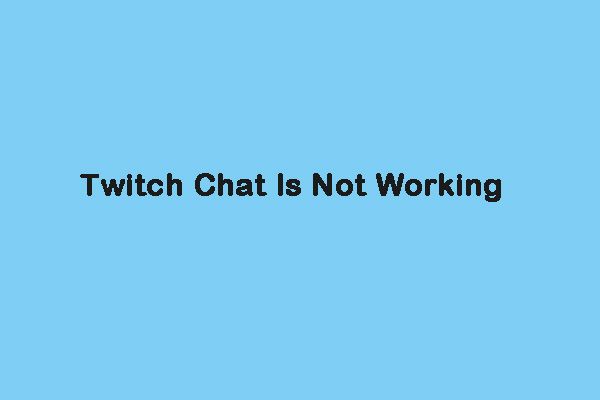
หลายคนชอบใช้ Twitch เพื่อดูเกมโปรด แต่บางคนก็บอกว่าพบปัญหาการตั้งค่าการแชทของ Twitch หากคุณเป็นหนึ่งในนั้นคุณสามารถอ่านโพสต์นี้ได้จาก MiniTool เพื่อค้นหาวิธีการที่เป็นไปได้และเป็นประโยชน์ในการแก้ไข“ ข้อผิดพลาดในการโหลดข้อมูลของ Twitch”
ก่อนที่คุณจะเริ่มแก้ไขปัญหา“ แชท Twitch ไม่ทำงาน” คุณควรลองตรวจสอบสายเคเบิลเครือข่ายและเราเตอร์ในตอนแรก คุณต้องตรวจสอบให้แน่ใจว่าสายเคเบิลอยู่ในตำแหน่งที่ถูกต้อง หากคุณใช้ Wi-Fi คุณสามารถรีสตาร์ทเราเตอร์ของคุณได้ หลังจากตรวจสอบแล้วให้ไปที่แนวทางแก้ไขปัญหาถัดไป
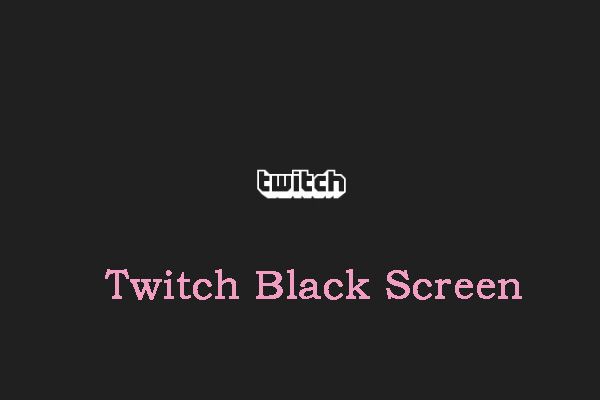 วิธีแก้ไขปัญหา“ Twitch Black Screen” บน Google Chrome
วิธีแก้ไขปัญหา“ Twitch Black Screen” บน Google Chrome บางคนบอกว่าพวกเขาพบปัญหาหน้าจอ Twitch สีดำเมื่อใช้ Google Chrome ตอนนี้อ่านโพสต์นี้เพื่อค้นหาวิธีการบางอย่างในการกำจัดมัน
อ่านเพิ่มเติมแก้ไข 1: ใช้โหมดไม่ระบุตัวตน
วิธีแรกที่คุณควรลองคือใช้โหมดไม่ระบุตัวตนใน Google Chrome เมื่อคุณพบข้อผิดพลาดในการตั้งค่าการแชทของ Twitch คุณต้องคลิกไฟล์ สามจุด ไอคอน. จากนั้นเลือกไฟล์ ใหม่ไม่ระบุตัวตน หน้าต่างจากเมนูแบบเลื่อนลง โพสต์นี้ - วิธีเปิด / ปิดเบราว์เซอร์ Chrome / Firefox ในโหมดไม่ระบุตัวตน ให้รายละเอียดเพิ่มเติมสำหรับคุณ
แก้ไข 2: ปิดใช้งานส่วนขยายของเบราว์เซอร์
การปิดใช้งานส่วนขยายและปลั๊กอินทั้งหมดจะช่วยแก้ปัญหา“ Twitch chat not working” ขั้นตอนในการลบส่วนขยาย Chrome นั้นง่ายมาก หากคุณไม่ทราบวิธีลบส่วนขยายออกจาก Chrome ให้ลองทำตามขั้นตอนด้านล่างนี้:
ขั้นตอนที่ 1: เปิด Chrome คลิกที่จุดสามจุดจากนั้นเลือก เครื่องมือเพิ่มเติม .
ขั้นตอนที่ 2: จากนั้นเลือก ส่วนขยาย จากรายการตัวเลือก
ขั้นตอนที่ 3: เลื่อนลงเพื่อค้นหาส่วนขยายและคลิกไฟล์ ลบ ปุ่มของส่วนขยาย จากนั้นลบทีละรายการ
จากนั้นควรลบส่วนขยาย Chrome ออกสำเร็จและควรแก้ไขปัญหาในการตั้งค่าการแชทของ Twitch
ดูเพิ่มเติมที่: วิธีลบส่วนขยายออกจาก Chrome และเบราว์เซอร์ยอดนิยมอื่น ๆ
แก้ไข 3: ล้างคุกกี้และแคช
บางครั้งแคชของ Chrome ที่เสียหายอาจทำให้เกิดข้อผิดพลาดในการโหลดข้อมูลของ Twitch ดังนั้นคุณสามารถลองล้างเพื่อแก้ไขปัญหา นี่คือแนวทางด้านล่างสำหรับคุณ
ขั้นตอนที่ 1: ในหน้า Chrome ให้กด Ctrl + Shift + Delete ในเวลาเดียวกันเพื่อเปิดไฟล์ ล้างข้อมูลการท่องเว็บ หน้าต่าง.
ขั้นตอนที่ 2: ไปที่ไฟล์ ขั้นสูง แล้วเลือก ตลอดเวลา จากเมนูแบบเลื่อนลง
ขั้นตอนที่ 3: ตรวจสอบไฟล์ ประวัติการค้นหา , ดาวน์โหลดประวัติ , คุกกี้และข้อมูลอื่น ๆ ของไซต์ และ รูปภาพและไฟล์ที่แคชไว้ กล่อง
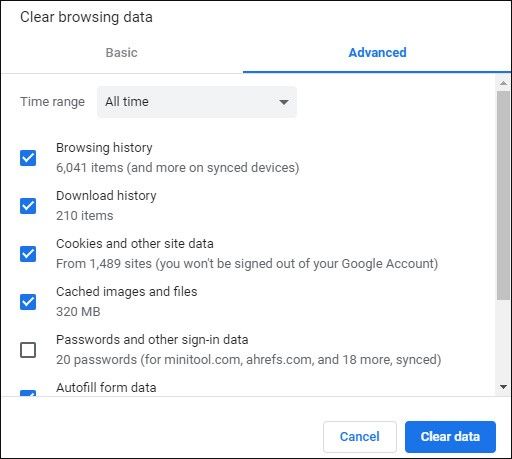
ขั้นตอนที่ 4: คลิก ข้อมูลชัดเจน เพื่อใช้การเปลี่ยนแปลงนี้ จากนั้นตรวจสอบว่าเกิดข้อผิดพลาด“ แชท Twitch ไม่โหลด” หายไปหรือไม่ ถ้าไม่ลองทำตามวิธีต่อไปนี้
เคล็ดลับ: หากคุณใช้เบราว์เซอร์อื่นโพสต์นี้ - วิธีล้างแคชสำหรับไซต์เดียว Chrome, Firefox, Edge, Safari คือสิ่งที่คุณต้องการแก้ไข 4: ปิดใช้งาน Proxy
คุณสามารถลองปิดใช้งานพร็อกซีเซิร์ฟเวอร์และรับการเชื่อมต่ออินเทอร์เน็ตโดยไม่ต้องใช้พร็อกซีเพื่อแก้ไขปัญหา“ ข้อผิดพลาดในการโหลดข้อมูลของ Twitch” นี่คือวิธีการ:
ขั้นตอนที่ 1: กด Windows + ร ปุ่มเพื่อเปิดไฟล์ วิ่ง กล่องโต้ตอบ จากนั้นพิมพ์ inetcpl.cpl แล้วคลิกไฟล์ ตกลง ปุ่ม.
ขั้นตอนที่ 2: คลิก การเชื่อมต่อ แล้วคลิกแท็บ การตั้งค่า LAN ปุ่ม.
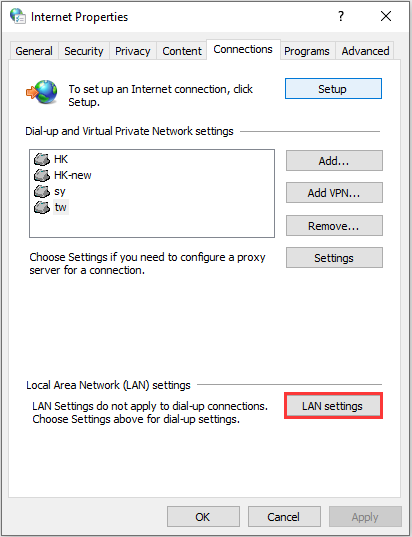
ขั้นตอนที่ 3: ยกเลิกการเลือก ใช้พร็อกซีเซิร์ฟเวอร์สำหรับ LAN ของคุณ และทำเครื่องหมายที่ ตรวจจับการตั้งค่าโดยอัตโนมัติ ในกล่อง การตั้งค่าเครือข่ายท้องถิ่น หน้าต่าง. จากนั้นคลิกไฟล์ ตกลง ปุ่ม.
ตอนนี้รีสตาร์ทเบราว์เซอร์ของคุณและตรวจสอบเพื่อดูว่าปัญหา“ การแชท Twitch ไม่ทำงาน” ได้รับการแก้ไขหรือไม่
แก้ไข 5: ปิดใช้งานอีโมติคอน GIF
การแชท Twitch ส่วนใหญ่คืออีโมติคอนมีอีโมติคอนมากมายสำหรับคุณ ดังนั้นคุณจึงปิดการใช้งานอีโมติคอน GIF ได้ดีขึ้น จากนั้นปัญหาควรได้รับการแก้ไข
นอกเหนือจากวิธีแก้ปัญหาข้างต้นคุณยังสามารถลองใช้เบราว์เซอร์อื่นหรือคุณสามารถล้าง DNS เพื่อแก้ไขปัญหาในการตั้งค่าการแชทของ Twitch
คำพูดสุดท้าย
คุณรู้สึกกังวลกับข้อผิดพลาด“ แชท Twitch ไม่แสดง” เมื่อใช้ Twitch เพื่อดูวิดีโอหรือไม่? ใช้ง่าย หลังจากลองใช้วิธีการเหล่านี้แล้วคุณควรกำจัดปัญหานี้ได้อย่างง่ายดายและมีประสิทธิภาพ
![อะไรทำให้คอมพิวเตอร์เร็ว นี่คือ 8 ประการหลัก [MiniTool Tips]](https://gov-civil-setubal.pt/img/backup-tips/50/what-makes-computer-fast.png)
![นี่คือทางเลือก WD Smartware ที่ดีที่สุดสำหรับ Windows 10 [MiniTool Tips]](https://gov-civil-setubal.pt/img/backup-tips/83/here-is-best-wd-smartware-alternative.jpg)


![การกู้คืนข้อมูลฮาร์ดไดรฟ์ภายนอกของ WD ทำได้ง่ายพอสมควร [เคล็ดลับ MiniTool]](https://gov-civil-setubal.pt/img/data-recovery-tips/91/wd-external-hard-drive-data-recovery-is-easy-enough.png)






![วิธีดาวน์โหลด Snap Camera สำหรับ PC/Mac, ติดตั้ง/ถอนการติดตั้ง [MiniTool Tips]](https://gov-civil-setubal.pt/img/news/02/how-to-download-snap-camera-for-pc/mac-install/uninstall-it-minitool-tips-1.png)







