[สาเหตุและแนวทางแก้ไข] แล็ปท็อป HP ค้างอยู่บนหน้าจอ HP [เคล็ดลับ MiniTool]
Sahetu Laea Naewthang Kaekhi Laepthxp Hp Khang Xyu Bn Hna Cx Hp Kheld Lab Minitool
HP เป็นชื่อที่รู้จักกันดีและได้รับการยกย่องในด้านคุณภาพและเทคโนโลยีขั้นสูงในอุตสาหกรรมคอมพิวเตอร์ แต่ความผิดพลาดเกิดขึ้นได้ทุกที่ HP ก็ไม่มีข้อยกเว้น บทความนี้เกี่ยวกับ เว็บไซต์ MiniTool จะกำหนดเป้าหมายปัญหาทั่วไปของ 'HP ติดอยู่บนหน้าจอ HP' เพื่อจัดเตรียมวิธีแก้ไขปัญหาให้กับคุณ
สาเหตุที่แล็ปท็อป HP ค้างอยู่บนหน้าจอ HP
ร้อนเกินไป
หากคอมพิวเตอร์ของคุณมีความร้อนสูงเกินไป คอมพิวเตอร์ของคุณจะทำงานช้าลงและช้าลง และอาจมีปัญหาหน้าค้างอย่างร้ายแรง ส่งผลให้คอมพิวเตอร์หน้าจอเป็นสีดำ การบู๊ตล้มเหลว และอื่นๆ
มีสาเหตุบางประการที่นำไปสู่ความร้อนสูงเกินไป:
- เปิดแท็บเบราว์เซอร์มากเกินไป
- พัดลมเสีย
- ช่องระบายอากาศอุดตัน
- ซอฟต์แวร์ที่ล้าสมัย
ไวรัสโจมตี
การบุกรุกของไวรัสในคอมพิวเตอร์ของคุณเป็นสาเหตุสำคัญประการหนึ่งที่ทำให้ซอฟต์แวร์ที่ติดตั้งทำงานไม่ถูกต้อง และการติดตั้ง Windows ที่บกพร่องอาจทำให้เกิดปัญหา 'แล็ปท็อป HP ค้างอยู่บนหน้าจอโลโก้ HP'
ปัญหาฮาร์ดแวร์
หากฮาร์ดแวร์ของคุณได้รับความเสียหายทางกายภาพหรือความล้มเหลวของฮาร์ดแวร์ คอมพิวเตอร์ของคุณจะติดอยู่ที่โลโก้ HP ปัญหาด้านฮาร์ดแวร์สามารถเกิดขึ้นได้จากหลายสาเหตุ เช่น สภาพแวดล้อมที่รุนแรง ความชื้น ฝุ่นหรือของเหลวเข้า การกระแทก การแยกสายเคเบิล และอื่นๆ
ข้อผิดพลาดของไบออส
ข้อผิดพลาดของ BIOS อาจเป็นสาเหตุให้แล็ปท็อปติดอยู่ในโลโก้ HP คุณสามารถเปลี่ยนพารามิเตอร์ BIOS เป็นค่าที่ไม่ถูกต้องโดยไม่ได้ตั้งใจ ซึ่งจะทำให้ BIOS ของคุณหยุดทำงาน
ปัญหาไดรเวอร์กราฟิก
มีบางสถานการณ์ที่คุณสามารถพิจารณาได้ ข้อผิดพลาดของไดรเวอร์กราฟิกหรือความผิดพลาดสามารถทำให้แล็ปท็อป HP ค้างบนหน้าจอสีดำที่มีโลโก้ HP ได้ ปัญหาอาจเกิดขึ้นได้จากหลายสาเหตุ
- ไดรเวอร์จอแสดงผลที่ล้าสมัยหรือเสียหาย
- GPU ร้อนเกินไป
- การ์ดแสดงผลเก่าหรือชำรุดบนคอมพิวเตอร์ของคุณ
- ระบบเสียหายหรือไฟล์รีจิสตรี
- มีโปรแกรมที่ทำงานบนคอมพิวเตอร์ของคุณมากเกินไป
ข้อควรระวังที่จำเป็น
จากสาเหตุที่เป็นไปได้ห้าประการข้างต้น เราสามารถทราบวิธีหลีกเลี่ยงสถานการณ์ประเภทนี้ได้ ในขณะเดียวกัน หลายสาเหตุเหล่านี้มีความสัมพันธ์กัน ไม่ได้แยกออกต่างหาก เมื่อคุณแก้ปัญหาอย่างใดอย่างหนึ่งเหล่านี้ คุณสามารถหลีกเลี่ยงข้อผิดพลาดหรือข้อขัดข้องของคอมพิวเตอร์ได้
ดังนั้น หากคุณต้องการกำจัดข้อผิดพลาดนี้และหยุดทำงานอย่างทั่วถึง และไม่มีปัญหา “แล็ปท็อปติดอยู่ในโลโก้ HP” อีกต่อไป คุณสามารถใช้มาตรการป้องกันได้
- ใช้แผ่นทำความเย็นแล็ปท็อปและทำความสะอาดฝุ่นบนแล็ปท็อปของคุณ
- ใช้ที่ชาร์จแล็ปท็อปของแท้
- ปกป้องคอมพิวเตอร์ของคุณจากไวรัส สำหรับรายละเอียดเพิ่มเติม คุณสามารถดูบทความนี้: วิธีป้องกันคอมพิวเตอร์ของคุณจากไวรัส .
- ติดตั้ง Windows รุ่นที่ถูกต้องเสมอ
- อัปเดตฮาร์ดไดรฟ์ Windows และซอฟต์แวร์ของคุณต่อไป
วิธีแก้ไขโน้ตบุ๊ก HP Stuck บนหน้าจอ HP
แก้ไข 1: ลบอุปกรณ์ที่เชื่อมต่อทั้งหมด
เป็นเรื่องที่คุ้มค่าที่จะสงสัยว่าอุปกรณ์และอุปกรณ์ต่อพ่วงทำให้แล็ปท็อปค้างที่เวทีโลโก้ เมื่อแล็ปท็อปของคุณพยายามบู๊ต อุปกรณ์ที่เชื่อมต่ออาจถูกมองว่าเป็นแหล่งบู๊ต ซึ่งอาจนำไปสู่สถานการณ์ “แล็ปท็อป HP ค้างอยู่บนหน้าจอ HP”
ดังนั้น เพียงแค่ปิดเครื่องคอมพิวเตอร์และนำอุปกรณ์ทั้งหมดของคุณออก โดยเฉพาะ CD, USB, แฟลชไดรฟ์ ฯลฯ
จากนั้นคุณสามารถรีสตาร์ทพีซีและตรวจสอบว่าปัญหาได้รับการแก้ไขแล้วหรือไม่
แก้ไข 2: ลอง Power Reset
การรีเซ็ตพลังงานสามารถช่วยคุณล้างข้อมูลจากหน่วยความจำของคอมพิวเตอร์โดยไม่ต้องลบข้อมูลส่วนบุคคล
สำหรับแล็ปท็อปที่มีแบตเตอรี่แบบถอดได้
ขั้นตอนที่ 1: ปิดคอมพิวเตอร์และถอดสายไฟ
ขั้นตอนที่ 2: ถอดอุปกรณ์ต่อพ่วงทั้งหมด
ขั้นตอนที่ 3: ถอดแบตเตอรี่ออก
ขั้นตอนที่ 4: กด . ค้างไว้ พลัง ปุ่มเป็นเวลา 15 วินาที
ขั้นตอนที่ 5: ใส่แบตเตอรี่และสายไฟกลับเข้าไปใหม่
ขั้นตอนที่ 6: เปิดคอมพิวเตอร์ของคุณและดูว่ามีปัญหาหรือไม่
สำหรับแล็ปท็อปที่มีแบตเตอรี่แบบถอดไม่ได้
ขั้นตอนที่ 1: ปิดคอมพิวเตอร์และถอดอะแดปเตอร์ AC
ขั้นตอนที่ 2: นำแผ่นดิสก์ การ์ดหน่วยความจำ และอุปกรณ์ต่อพ่วงที่ไม่จำเป็นทั้งหมดออก
ขั้นตอนที่ 3: กด . ค้างไว้ พลัง ปุ่มประมาณ 15 วินาที
ขั้นตอนที่ 4: เชื่อมต่ออะแดปเตอร์ AC อีกครั้งแล้วเปิดคอมพิวเตอร์
แก้ไข 3: เปลี่ยนแบตเตอรี่ของคุณ
แล็ปท็อปบางเครื่องอาจใช้แบตเตอรี่แบบถอดไม่ได้ และหากคุณเป็นหนึ่งในผู้ใช้ วิธีนี้ไม่เหมาะกับคุณ และคุณสามารถลองใช้วิธีอื่นแทนได้
แล็ปท็อป HP ส่วนใหญ่มีแบตเตอรี่แบบถอดได้ แต่บางเครื่องจำเป็นต้องให้ผู้เชี่ยวชาญถอดแบตเตอรี่ออก ในกรณีนี้ คุณสามารถย้ายไปยังวิธีอื่นได้
ในการเปลี่ยนแบตเตอรี่ คุณสามารถทำได้ดังนี้
ขั้นตอนที่ 1: ปิดแล็ปท็อปและถอดสายไฟ
ขั้นตอนที่ 2: ตรวจสอบให้แน่ใจว่าไม่มีอุปกรณ์ต่อพ่วงที่เชื่อมต่ออยู่
ขั้นตอนที่ 3: คลายเกลียวแผงด้านหลัง
ขั้นตอนที่ 4: ถอดสกรูที่ยึดแบตเตอรี่เข้าที่
ขั้นตอนที่ 5: ถอดสายแพที่เชื่อมต่อแบตเตอรี่เข้ากับระบบ
ขั้นตอนที่ 6: ถอดแบตเตอรี่เก่าออก
ขั้นตอนที่ 7: เชื่อมต่อแบตเตอรี่ใหม่เข้ากับตัวเครื่องแล็ปท็อปและเปลี่ยนแผงด้านหลัง
ขั้นตอนที่ 8: เปิดแล็ปท็อปของคุณและตรวจสอบว่าปัญหาได้รับการแก้ไขแล้วหรือไม่
บันทึก : สำหรับแบตเตอรี่ใหม่ คุณต้องซื้อแบตเตอรี่ตามรุ่นของแล็ปท็อป
แก้ไข 4: รีเซ็ตไดรเวอร์กราฟิกของคุณ
ปัญหาบางอย่างเกี่ยวกับไดรเวอร์การ์ดแสดงผลในระบบซอฟต์แวร์เป็นสาเหตุใหญ่สำหรับแล็ปท็อป HP หน้าจอสีดำที่มีโลโก้ HP ดังนั้น คุณต้องรีเซ็ตไดรเวอร์กราฟิก
คุณสามารถกด Windows คีย์ + Ctrl + กะ + บี ที่หน้าจอโลโก้ และขั้นตอนนี้จะช่วยให้คุณพร้อมท์ให้ Windows รีสตาร์ทไดรเวอร์กราฟิก
แก้ไข 5: ทำการทดสอบ HP Hardware Diagnostics
คุณสามารถทำการทดสอบสองครั้งเพื่อวินิจฉัยฮาร์ดแวร์บนแล็ปท็อป HP
การทดสอบอย่างรวดเร็ว
ขั้นตอนที่ 1: กด .ค้างไว้ พลัง เป็นเวลาอย่างน้อย 5 วินาทีเพื่อปิดเครื่องคอมพิวเตอร์
ขั้นตอนที่ 2: เปิดแล็ปท็อปของคุณแล้วกด esc คีย์ซ้ำๆ จนกระทั่งเมนูปรากฏขึ้น
ขั้นตอนที่ 3: กด F2 สำหรับ การวินิจฉัยระบบ ในเมนู
ขั้นตอนที่ 4: คลิก การทดสอบระบบ แล้วก็ การทดสอบอย่างรวดเร็ว .
ขั้นตอนที่ 5: คลิก วิ่งครั้งเดียว .
ขณะทำการทดสอบ เวลาที่เหลือและผลการทดสอบสำหรับแต่ละส่วนประกอบจะแสดงบนหน้าจอ
ขั้นตอนที่ 7: หากส่วนประกอบไม่ผ่านการทดสอบ ให้จด ID ความล้มเหลว (รหัส 24 หลัก) เพื่อให้คุณติดต่อฝ่ายบริการลูกค้าของ HP ข้อมูลยังมีอยู่ในบันทึกการทดสอบบนเมนูหลัก
หากไม่มีองค์ประกอบของระบบที่ล้มเหลว ให้เรียกใช้ Extensive Test
การทดสอบอย่างละเอียด
ขั้นตอนที่ 1: ทำซ้ำขั้นตอนที่ 1 ขั้นตอนที่ 2 ขั้นตอนที่ 3 ในการทดสอบอย่างรวดเร็ว
ขั้นตอนที่ 3: จากนั้นคลิก การทดสอบระบบ แล้วก็ การทดสอบอย่างละเอียด .
ขั้นตอนที่ 4: คลิก วิ่งครั้งเดียว หรือ วนซ้ำจนเกิดข้อผิดพลาด .
อีกครั้ง หากคุณมีส่วนประกอบที่ล้มเหลว คุณจะได้รับ ID ความล้มเหลวซึ่งเป็นรหัส 24 หลัก จดรหัสและติดต่อฝ่ายบริการลูกค้าของ HP
แก้ไข 6: ติดตั้ง RAM ใหม่
เรานำแล็ปท็อปของเราไปยังสถานที่ต่างๆ ขณะเคลื่อนที่จะชนกับสิ่งต่างๆ มากมาย ซึ่งจะทำให้ RAM หรือฮาร์ดไดรฟ์ของคุณเคลื่อนที่ไม่ได้ ดังนั้นจึงควรตรวจสอบว่า RAM ถูกเปิดเผยหรือไม่
ด้วยวิธีนี้ คุณสามารถนำแรมแต่ละอันออกมาแล้วใส่กลับเข้าไปใหม่อย่างปลอดภัย จากนั้นใส่เคสกลับคืนบนแล็ปท็อปแล้วลองบู๊ตแล็ปท็อปอีกครั้ง
นอกจากนี้ หากพบว่าเสียหาย ให้เปลี่ยนทันที หากคุณไม่มีทักษะเพียงพอ ให้ไปหาผู้เชี่ยวชาญเพื่อทำงาน
แก้ไข 7: กู้คืน BIOS
BIOS เป็นซอฟต์แวร์ตัวแรกที่ทำงานเมื่อคุณเปิดเครื่องคอมพิวเตอร์ หากเกิดปัญหา BIOS คอมพิวเตอร์ของคุณจะเริ่มทำงานไม่ถูกต้อง
คุณสามารถลองทำตามขั้นตอนต่อไปนี้เพื่อกู้คืน BIOS
ขั้นตอนที่ 1: ปิดคอมพิวเตอร์และตรวจสอบให้แน่ใจว่าอะแดปเตอร์ AC เชื่อมต่อกับแหล่งจ่ายไฟ
ขั้นตอนที่ 2: กด . ค้างไว้ Windows + บี คีย์ แล้วกด . พร้อมกัน พลัง ปุ่ม.
ขั้นตอนที่ 3: หลังจาก 2 ถึง 3 วินาที ให้ปล่อย พลัง และกดปุ่ม . ค้างไว้ Windows + บี ปุ่มจนกว่าคุณจะได้ยินเสียงบี๊บของแล็ปท็อป
หน้าจอ HP BIOS Update จะปรากฏขึ้นและการกู้คืนจะเริ่มขึ้นโดยอัตโนมัติ
แก้ไข 8: ดำเนินการซ่อมแซมการเริ่มต้น
คุณสามารถแก้ไขปัญหาการบู๊ตได้โดยทำการซ่อมแซมการเริ่มต้นระบบ
ขั้นตอนที่ 1: เปิดพีซีของคุณแล้วกด พลัง ปุ่มเมื่อโลโก้ Windows ปรากฏขึ้น
ขั้นตอนที่ 2: หลังจากเข้าสู่สภาพแวดล้อมการเริ่มต้นขั้นสูง ให้เลือก แก้ไขปัญหา บน เลือกตัวเลือก หน้าจอ.
ขั้นตอนที่ 3: บน ตัวเลือกขั้นสูง หน้าจอเลือก การเริ่มต้นการซ่อมแซม .
ขั้นตอนที่ 4: เลือก ปิดตัวลง จากนั้นเปิดพีซีของคุณเพื่อดูว่า Windows สามารถบู๊ตได้อย่างถูกต้องหรือไม่
สำรองข้อมูลล่วงหน้า
วิธีการข้างต้นมีประโยชน์ แต่บางวิธีก็ทำให้ข้อมูลสูญหายได้ง่ายสำหรับข้อผิดพลาดบางประการ นอกจากนี้ แม้ว่าคุณจะสามารถกู้คืนแล็ปท็อปของคุณได้ แต่ปัจจัยที่นำไปสู่ปัญหา “แล็ปท็อป HP ที่ติดอยู่บนหน้าจอ HP” อาจเป็นสาเหตุของความปลอดภัยของข้อมูล ดังนั้น การสำรองข้อมูลของคุณล่วงหน้าจึงสำคัญกว่ามาก
MiniTool ShadowMaker สามารถเป็นมือขวาของคุณเพื่อปกป้องข้อมูลของคุณและอำนวยความสะดวกประสบการณ์การสำรองข้อมูลที่ดียิ่งขึ้น
ก่อนอื่น คุณสามารถดาวน์โหลดและติดตั้งโปรแกรม จากนั้นคุณจะได้รุ่นทดลองใช้งานฟรีเป็นเวลา 30 วัน
ขั้นตอนที่ 1: เปิด MiniTool ShadowMaker แล้วคลิก ทดลองต่อไป ที่มุมขวาบน
ขั้นตอนที่ 2: คลิก แหล่งที่มา ส่วนและในหน้าต่างป๊อปอัป คุณสามารถเลือกเนื้อหาสำรองได้ ที่นี่ MiniTool ShadowMaker มีตัวเลือกเพิ่มเติมแก่คุณ รวมถึงระบบ ดิสก์ พาร์ติชั่น โฟลเดอร์ และไฟล์ โดยค่าเริ่มต้น ระบบได้รับการตั้งค่าเป็นแหล่งสำรองแล้ว
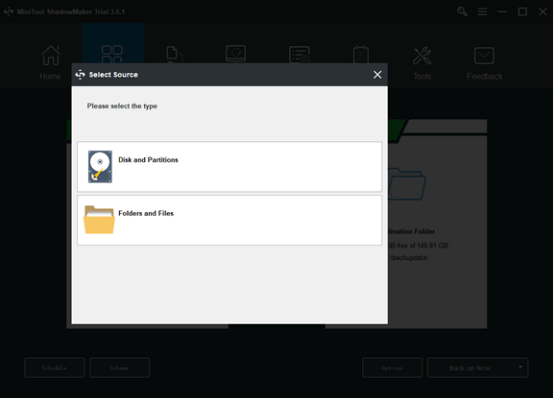
ขั้นตอนที่ 3: ไปที่ ปลายทาง ส่วนที่คุณสามารถดูสี่ตัวเลือกที่มี โฟลเดอร์บัญชีผู้ดูแลระบบ , ห้องสมุด , คอมพิวเตอร์ , และ แชร์ . จากนั้นเลือกเส้นทางปลายทางของคุณ แล้วคลิก ตกลง เพื่อบันทึกการเปลี่ยนแปลงของคุณ
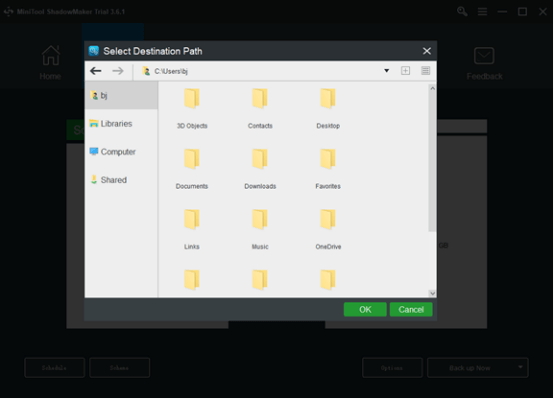
ขั้นตอนที่ 4: คลิก การสำรองข้อมูลในขณะนี้ ตัวเลือกเพื่อเริ่มกระบวนการทันทีหรือ สำรองข้อมูลภายหลัง ตัวเลือกในการชะลอการสำรองข้อมูล งานสำรองข้อมูลล่าช้าอยู่บน จัดการ หน้าหนังสือ.
บรรทัดล่าง:
เมื่อคุณพบปัญหาแล็ปท็อป HP ค้างอยู่บนหน้าจอ HP คุณสามารถทำตามวิธีการด้านบนทีละวิธีเพื่อแก้ไขปัญหา คุณอาจรู้สึกว่ามันซับซ้อนและใช้งานยาก แต่ก็ไม่ใช่เรื่องใหญ่เมื่อเทียบกับความเสี่ยงที่ข้อมูลจะสูญหาย เพื่อหลีกเลี่ยงปัญหาดังกล่าว วิธีที่ดีที่สุดคือสำรองข้อมูล
หากคุณพบปัญหาใด ๆ เมื่อใช้ MiniTool ShadowMaker คุณสามารถฝากข้อความในโซนความคิดเห็นต่อไปนี้ และเราจะตอบกลับโดยเร็วที่สุด หากคุณต้องการความช่วยเหลือใดๆ เมื่อใช้ซอฟต์แวร์ MiniTool คุณสามารถติดต่อเราผ่านทาง [ป้องกันอีเมล] .
คำถามที่พบบ่อยเกี่ยวกับ HP Laptop Stuck on HP Screen
ฉันจะยกเลิกการตรึงหน้าจอแล็ปท็อป HP ของฉันได้อย่างไร- เข้าถึงตัวจัดการงานโดยกด Ctrl + ทุกอย่าง + ลบ .
- มันจะแสดงให้คุณเห็นว่าแอพและกระบวนการพื้นหลังใดกำลังทำงานอยู่
- สังเกตว่าแต่ละ CPU และหน่วยความจำใช้เท่าใด
- หากตัวเลขใดอยู่ใกล้หรือสูงกว่า 100% คุณควรกด งานสิ้นสุด ปุ่มบนบางโปรแกรม
ในบางกรณี ปัญหา 'Windows ค้างอยู่ที่หน้าจอโหลด' เกิดจากการอัปเดต Windows หรือปัญหาอื่นๆ ตอนนี้คุณสามารถเข้าสู่ โหมดปลอดภัย จากนั้นรีบูตเครื่องคอมพิวเตอร์เพื่อช่วยให้คอมพิวเตอร์เริ่มทำงานตามปกติอีกครั้ง Safe Mode เริ่มต้นด้วยชุดไดรเวอร์ ซอฟต์แวร์ และบริการขั้นต่ำ
ฉันจะผ่าน HP Sure Start ได้อย่างไร- เปิดหรือรีสตาร์ทคอมพิวเตอร์
- กด F10 เพื่อเข้าสู่ การตั้งค่าไบออส .
- เลือก ความปลอดภัย .
- ค้นหา BIOS Sure Start .
- ยกเลิกการเลือก เริ่มการป้องกันการตั้งค่า BIOS อย่างมั่นใจ .
- คลิก บันทึก เพื่อบันทึกการเปลี่ยนแปลงและออก การตั้งค่าคอมพิวเตอร์ HP .
อาจเป็นปัญหาฮาร์ดแวร์ พยายามอย่างหนักเพื่อรีเซ็ตโน้ตบุ๊กของคุณ ถอดแบตเตอรี่ออกและกดปุ่มเปิดปิดเป็นเวลา 5 วินาที จากนั้นใส่แบตเตอรี่อีกครั้งและลองรีสตาร์ทเครื่องคอมพิวเตอร์ หากไม่สามารถช่วยคุณได้ อาจเป็นปัญหาฮาร์ดแวร์ที่ร้ายแรง
![วิธีการแปลง HDD เก่าเป็นไดรฟ์ USB ภายนอก [MiniTool News]](https://gov-civil-setubal.pt/img/minitool-news-center/26/how-convert-an-old-hdd-external-usb-drive.jpg)




![[คู่มือฉบับเต็ม] วิธีการกู้คืนข้อมูลจาก Sony Vaio ใน 5 วิธี](https://gov-civil-setubal.pt/img/partition-disk/55/full-guide-how-to-recover-data-from-sony-vaio-in-5-ways-1.jpg)






![พบข้อผิดพลาด Kernel Power 41 บน Windows 10? นี่คือวิธีการ! [เคล็ดลับ MiniTool]](https://gov-civil-setubal.pt/img/backup-tips/28/meet-kernel-power-41-error-windows-10.png)






![วิธีหยุดการอัปเดต Windows 10 อย่างถาวร [MiniTool Tips]](https://gov-civil-setubal.pt/img/backup-tips/77/how-stop-windows-10-update-permanently.jpg)