ทำไม Windows 11 ถึงห่วย? เห็นทุกสิ่งผิดปกติด้วย Windows 11!
Why Windows 11 Sucks
นับตั้งแต่เปิดตัว Windows 11 คุณอาจพบว่ามีความแตกต่างจาก Windows 10 ในระดับสูง มันแย่มากในบางแง่มุมและบางท่านก็เกลียดระบบปฏิบัติการใหม่นี้ ทำไม Windows 11 ถึงห่วย? วินโดว์ 11 ดีไหม? คุณควรอัพเกรดเป็น Windows 11 หรือไม่? อ่านโพสต์นี้จาก MiniTool แล้วคุณจะรู้ทุกอย่างที่ผิดพลาดกับ Windows 11 และข้อดีบางประการ รวมถึงข้อมูลที่เกี่ยวข้องในหน้านี้:- Windows 11 ไม่ดีอย่างที่คาดไว้
- Windows 11 ห่วยแตก: Windows 11 แย่ใน 6 ด้าน
- คุณควรอัพเกรดเป็น Windows 11 หรือไม่?
- ห่อสิ่งต่างๆ
Windows 11 ไม่ดีอย่างที่คาดไว้
ในวันที่ 24 มิถุนายน 2021 Windows 11 เปิดตัวครั้งแรกและเวอร์ชันอย่างเป็นทางการเปิดตัวในวันที่ 5 ตุลาคม 2021 นับตั้งแต่เปิดตัวระบบปฏิบัติการใหม่นี้ ผู้ใช้จำนวนมากได้อัปเกรดเป็น Windows 11 เนื่องจากมีการออกแบบ UI ใหม่ล่าสุดและคุณสมบัติใหม่บางอย่าง และการปรับปรุง
วินโดว์ 11 ดีไหม? ระบบปฏิบัติการใหม่นี้ทำงานได้ไม่ดีตามที่คาดไว้ และคุณอาจประสบปัญหาบางอย่าง เช่น รหัสข้อผิดพลาด 0x8007007f ปัญหาด้านประสิทธิภาพการทำงานของ CPU AMD Ryzen บางรุ่น ซอฟต์แวร์เครือข่าย Intel Killer และปัญหา Windows 11 ปัญหา Oracle VirtualBox ปัญหาความเข้ากันได้กับ เบราว์เซอร์ Cốc Cốc ฯลฯ
ในบางฟอรั่มเช่น Reddit ผู้ใช้หลายคนบ่นเกี่ยวกับระบบใหม่นี้ และคุณจะพบกับคำวิจารณ์เชิงลบ อ่านเนื้อหาต่อไปนี้แล้วคุณจะรู้ว่าเหตุใด Windows 11 ถึงแย่มาก อย่างน้อย Windows 11 ก็เป็นขยะในบางด้าน
เคล็ดลับ: ระบบปฏิบัติการ Windows แต่ละระบบไม่ได้ดีเสมอไป หากคุณใช้ Windows 10 คุณอาจพบสิ่งผิดปกติกับระบบปฏิบัติการนี้ อ้างถึงโพสต์นี้ - ทำไม Windows 10 ถึงห่วย? นี่คือ 7 สิ่งเลวร้ายเกี่ยวกับ Win10 และคุณจะพบสิ่งเลวร้ายบางอย่างWindows 11 ห่วยแตก: Windows 11 แย่ใน 6 ด้าน
ข้อกำหนดด้านฮาร์ดแวร์เป็นสิ่งต้องห้าม
หากต้องการใช้งาน Windows พีซีของคุณควรมีคุณสมบัติตรงตามความต้องการของระบบ สำหรับ Windows 11 ก็ไม่มีข้อยกเว้น ข้อกำหนดด้านฮาร์ดแวร์ของ Windows 11 นั้นเข้มงวด ไม่ใช่เรื่องเกินจริงที่จะกล่าวว่าข้อกำหนดเป็นสิ่งต้องห้ามและเข้มงวดกว่าระบบเวอร์ชันก่อนๆ
นอกเหนือจากข้อกำหนดปกติของ RAM ที่เก็บข้อมูล และการ์ดกราฟิกแล้ว Windows 11 ยังกำหนดให้พีซีของคุณมีชิป (Trusted Platform Module) TPM 2.0 และโปรเซสเซอร์จะต้องตอบสนองความต้องการ – 1 GHz หรือเร็วกว่าด้วย 2 คอร์ขึ้นไปบน 64 ที่รองรับ - บิตโปรเซสเซอร์หรือระบบบนชิป (SoC) หากต้องการทราบรายละเอียด โปรดดูที่โพสต์นี้ - ข้อกำหนดระบบ Windows 11 ขั้นพื้นฐานสำหรับพีซีและแล็ปท็อป

สำหรับผู้ใช้จำนวนมาก พวกเขามีพีซีรุ่นเก่าเล็กน้อยที่มีคุณสมบัติทั้งหมดในการใช้งาน Windows 11 แต่ไม่สามารถรองรับ TPM 2.0 หรือไม่มีโปรเซสเซอร์ที่รองรับ หากต้องการใช้งาน Windows 11 จำเป็นต้องอัปเกรด CPU หรือไม่จำเป็นต้องซื้อคอมพิวเตอร์เครื่องใหม่ มันไม่ประหยัดและมันแย่มาก
เคล็ดลับ: หากคุณต้องการทราบว่าพีซีของคุณเข้ากันได้กับ Windows 11 หรือไม่ คุณสามารถใช้เครื่องมือข้อกำหนดของระบบ Windows 11 เพื่อตรวจสอบได้ ในโพสต์นี้ - เครื่องมือความต้องการของระบบ Windows 11: เรียกใช้การตรวจสอบความเข้ากันได้ คุณสามารถดูวิธีตรวจสอบว่าพีซีของคุณสามารถใช้ Windows 11 ด้วยตัวตรวจสอบได้หรือไม่แถบงาน Windows 11 ที่ปรับแต่งได้น้อยลง
เมื่อ Windows 11 โหลดไปที่เดสก์ท็อป คุณจะพบแถบงานและเมนู Start อยู่ตรงกลาง จนถึงตอนนี้ทาสก์บาร์ของ Windows 11 ดูดีมาก อย่างไรก็ตาม ดูเหมือนว่าจะเป็นการปรับลดรุ่นจาก Windows 10 จากมุมมองของการใช้งาน
คุณไม่สามารถย้ายแถบงานไปที่ด้านใดด้านหนึ่งของหน้าจอที่คุณต้องการได้ นอกจากนี้ คุณไม่สามารถตั้งค่าให้แสดงไอคอนขนาดเล็กลง และเวลาไม่สามารถแสดงบนจอภาพรองได้ คุณสามารถทำสิ่งเหล่านี้ทั้งหมดใน Windows 10 แต่คุณไม่สามารถทำได้ด้วยทาสก์บาร์ใน Windows 11 นี่คือสาเหตุที่ Windows 11 แย่มาก

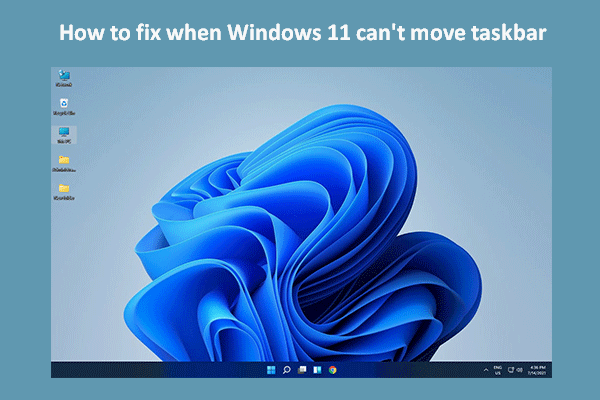 ไม่สามารถย้ายแถบงานบน Windows 11 ได้ใช่ไหม ต่อไปนี้เป็นวิธีแก้ไข
ไม่สามารถย้ายแถบงานบน Windows 11 ได้ใช่ไหม ต่อไปนี้เป็นวิธีแก้ไขคุณอาจผิดหวังที่พบว่า Windows 11 ไม่สามารถย้ายแถบงานได้ตามที่คุณคาดหวัง แต่มีวิธีแก้ไขปัญหาจริงๆ
อ่านเพิ่มเติมไม่สามารถเปิดตัวจัดการงาน Windows 11 ผ่านแถบงานได้
ใน Windows ทุกเวอร์ชัน คุณสามารถคลิกขวาที่ทาสก์บาร์เพื่อดูตัวจัดการงานได้ อย่างไรก็ตาม Microsoft จะลบคุณสมบัตินี้ออกจาก Windows 11 คุณไม่สามารถเห็นตัวเลือกตัวจัดการงานผ่านเมนูบริบท นี่เป็นหนึ่งในข้อเสียของ Windows 11 เนื่องจากการเข้าถึง Task Manager ไม่สะดวก แม้ว่าคุณจะสามารถเปิดเครื่องมือนี้ผ่านเมนู Win + X ทางลัด หรือการค้นหาของ Windows
หากต้องการทราบข้อมูลเพิ่มเติม โปรดดูบทความนี้ - วิธีเปิดตัวจัดการงานใน Windows 11 (3 วิธี) .
ยากที่จะตั้งค่าเว็บเบราว์เซอร์เริ่มต้นใน Windows 11
อีกสาเหตุหนึ่งที่ทำให้ Windows 11 แย่มากคือวิธีตั้งค่าเว็บเบราว์เซอร์เริ่มต้นใน Windows 11 เป็นเวลานานแล้วที่ Microsoft พยายามให้คุณใช้ Microsoft Edge เพื่อเยี่ยมชมเว็บไซต์ออนไลน์ Edge เป็นเบราว์เซอร์ที่ดี แต่ไม่ได้หมายความว่าคุณสามารถใช้งานได้เท่านั้น
หากคุณคุ้นเคยกับการใช้ Google Chrome และชอบใช้ คุณต้องการเปิดหน้าเว็บผ่าน Chrome เป็นค่าเริ่มต้น ดังนั้นจะเปลี่ยนเบราว์เซอร์เริ่มต้นเป็น Google Chrome ได้อย่างไร
นี่ไม่ใช่เรื่องง่ายใน Windows 11 เนื่องจากระบบนี้ต้องการให้คุณเปลี่ยนแอปเริ่มต้นสำหรับประเภทไฟล์และประเภทลิงก์เฉพาะเช่น HTTPS, HTTP ฯลฯ เพื่อตั้งค่าเว็บเบราว์เซอร์เริ่มต้น หากต้องการทราบรายละเอียดมากมาย โปรดอ่านโพสต์ก่อนหน้าของเรา - วิธีการตั้งค่าเบราว์เซอร์เริ่มต้นใน Windows 11 วิธีง่ายๆ มาแล้ว!
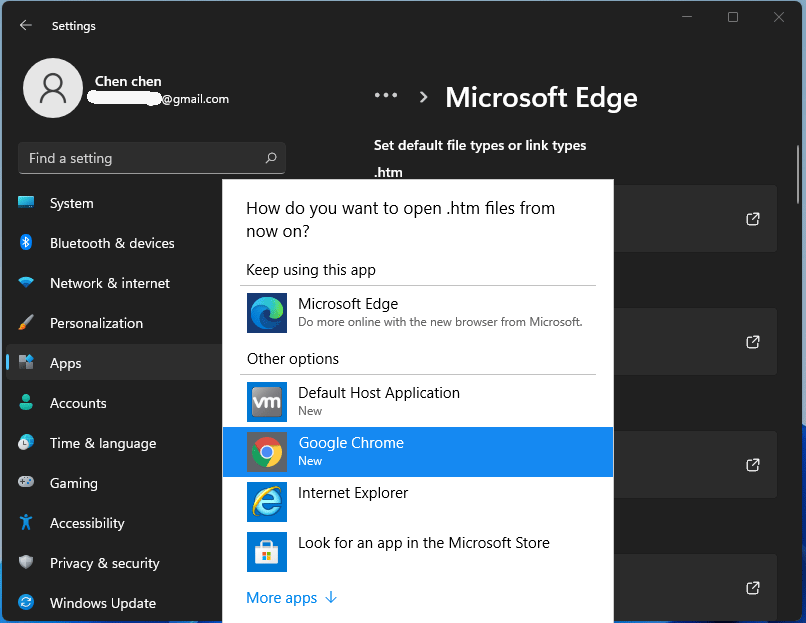
มันไม่ง่ายเหมือนกับการตั้งค่าเบราว์เซอร์เริ่มต้นใน Windows 10 (คลิกเพียงครั้งเดียวเท่านั้น) หากนั่นไม่ใช่เหตุผลว่าทำไม Windows 11 ถึงแย่ เราก็ไม่รู้ว่ามันคืออะไร
ส่วนต่อประสานผู้ใช้ใน Windows 11 ต้องการการคลิกมากกว่าในบางครั้ง
เมื่ออัปเกรดเป็น Windows 11 และปิดเครื่อง คุณจะพบการเปลี่ยนแปลงครั้งใหญ่ในส่วนติดต่อผู้ใช้ และอินเทอร์เฟซจำนวนมากได้รับการออกแบบใหม่ นี่เป็นเรื่องยากเล็กน้อยในการใช้ระบบปฏิบัติการใหม่นี้ กล่าวคือ คุณต้องใช้เวลาพอสมควรเพื่อทำความคุ้นเคยกับ UI ใหม่และโต้ตอบกับระบบปฏิบัติการนี้
นอกจากนี้ บางครั้งคุณจำเป็นต้องมีการคลิกมากขึ้นเพื่อเข้าถึงบางสิ่งบางอย่าง ตัวอย่างเช่น:
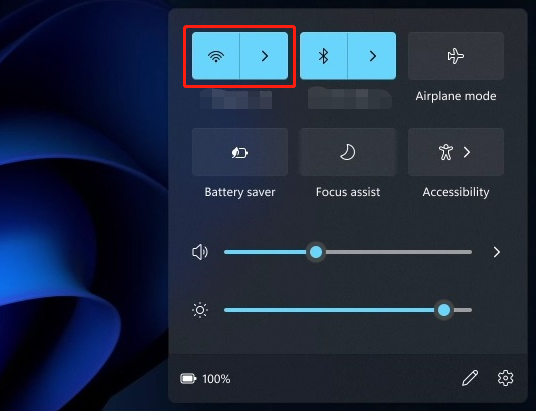
จากตัวอย่างทั้งสองนี้ คุณจะทราบได้ว่านั่นเป็นอีกสาเหตุหนึ่งว่าทำไม Windows 11 ถึงแย่เมื่อเทียบกับ Windows 10
แผงควบคุมยังคงอยู่ที่นั่น
ใน Windows 11 มีแอปการตั้งค่าใหม่และ Microsoft พยายามเพิ่มคุณสมบัติให้กับทั้งแอปนี้และแผงควบคุมซึ่งสร้างความยุ่งเหยิง และถึงแม้ว่าแอปการตั้งค่าใน Windows 11 จะดีกว่า Windows 10 แต่ก็ไม่ได้รวมทุกสิ่งที่พบในแผงควบคุม
นอกเหนือจากข้อเสียเหล่านี้แล้ว Windows 11 ยังมีข้อเสียในด้านอื่น ๆ เช่น มันไม่เสถียร (ปัญหาการอัพเดทจะปรากฏขึ้นอยู่เสมอ) คุณสมบัติบางอย่างจะถูกลบออก เช่น Timeline และ Cortana, เมนู Start นั้นเรียบง่ายเกินไปและขาดคุณสมบัติต่าง ๆ และอีกมากมาย
หลังจากอ่านข้อมูลมากมายเกี่ยวกับ Windows 11 ไปแล้ว คุณอาจถามว่า Windows 11 ไม่ดีเหรอ? เกือบทุกสิ่งมีสองด้าน Windows 11 มีทั้งข้อเสียและข้อดี หากต้องการทราบข้อดีของ Windows 11 โปรดดูส่วนถัดไป
Windows 11 ดีในบางด้าน
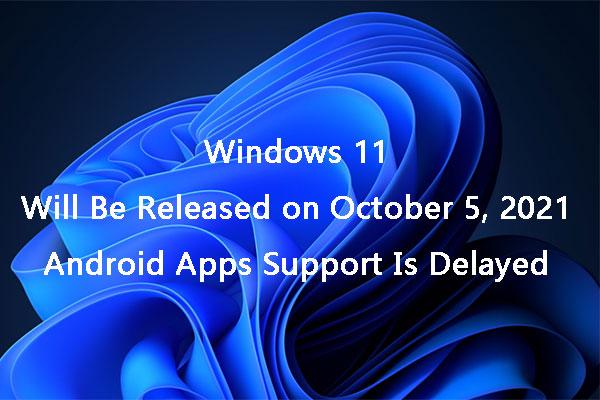 Windows 11 ที่จะเปิดตัวในวันที่ 5 ตุลาคม: การสนับสนุนแอป Android ล่าช้า
Windows 11 ที่จะเปิดตัวในวันที่ 5 ตุลาคม: การสนับสนุนแอป Android ล่าช้าWindows 11 จะเปิดตัวอย่างเป็นทางการสู่สาธารณะในวันที่ 5 ตุลาคม 2021 และ Microsoft เลื่อนการรองรับแอป Android ใน Windows 11 ไปเป็นปี 2022
อ่านเพิ่มเติมแน่นอนว่า นอกเหนือจากข้อดีเหล่านี้แล้ว Windows 11 ยังมีข้อดีในด้านอื่นๆ เช่น เสียงที่แตกต่างกันในโหมดมืดช่วยให้คุณสงบลง โหมดแท็บเล็ตที่ใช้งานง่ายยิ่งขึ้น Microsoft Store ใหม่ และอื่นๆ อีกมากมาย
คุณควรอัพเกรดเป็น Windows 11 หรือไม่?
หลังจากทราบข้อดีและข้อเสียของ Windows 11 แล้ว คำถามก็เกิดขึ้น: คุณควรอัปเกรดเป็น Windows 11 หรือไม่
Windows 11 อาจมีข้อดีบางประการ แต่ก็มีข้อดีหลายประการเช่นกัน ปัจจุบันยังไม่เสถียรเนื่องจากเปิดตัวได้เพียงเดือนเดียวและมีข้อบกพร่องมากมาย ดังนั้น ข้อเสนอแนะของเราคือรอสักครู่แล้วอัปเกรดเป็น Windows 11 Windows 10 จะยังคงได้รับการอัปเดตแพตช์และอัปเดตด้านความปลอดภัยต่อไปจนถึงวันที่ 14 ตุลาคม 2025
แน่นอนว่าหากคุณอยากเพลิดเพลินกับระบบปฏิบัติการใหม่นี้ คุณสามารถอัปเดต Windows 11 ได้ แต่เพื่อหลีกเลี่ยงปัญหาของระบบและการสูญหายของข้อมูลโดยไม่คาดคิดหลังจากการอัพเดต จำเป็นต้องสำรองข้อมูลสำหรับพีซีของคุณก่อนที่จะติดตั้ง Windows 11
สำรองข้อมูลพีซีของคุณก่อนอัปเกรด Windows 11
จะสำรองข้อมูลคอมพิวเตอร์ของคุณเพื่อปกป้องเครื่องได้อย่างไร? เราขอแนะนำอย่างยิ่งให้ใช้ซอฟต์แวร์สำรองข้อมูลพีซีระดับมืออาชีพ – MiniTool ShadowMaker เพื่อสำรองไฟล์ โฟลเดอร์ Windows พาร์ติชัน และดิสก์ใน Windows 11/10/8/7 โปรแกรมสำรองข้อมูลนี้ช่วยให้คุณสร้างอิมเมจระบบและดำเนินการกู้คืนระบบได้อย่างรวดเร็วเพื่อลดเวลาหยุดทำงาน
เพื่อปกป้องข้อมูล คุณสามารถใช้ซอฟต์แวร์นี้ได้อย่างเต็มที่ เนื่องจากซอฟต์แวร์นี้จะช่วยให้คุณสามารถสำรองไฟล์และโฟลเดอร์ได้โดยอัตโนมัติ และสำรองเฉพาะรายการที่มีการเปลี่ยนแปลงเท่านั้น นอกจากนี้ คุณสามารถสร้างไดรฟ์ USB หรือซีดี/ดีวีดีที่สามารถบู๊ตได้สำหรับการกู้คืนระบบเมื่อโหลดพีซีล้มเหลว
 ซอฟต์แวร์สำรองข้อมูล Windows 11 ที่ดีที่สุดสำหรับระบบพีซีและการปกป้องข้อมูล
ซอฟต์แวร์สำรองข้อมูล Windows 11 ที่ดีที่สุดสำหรับระบบพีซีและการปกป้องข้อมูลคุณต้องการสำรองข้อมูลพีซี Windows 11 ของคุณเพื่อการปกป้องระบบและข้อมูลหรือไม่? จะสร้างข้อมูลสำรองได้อย่างไร? การใช้ซอฟต์แวร์สำรองข้อมูล Windows 11 ในการทำ
อ่านเพิ่มเติมตอนนี้ คลิกปุ่มต่อไปนี้เพื่อรับรุ่นทดลองใช้สำหรับการสำรองข้อมูลพีซีฟรีภายใน 30 วัน
ทดลองใช้ MiniTool ShadowMakerคลิกเพื่อดาวน์โหลด100%สะอาดและปลอดภัย
ต่อไปนี้คือวิธีสำรองข้อมูลพีซีใน Windows 11
ขั้นตอนที่ 1: หลังจากติดตั้ง MiniTool ShadowMaker ให้เปิดใช้งานเพื่อเข้าสู่อินเทอร์เฟซหลัก
ขั้นตอนที่ 2: ภายใต้ สำรองข้อมูล หน้าต่าง เลือกแหล่งสำรองข้อมูล (ระบบหรือไฟล์และโฟลเดอร์) และระบุเส้นทางปลายทาง
ขั้นตอนที่ 3: คลิก การสำรองข้อมูลในขณะนี้ ปุ่มเพื่อเริ่มการสำรองข้อมูลพร้อมกัน
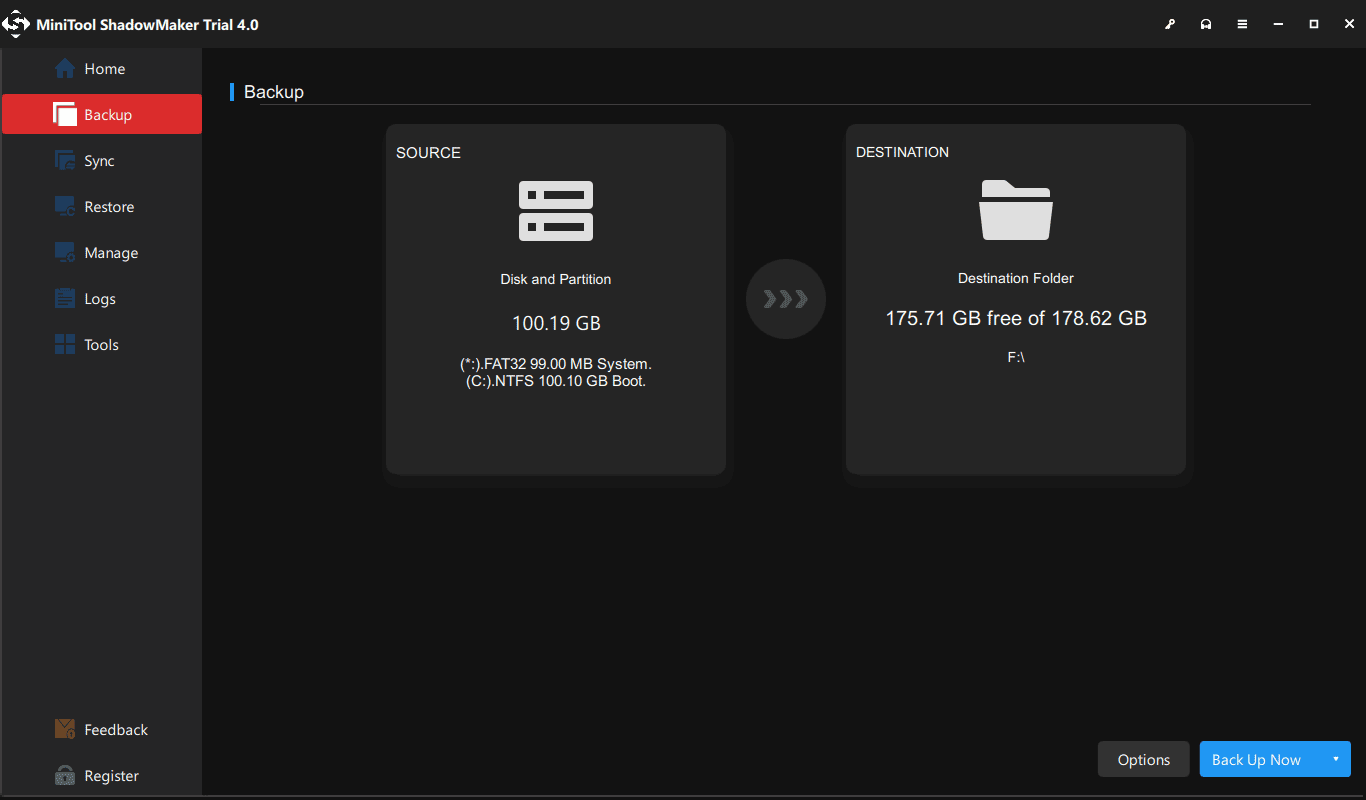
หลังจากสำรองข้อมูลเสร็จแล้ว ให้อัปเกรด Windows 10 เป็น Windows 11 ตามความต้องการของคุณ โพสต์นี้ – จะอัพเกรด Windows 10 เป็น Windows 11 ได้อย่างไร ดูคำแนะนำโดยละเอียดจะเป็นประโยชน์สำหรับคุณ
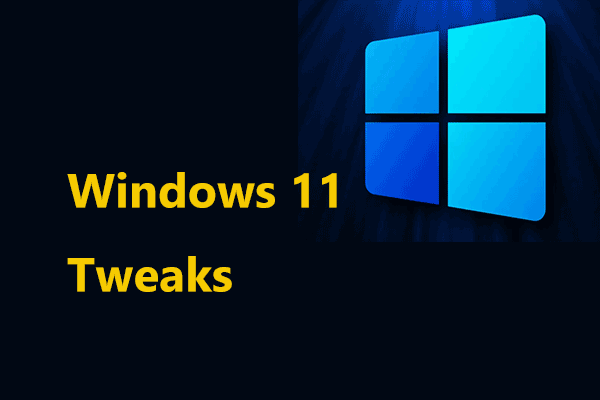 16+ สุดยอด Windows 11 ปรับแต่งเพื่อให้ได้ประสิทธิภาพพีซีที่เหมาะสมที่สุด
16+ สุดยอด Windows 11 ปรับแต่งเพื่อให้ได้ประสิทธิภาพพีซีที่เหมาะสมที่สุดโพสต์นี้ให้การปรับแต่งและเคล็ดลับ Windows 11 ที่ดีที่สุดมากกว่า 16 รายการเพื่อช่วยให้คุณใช้ประโยชน์จากคุณสมบัติและการปรับปรุงเพื่อให้ได้ประสิทธิภาพสูงสุด
อ่านเพิ่มเติมห่อสิ่งต่างๆ
ทำไม Windows 11 ถึงห่วย? อ่านโพสต์นี้แล้วคุณจะรู้ทุกอย่างผิดปกติกับ Windows 11 Windows 11 นั้นแย่ใน 7 ด้านและยังดีในบางด้านอีกด้วย ดังนั้นการอัปเกรดเป็นระบบปฏิบัติการใหม่นี้หรือไม่นั้นขึ้นอยู่กับความต้องการของคุณ
หากคุณมีข้อเสนอแนะหรือแนวคิดเกี่ยวกับข้อดีหรือข้อเสียของ Windows 11 โปรดแสดงความคิดเห็นในส่วนต่อไปนี้หรือติดต่อโดยตรง เรา .







![คำแนะนำฉบับเต็มเกี่ยวกับแอพ Windows 10 ไม่ทำงาน (9 วิธี) [MiniTool Tips]](https://gov-civil-setubal.pt/img/backup-tips/90/full-guide-windows-10-apps-not-working.png)

![USB คิดว่าเป็นไดรฟ์ซีดีหรือไม่? รับข้อมูลกลับมาและแก้ไขปัญหาทันที! [เคล็ดลับ MiniTool]](https://gov-civil-setubal.pt/img/data-recovery-tips/78/usb-thinks-it-s-cd-drive.png)


![CloudApp คืออะไร? จะดาวน์โหลด CloudApp/ติดตั้ง/ถอนการติดตั้งได้อย่างไร [เคล็ดลับ MiniTool]](https://gov-civil-setubal.pt/img/news/4A/what-is-cloudapp-how-to-download-cloudapp/install/uninstall-it-minitool-tips-1.png)


![6 แนวทางแก้ไขข้อผิดพลาด Windows Update 0x80244018 [MiniTool News]](https://gov-civil-setubal.pt/img/minitool-news-center/67/6-solutions-windows-update-error-0x80244018.jpg)



