วิธีแก้ไขข้อผิดพลาด 15 ไม่พบไฟล์ใน Windows 10 11
Withi Kaekhi Khx Phid Phlad 15 Mi Phb Fil Ni Windows 10 11
ไม่พบไฟล์ Error 15 เป็นหนึ่งในข้อผิดพลาดทั่วไปที่ Windows ใช้นอกเหนือจากโปรแกรมที่เข้ากันได้กับ Microsoft Windows และซัพพลายเออร์ไดรฟ์อุปกรณ์อื่นๆ ใจเย็นๆ! ในโพสต์นี้ เว็บไซต์มินิทูล คุณสามารถแก้ไขข้อผิดพลาด 'ไม่พบไฟล์' ได้ง่ายๆ ด้วยวิธีแก้ปัญหาที่กล่าวถึงด้านล่าง
ข้อผิดพลาด 15 ไม่พบไฟล์
เมื่อใดก็ตามที่มีไฟล์บางไฟล์หายไปหรือเสียหายในระบบปฏิบัติการ คุณอาจพบข้อผิดพลาด 15 file not found ข้อมูลบางอย่างที่เก็บไว้ในระบบจะไม่สามารถเข้าถึงได้ นี่คือสาเหตุสำคัญของข้อผิดพลาดนี้:
- ปิดระบบอย่างไม่เหมาะสม
- การติดตั้งไม่สมบูรณ์
- ระบบของคุณถูกโจมตีโดยมัลแวร์หรือไวรัส
- ยูทิลิตี้การลบไม่ได้ใช้อย่างเหมาะสม
- ไฟล์ระบบบางไฟล์เสียหายเนื่องจากเซกเตอร์เสีย
- ไฟล์ Master Boot Record เสียหาย
ในเนื้อหาต่อไปนี้ เราจะแสดงวิธีแก้ไขข้อผิดพลาดนี้ในสองวิธี หากคุณอยู่ในเรือลำเดียวกัน โปรดลองอย่างระมัดระวัง
วิธีแก้ไขข้อผิดพลาด 15 ไม่พบไฟล์
แก้ไข 1: ใช้ Power Data Recovery
เมื่อไร ไม่พบไฟล์ข้อผิดพลาด 15 ครอบตัด ทางออกที่ดีที่สุดคือการกู้คืนข้อมูลด้วยชิ้นส่วนของ ซอฟต์แวร์กู้คืนข้อมูลฟรี - การกู้คืนข้อมูลพลังงาน MiniTool นี่คือเครื่องมือกู้คืนไฟล์ฟรีที่ช่วยให้คุณสามารถกู้คืนไฟล์จากฮาร์ดไดรฟ์ภายใน, ฮาร์ดไดรฟ์ภายนอก, SSD, การ์ด SD, ไดรฟ์ปากกา, การ์ดหน่วยความจำและอื่น ๆ ตราบใดที่ไฟล์ที่สูญหายไม่ถูกเขียนทับด้วยข้อมูลใหม่ คุณสามารถ ใช้เครื่องมือนี้เพื่อรับข้อมูลของคุณกลับ นี่คือวิธีการ:
ขั้นตอนที่ 1 ดาวน์โหลดและติดตั้งเครื่องมือฟรีนี้
ขั้นตอนที่ 2 เปิดใช้งานและเข้าสู่อินเทอร์เฟซหลัก
ขั้นตอนที่ 3 วางเมาส์เหนือไดรฟ์ที่บันทึกไฟล์ที่สูญหายแล้วกด สแกน ปุ่มเพื่อเริ่มกระบวนการสแกน
ขั้นตอนที่ 4 ตอนนี้มีสามเส้นทางสำหรับคุณ: ไฟล์ที่ถูกลบ , ไฟล์หาย และ ไฟล์ที่มีอยู่ . เปิดแต่ละเส้นทางเพื่อค้นหาไฟล์ที่คุณต้องการหรือเปลี่ยนไปใช้ พิมพ์ เพื่อค้นหาไฟล์ตามประเภท เลือกไฟล์ที่ต้องการ กด บันทึก จากนั้นเลือกตำแหน่งที่เหมาะสมเพื่อบันทึกไฟล์

แก้ไข 2: เรียกใช้การสแกน SFC ในเซฟโหมด
ถ้า ไม่พบไฟล์ข้อผิดพลาด 15 ยังคงมีอยู่ คุณสามารถลองบูตระบบของคุณใน Safe Mode และทำการสแกน SFC เพื่อซ่อมแซมไฟล์ระบบที่เสียหาย
ขั้นตอนที่ 1. กดปุ่ม พลัง ปุ่มโดยการกด Shift + F8 สำหรับ Windows 10 ( F8 สำหรับ Windows 7/8.1) ไปเรื่อยๆ จนกว่าจะเจอ ตัวเลือกการบูตขั้นสูง หน้าต่าง.
ขั้นตอนที่ 2 เลือก โหมดปลอดภัย และตี เข้า เพื่อบูตเข้า โหมดปลอดภัย .
ขั้นตอนที่ 3 ใน โหมดปลอดภัย , พิมพ์ ซม ในแถบค้นหาเพื่อค้นหา พร้อมรับคำสั่ง และคลิกขวาที่มันเพื่อเลือก เรียกใช้ในฐานะผู้ดูแลระบบ .
ขั้นตอนที่ 4 พิมพ์ sfc /scannow และอย่าลืมกด เข้า . หากตรวจพบไฟล์ที่เสียหาย ไฟล์นั้นจะแทนที่ไฟล์เหล่านั้นด้วยสำเนาแคชที่สอดคล้องกัน หากไม่พบสำเนาที่เก็บไว้ ระบบจะขอให้คุณหาแผ่นดิสก์การติดตั้ง Windows และคุณจะต้องใช้ไดรฟ์ USB สำหรับติดตั้ง Windows หรือซ่อมแซมระบบ
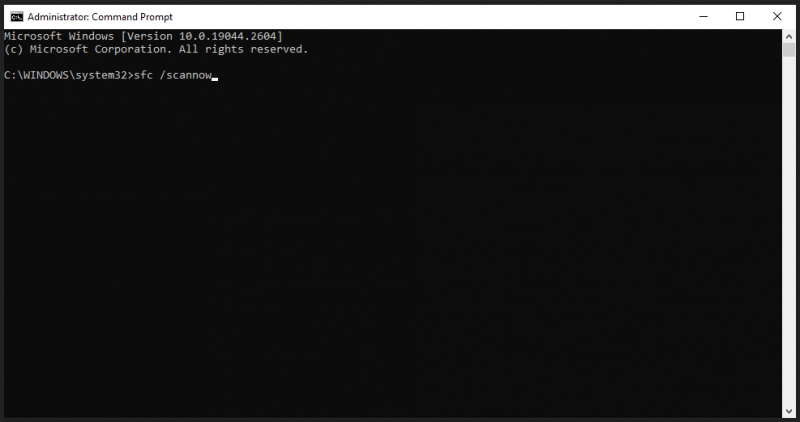
คำแนะนำ: สำรองไฟล์ของคุณเป็นประจำ
ทุกอย่างจะง่ายขึ้นหากมีการอัพเดท ในกรณีที่คุณประสบปัญหาที่คล้ายกัน ขอแนะนำให้สร้างนิสัยการสำรองไฟล์ของคุณเป็นประจำด้วย ซอฟต์แวร์สำรองข้อมูลฟรี – มินิทูล ShadowMaker เครื่องมือนี้ช่วยให้คุณสำรองไฟล์ โฟลเดอร์ พาร์ติชัน ดิสก์ และระบบบนอุปกรณ์ Windows ตอนนี้ ให้ฉันแสดงวิธีสร้างการสำรองข้อมูลไฟล์สำคัญของคุณด้วยเครื่องมือนี้
ขั้นตอนที่ 1. เปิดตัวเครื่องมือนี้และกด ให้ทดลองใช้ .
ขั้นตอนที่ 2. ใน การสำรองข้อมูล หน้า, ไปที่ แหล่งที่มา > โฟลเดอร์และไฟล์ จากนั้นคุณสามารถเลือกไฟล์ที่คุณต้องการสำรองข้อมูล สำหรับเส้นทางการจัดเก็บสำหรับการสำรองข้อมูลไปที่ ปลายทาง .
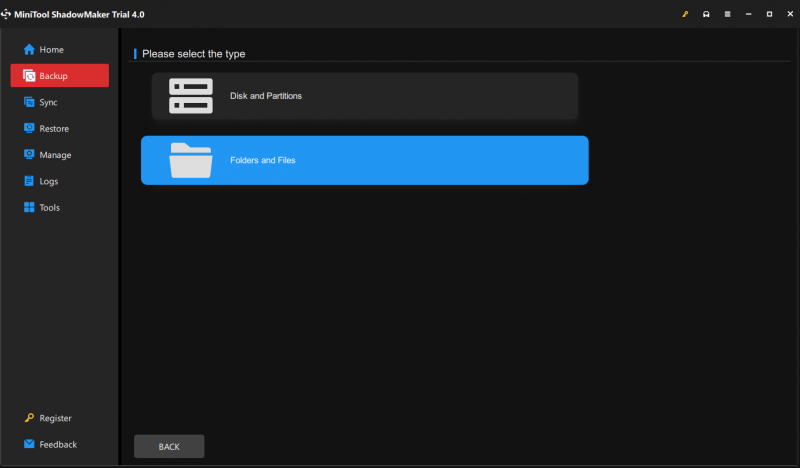
ขั้นตอนที่ 3 คลิกที่ การสำรองข้อมูลในขณะนี้ เพื่อเริ่มกระบวนการ หากต้องการระบุงานสำรองที่จะรันรายวัน/รายสัปดาห์/รายเดือน/ตามเหตุการณ์ ให้ไปที่ ตัวเลือก > การตั้งค่ากำหนดการ . หลังจากกระบวนการเสร็จสิ้น คุณสามารถใช้ข้อมูลสำรองเพื่อกู้คืนไฟล์ที่สูญหายเมื่อคุณพบปัญหาต่างๆ เช่น ไม่พบไฟล์ข้อผิดพลาด 15 ในอนาคต.
ห่อสิ่งต่าง ๆ
นั่นคือทั้งหมดที่เกี่ยวกับไม่พบไฟล์ข้อผิดพลาด 15 เมื่อไฟล์ของคุณสูญหาย คุณสามารถใช้ MiniTool Power Data Recovery เพื่อกู้คืนไฟล์ของคุณได้อย่างง่ายดาย หวังว่าโพสต์นี้จะช่วยคุณได้มาก!






![[แก้ไขแล้ว] กล้องบอกว่าไม่สามารถเข้าถึงการ์ดได้ - แก้ไขได้ง่าย [เคล็ดลับ MiniTool]](https://gov-civil-setubal.pt/img/data-recovery-tips/15/camera-says-card-cannot-be-accessed-easy-fix.jpg)
![2 วิธี - วิธีเปลี่ยน DHCP Lease Time Windows 10 [MiniTool News]](https://gov-civil-setubal.pt/img/minitool-news-center/57/2-ways-how-change-dhcp-lease-time-windows-10.png)




![แก้ไขข้อผิดพลาด: Call of Duty Modern Warfare Dev Error 6068 [MiniTool Tips]](https://gov-civil-setubal.pt/img/disk-partition-tips/25/fixed-error-call-duty-modern-warfare-dev-error-6068.jpg)



![ฮาร์ดไดรฟ์แล็ปท็อป HP สั้น DST ล้มเหลว [แก้ไขด่วน] [MiniTool News]](https://gov-civil-setubal.pt/img/minitool-news-center/37/hp-laptop-hard-drive-short-dst-failed.jpg)
![การล้างข้อมูลบนดิสก์จะล้างโฟลเดอร์ดาวน์โหลดใน Windows 10 หลังจากอัปเดต [MiniTool News]](https://gov-civil-setubal.pt/img/minitool-news-center/67/disk-cleanup-cleans-downloads-folder-windows-10-after-update.png)

