แก้ไข - Windows Defender การตั้งค่านี้จัดการโดยผู้ดูแลระบบ
Kaekhi Windows Defender Kar Tang Kha Ni Cadkar Doy Phu Dulae Rabb
เมื่อใช้ Windows Defender/Security ใน Windows 11/10 คุณอาจได้รับข้อผิดพลาด การตั้งค่านี้จัดการโดยผู้ดูแลระบบของคุณ . คุณจะแก้ไขปัญหาที่น่ารำคาญนี้ได้อย่างไรเพื่อใช้ซอฟต์แวร์ป้องกันไวรัสนี้เพื่อป้องกันภัยคุกคาม ในโพสต์นี้ มินิทูล รวบรวมวิธีแก้ปัญหาที่มีประโยชน์และตอนนี้ไปลองกันเลย
การตั้งค่านี้จัดการโดยผู้ดูแลระบบของคุณ Windows Defender Windows 11/10
Windows Defender หรือที่เรียกว่า Windows Security เป็นโปรแกรมป้องกันไวรัสระดับมืออาชีพในตัวใน Windows 11/10 ที่ให้การป้องกันแบบเรียลไทม์เพื่อป้องกันพีซีของคุณจากไวรัสและมัลแวร์ อย่างไรก็ตาม บางครั้งคุณถูกบล็อกไม่ให้ทำการตั้งค่าบางอย่างและข้อความแสดงข้อผิดพลาดปรากฏขึ้นบนหน้าจอ – การตั้งค่านี้จัดการโดยผู้ดูแลระบบของคุณ .
ข้อผิดพลาดนี้สามารถเห็นได้เหนือตัวเลือกภายใน การตั้งค่าการป้องกันไวรัสและภัยคุกคาม , การควบคุมแอปและเบราว์เซอร์ , และ การแยกแกน ของ ความปลอดภัยของอุปกรณ์ แท็บเหล่านี้เป็นการตั้งค่าหลัก:
- การป้องกันตามเวลาจริง
- การป้องกันแบบคลาวด์
- การส่งตัวอย่างอัตโนมัติ
- การป้องกันการเหยียบย่ำ
- ตรวจสอบแอพและไฟล์
- ความสมบูรณ์ของหน่วยความจำแยกคอร์

โพสต์ที่เกี่ยวข้อง: ความสมบูรณ์ของหน่วยความจำ Windows 11 ปิดอยู่หรือไม่ - นี่คือ 6 วิธีแก้ไขสำหรับคุณ
เมื่อคุณได้รับข้อความแสดงข้อผิดพลาดนี้ใน Windows 11/10 คุณจะไม่สามารถเปิดการตั้งค่าที่สำคัญของ Windows Security ได้เนื่องจากตัวเลือกเป็นสีเทา แม้ว่าคุณจะเป็นผู้ดูแลระบบ โปรแกรมป้องกันไวรัสนี้จะไม่ยอมให้คุณทำสิ่งนี้
แล้วคุณจะแก้ไขได้อย่างไร การตั้งค่านี้ได้รับการจัดการโดยไวรัสของผู้ดูแลระบบและการป้องกันภัยคุกคาม/การแยกคอร์/การป้องกันผู้บุกรุก ฯลฯ? ไปยังส่วนถัดไปเพื่อดูว่าคุณควรทำอย่างไร
การแก้ไข - การตั้งค่านี้จัดการโดยผู้ดูแลระบบของคุณ Windows Defender Windows 11/10
ติดตั้ง Windows Update
ตรวจสอบว่าพีซีของคุณมีการอัปเดตที่รอดำเนินการเพื่อติดตั้งหรือไม่ เนื่องจากการอัปเดตเหล่านี้อาจรวมถึงโปรแกรมแก้ไขสำหรับปัญหานี้ และลองทำสิ่งนี้
ขั้นตอนที่ 1: กด ชนะ + ฉัน เพื่อเปิดการตั้งค่าและไปที่ การอัปเดตและความปลอดภัย > Windows Update (วินโดวส์ 10) หรือเข้าไปที่ การปรับปรุง Windows .
ขั้นตอนที่ 2: ตรวจสอบการอัปเดตที่มีอยู่ หาก Windows ตรวจพบ ให้ดาวน์โหลดและติดตั้งบนพีซีของคุณ
ต้องรีสตาร์ทระบบหลายครั้ง หลังจากนั้นให้ไปตรวจสอบว่า การตั้งค่านี้จัดการโดยการป้องกันตามเวลาจริงของผู้ดูแลระบบ Windows 10/11 หรือ การแยกแกน การตั้งค่านี้จัดการโดยผู้ดูแลระบบของคุณ ได้รับการแก้ไขแล้ว ถ้าไม่ดำเนินการแก้ไขต่อไป
ถอนการติดตั้งซอฟต์แวร์ป้องกันไวรัสของบุคคลที่สาม
หากคุณติดตั้งโปรแกรมป้องกันไวรัสของบุคคลที่สามบนพีซีของคุณ อาจส่งผลกระทบต่อ Windows Defender และทำให้การตั้งค่าแอปนี้ใช้งานไม่ได้พร้อมกับข้อผิดพลาด การตั้งค่านี้จัดการโดยผู้ดูแลระบบของคุณ . ดังนั้น ให้ลองถอนการติดตั้งเครื่องมือป้องกันไวรัสของบริษัทอื่นเพื่อให้การรักษาความปลอดภัยของ Windows กลับมาควบคุมได้อย่างสมบูรณ์
ขั้นตอนที่ 1: ในช่องค้นหาของ Windows 11/10 ให้พิมพ์ appwiz.cpl เข้าไปแล้วกด เข้า เพื่อเปิด โปรแกรมและคุณสมบัติ หน้าต่าง.
ขั้นตอนที่ 2: คลิกขวาที่โปรแกรมป้องกันไวรัสเป้าหมายแล้วเลือก ถอนการติดตั้ง .
ขั้นตอนที่ 3: ดำเนินการถอนการติดตั้งให้เสร็จสิ้นโดยทำตามตัวช่วยสร้างบนหน้าจอ
รีเซ็ตความปลอดภัยของ Windows
ข้อผิดพลาดในความปลอดภัยของ Windows อาจต้องรับผิดชอบ การตั้งค่านี้จัดการโดยผู้ดูแลระบบของคุณใน Windows 11/10 . ดังนั้นลองรีเซ็ตแอพนี้
ใน Windows 10 ให้ไปที่เมนูเริ่มเพื่อค้นหา ความปลอดภัยของวินโดวส์ คลิกขวาที่มันแล้วเลือก การตั้งค่าแอพ . จากนั้นคลิก รีเซ็ต ปุ่ม.
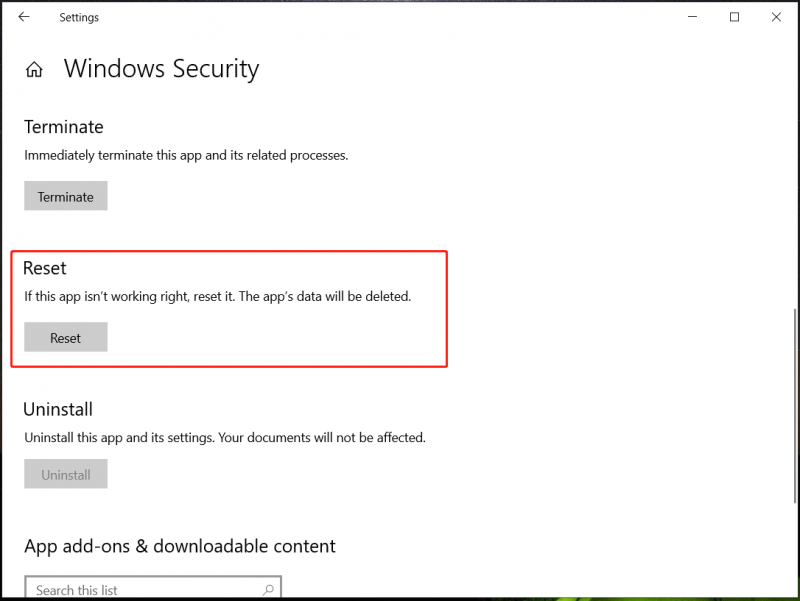
ใน Windows 11 คุณสามารถไปที่ การตั้งค่า > แอป > แอป/แอปและคุณสมบัติที่ติดตั้ง > ความปลอดภัยของ Windows , คลิก สามจุด เลือก ตัวเลือกขั้นสูง แล้วแตะที่ รีเซ็ต .
แก้ไขรีจิสทรีของ Windows
ตามรายงาน ผู้ใช้จำนวนมากได้แก้ไขปัญหาผู้ดูแลระบบความปลอดภัยของ Windows โดยปรับแต่งคีย์รีจิสทรี ก่อนที่คุณจะดำเนินการ คุณควรใช้คุณลักษณะการคืนค่าระบบเพื่อสร้างจุดคืนค่าเพื่อหลีกเลี่ยงระบบล่มเนื่องจากการทำงานที่ผิดพลาด
จากนั้น เริ่มการเปลี่ยนแปลงในขั้นตอนเหล่านี้:
ขั้นตอนที่ 1: เรียกใช้ Registry Editor โดยพิมพ์ ลงทะเบียน ในช่องค้นหาแล้วคลิกแอป
ขั้นตอนที่ 2: ไปที่ คอมพิวเตอร์\HKEY_LOCAL_MACHINE\SYSTEM\CurrentControlSet\Control\DeviceGuard\Scenarios\HypervisorEnforcedCodeIntegrity .
ขั้นตอนที่ 3: ดับเบิลคลิกที่ เปิดใช้งาน คีย์จากบานหน้าต่างด้านขวาและตั้งค่าข้อมูลเป็น 0 .
หากคุณไม่พบ HypervisorEnforcedCodeIntegrity รายการบนพีซีของคุณ ดำเนินการดังต่อไปนี้
ขั้นตอนที่ 1: ไปที่ คอมพิวเตอร์\HKEY_LOCAL_MACHINE\SOFTWARE\Policies\Microsoft\Windows Defender .
ขั้นตอนที่ 2: คลิกขวาที่ วินโดวส์ ดีเฟนเดอร์ , เลือก ส่งออก และตั้งชื่อว่า Windows Defender ส่งออกคีย์ทั้งสองนี้ด้วย - ผู้จัดการนโยบาย และ การป้องกันตามเวลาจริง . ขึ้นอยู่กับพีซีของคุณ คีย์ย่อยจะแตกต่างกันและทำการสำรองข้อมูลโดยใช้คุณสมบัติการส่งออก
ขั้นตอนที่ 3: คลิกขวา วินโดวส์ ดีเฟนเดอร์ และเลือก ลบ . จากนั้นคลิก ใช่ เพื่อยืนยัน.
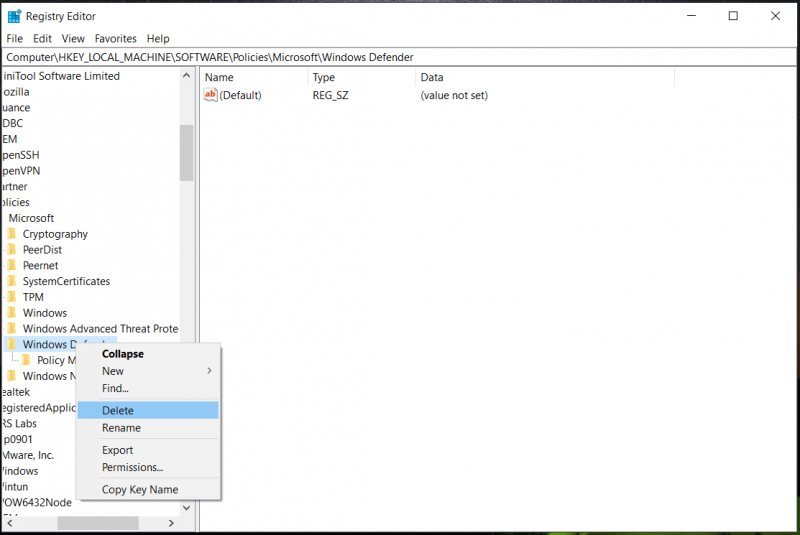
ขั้นตอนที่ 4: หลังจากนั้น ให้รีสตาร์ทพีซีของคุณแล้วลองใช้ Windows Defender เพื่อดูว่า การตั้งค่านี้ได้รับการจัดการโดยการแยกแกนของผู้ดูแลระบบ/การป้องกันตามเวลาจริง ได้รับการแก้ไขแล้ว
แก้ไขการตั้งค่านโยบายกลุ่ม
หากคุณเปลี่ยนนโยบายเกี่ยวกับความปลอดภัยของ Windows ใน Local Group Policy Editor คุณอาจพบปัญหาของผู้ดูแลระบบ Windows Security ใน Windows 11/10 ไปแก้ไขการตั้งค่าให้ถูกต้องใน Windows รุ่น Pro หรือสูงกว่า
ขั้นตอนที่ 1: พิมพ์ gpedit.msc ลงในช่องค้นหาแล้วกด เข้า .
ขั้นตอนที่ 2: ไปที่ การกำหนดค่าคอมพิวเตอร์ > เทมเพลตการดูแลระบบ > ส่วนประกอบของ Windows > Microsoft Defender Antivirus > การป้องกันตามเวลาจริง .
ขั้นตอนที่ 3: ตรวจสอบให้แน่ใจว่าได้ตั้งค่านโยบายทั้งหมดในบานหน้าต่างด้านขวาเป็น ไม่ได้กำหนดค่า . หากมีใครตั้งค่าเป็น เปิดใช้งาน ให้คลิกสองครั้งที่นโยบายนี้และเปลี่ยนคุณสมบัติ
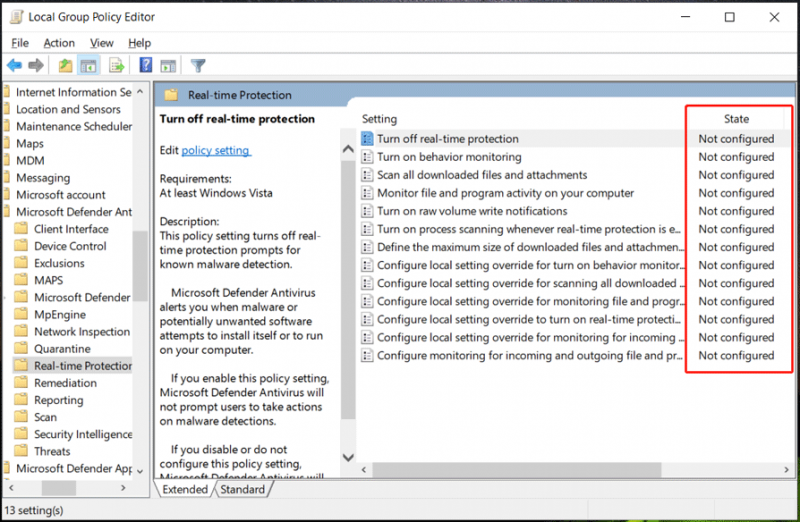
วิธีนี้มีประโยชน์มากในการแก้ไข การตั้งค่านี้จัดการโดยการป้องกันตามเวลาจริงของผู้ดูแลระบบ Windows 10/11 . ดังนั้นเพียงแค่ลองดู
คำสุดท้าย
ตอนนี้คุณควรแก้ไขการตั้งค่านี้สำเร็จแล้วซึ่งจัดการโดยผู้ดูแลระบบของคุณใน Windows Security บน Windows 11/10 ในฐานะโปรแกรมป้องกันไวรัสระดับมืออาชีพและยอดเยี่ยม Windows Security มีประสิทธิภาพในการป้องกันพีซีของคุณจากมัลแวร์และไวรัส
แต่มันผิดพลาดเป็นบางครั้ง เช่น คุณเจอปัญหาทั่วไปบางอย่างเช่น Windows Defender ไม่ทำงาน , Windows Defender ยังคงปิดอยู่ , ข้อผิดพลาด 0x8007139f ฯลฯ
นอกจากนี้ การเรียกใช้ Windows Security เท่านั้นยังไม่เพียงพอที่จะทำให้พีซีของคุณปลอดภัย เนื่องจากแอปนี้ไม่สามารถตรวจจับการโจมตีที่อาจเกิดขึ้นได้ ส่งผลให้ข้อมูลพีซีของคุณมีความเสี่ยงและระบบอาจล่มได้ ดังนั้น เพื่อปกป้องคอมพิวเตอร์ของคุณ ให้ใช้งานอย่างมืออาชีพ ซอฟต์แวร์สำรองข้อมูลพีซี ขอแนะนำ ประกันซ้อนเป็นทางออกที่ดี
ในการสำรองข้อมูล PC ของคุณ MiniTool ShadowMaker เป็นผู้ช่วยที่ดี เนื่องจากมีประโยชน์ในการสร้างการสำรองและกู้คืนไฟล์ โฟลเดอร์ ดิสก์ พาร์ติชัน และระบบ หากต้องการทราบวิธีการสำรองข้อมูล โปรดดูโพสต์ก่อนหน้าของเรา - วิธีสำรองข้อมูล Windows 11 (เน้นที่ไฟล์และระบบ) .

![การซ่อมแซมการ์ด SD: แก้ไขอย่างรวดเร็ว SanDisk SD Card ที่ไม่สามารถอ่านได้หรือเสียหาย [เคล็ดลับ MiniTool]](https://gov-civil-setubal.pt/img/data-recovery-tips/31/sd-card-repair-quick-fix-unreadable.png)

![[แก้ไขแล้ว] จะปิด Overtype โดยปิดการใช้งาน Insert Key ได้อย่างไร? [MiniTool News]](https://gov-civil-setubal.pt/img/minitool-news-center/47/how-turn-off-overtype-disabling-insert-key.jpg)
![แก้ไข Windows 10 Adaptive Brightness หายไป / ไม่ทำงาน [MiniTool News]](https://gov-civil-setubal.pt/img/minitool-news-center/96/fix-windows-10-adaptive-brightness-missing-not-working.jpg)



![[คู่มือเต็ม] วิธีการเลือกและจัดรูปแบบการ์ด SD CAMERAL TRAIL?](https://gov-civil-setubal.pt/img/partition-disk/85/full-guide-how-to-choose-and-format-trail-camera-sd-card-1.png)


![แนะนำสั้น ๆ เกี่ยวกับโฟลเดอร์ข้อมูลไดรฟ์ข้อมูลระบบ [MiniTool Wiki]](https://gov-civil-setubal.pt/img/minitool-wiki-library/71/brief-introduction-system-volume-information-folder.png)



![4 แนวทางแก้ไขไม่พบข้อผิดพลาด RGSS202J.DLL [MiniTool News]](https://gov-civil-setubal.pt/img/minitool-news-center/31/4-solutions-solve-rgss202j.png)

![5 วิธีในการแก้ไขข้อผิดพลาด SU-41333-4 บนคอนโซล PS4 [MiniTool]](https://gov-civil-setubal.pt/img/tipps-fur-datentr-gerverwaltung/01/5-wege-den-fehler-su-41333-4-auf-der-ps4-konsole-zu-beheben.jpg)
![คงที่ - การป้องกันไวรัสและภัยคุกคามได้รับการจัดการโดยองค์กรของคุณ [MiniTool Tips]](https://gov-civil-setubal.pt/img/backup-tips/58/fixed-virus-threat-protection-is-managed-your-organization.png)
