จะซิงค์แล็ปท็อปและเดสก์ท็อปได้อย่างไร 2 วิธี ใช้งานได้!
How To Sync A Laptop And A Desktop 2 Ways Avavailbe
ผู้ใช้ Windows 11/10 บางรายต้องการซิงค์การตั้งค่าหรือไฟล์ระหว่างแล็ปท็อปและเดสก์ท็อป หากคุณเป็นหนึ่งในนั้น คุณมาถูกที่แล้ว กระทู้นี้จาก. มินิทูล แนะนำวิธีการซิงค์แล็ปท็อปและเดสก์ท็อปรวมถึงการตั้งค่าและไฟล์เป็นเรื่องปกติที่จะต้องมีการซิงค์แล็ปท็อปและเดสก์ท็อป ต่อไปนี้เป็นเหตุผลหลักในการซิงค์:
- ใช้การตั้งค่าเดียวกันบนคอมพิวเตอร์สองเครื่อง โดยไม่ต้องเสียเวลาป้อนการปรับแต่งธีม ตัวเลือกเบราว์เซอร์ ฯลฯ ด้วยตนเอง
- ย้ายไฟล์ไปยังคอมพิวเตอร์เครื่องอื่นเร็วขึ้น
ตอนนี้เรามาดูวิธีซิงค์แล็ปท็อปและเดสก์ท็อปกัน
วิธีซิงค์แล็ปท็อปและเดสก์ท็อป (ไฟล์)
จะซิงค์เดสก์ท็อปและแล็ปท็อปได้อย่างไร เครื่องมือ 2 รายการต่อไปนี้รองรับการซิงค์ไฟล์บน Windows 11/10
วิธีที่ 1: ผ่าน MiniTool ShadowMaker
มีเครื่องมือซิงค์ไฟล์ฟรีสำหรับคุณ คุณสามารถลอง ซอฟต์แวร์สำรองข้อมูลที่ดีที่สุด - MiniTool ShadowMaker ซึ่งช่วยให้คุณสามารถซิงค์ไฟล์ระหว่างแล็ปท็อปและเดสก์ท็อปบน Windows 11/10/8/7 นอกจากนี้ยังช่วยให้คุณสามารถสำรองและกู้คืนไฟล์และโฟลเดอร์ และระบบที่คุณต้องการได้ ดาวน์โหลดลงในแล็ปท็อปของคุณ
ทดลองใช้ MiniTool ShadowMaker คลิกเพื่อดาวน์โหลด 100% สะอาดและปลอดภัย
1. โปรดเปิด MiniTool ShadowMaker บนแล็ปท็อปของคุณแล้วคลิก ทดลองใช้งานต่อไป .
2. ไปที่ ซิงค์ หน้าเพื่อดำเนินการต่อ คลิก แหล่งที่มา โมดูล. เลือกไฟล์หรือโฟลเดอร์ที่คุณต้องการซิงค์แล้วคลิก ตกลง ดำเนินการต่อไป.
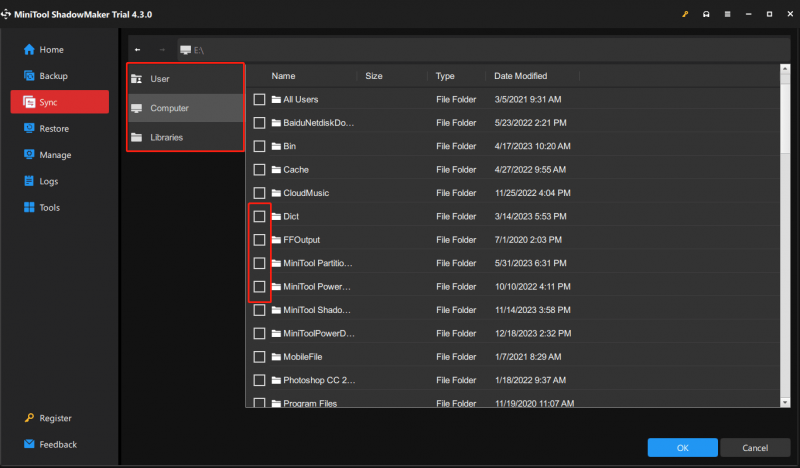
3. ภายใต้ ปลายทาง มีสี่เส้นทางให้เลือก: ผู้ใช้ คอมพิวเตอร์ ไลบรารี และแชร์ หากต้องการซิงค์ไฟล์กับคอมพิวเตอร์เครื่องอื่น ให้เลือก แบ่งปันแล้ว , พิมพ์ เส้นทาง , ชื่อผู้ใช้, และ รหัสผ่าน ตามลำดับแล้วคลิก ตกลง เพื่อเสร็จสิ้น
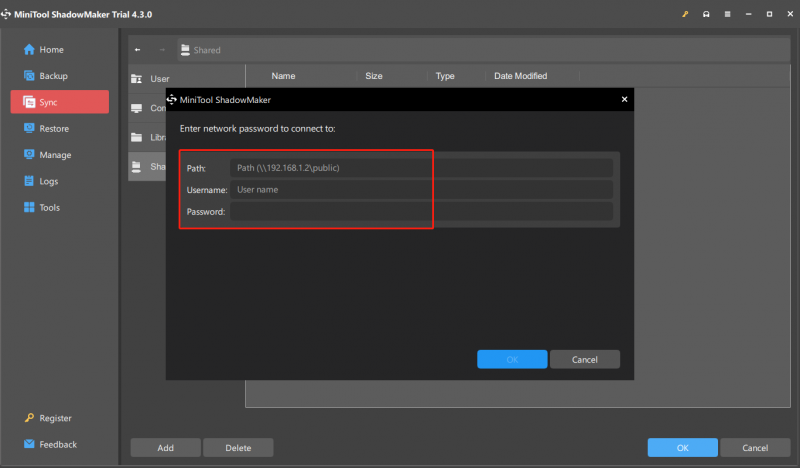
4. จากนั้นคุณสามารถคลิกได้ ซิงค์ทันที หรือ ซิงค์ในภายหลัง เพื่อเริ่มตอนนี้หรือทีหลัง
วิธีที่ 2: ผ่าน OneDrive
จะซิงค์แล็ปท็อปและเดสก์ท็อปได้อย่างไร คุณยังสามารถลองใช้ OneDrive ได้ อย่างไรก็ตาม OneDrive อนุญาตให้คุณซิงค์โฟลเดอร์ที่รู้จักเท่านั้น รวมถึงไฟล์เดสก์ท็อป เอกสาร รูปภาพ ภาพหน้าจอ และม้วนฟิล์ม นอกจากนี้ยังไม่รองรับการซิงค์โฟลเดอร์จากไดรฟ์อื่น
1. ตอนนี้ คุณควรเข้าสู่บัญชี OneDrive บนแล็ปท็อปและเดสก์ท็อปของคุณ
2. คลิกที่ วันไดรฟ์ บนแล็ปท็อปของคุณแล้วคลิก วิธีใช้และการตั้งค่า ไอคอน.
3. ไปที่ การตั้งค่า > บัญชี > เลือกโฟลเดอร์ .
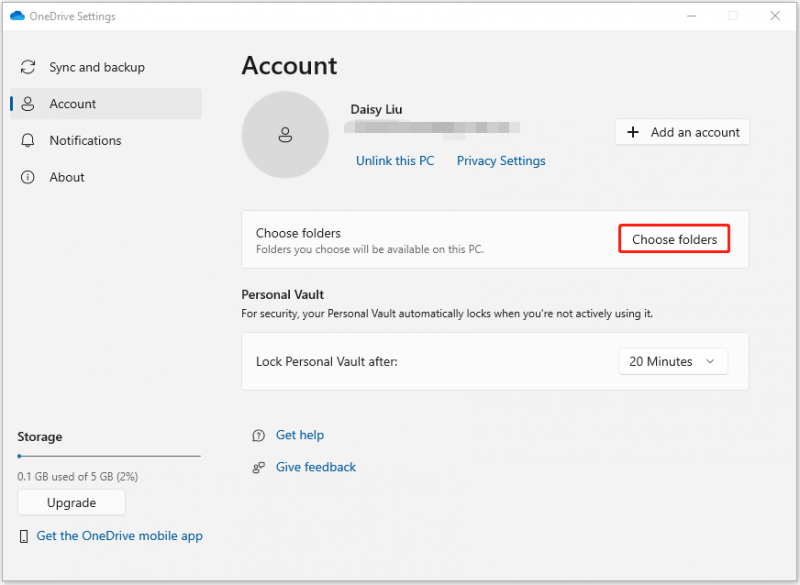
4. จากนั้น คุณสามารถเลือกโฟลเดอร์ในเครื่องที่คุณต้องการซิงค์และคลิก ตกลง .
วิธีซิงค์แล็ปท็อปและเดสก์ท็อป (การตั้งค่า)
นอกเหนือจากการซิงค์ไฟล์แล้ว ผู้ใช้บางคนยังต้องการซิงค์การตั้งค่าจากแล็ปท็อปไปยังเดสก์ท็อปอีกด้วย ต่อไปนี้เป็นขั้นตอนที่เกี่ยวข้อง:
วินโดวส์ 11
1. เปิดเดสก์ท็อปของคุณ กด หน้าต่าง + ฉัน กุญแจที่จะเปิด การตั้งค่า .
2. ไปที่ ก บัญชี > จัดการบัญชีของคุณ . จากนั้นเลือก บัญชีของคุณ และลงชื่อเข้าใช้ด้วยบัญชี Microsoft
3. จากนั้นไปที่ การสำรองข้อมูลวินโดวส์ . เปิดเครื่อง จำแอพของฉัน และ จำการตั้งค่าของฉัน ปุ่ม
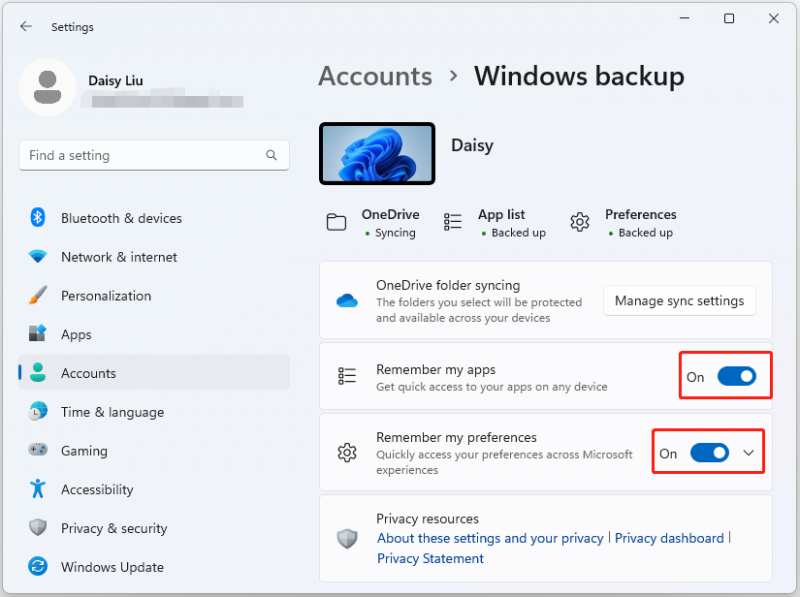
วินโดวส์ 10
1. เปิดแล็ปท็อปของคุณ กด หน้าต่าง + ฉัน กุญแจที่จะเปิด การตั้งค่า .
2. ไปที่ ก บัญชี > จัดการบัญชีของคุณ . จากนั้นเลือก บัญชีของคุณ และลงชื่อเข้าใช้ด้วยบัญชี Microsoft
3. ไปที่ การตั้งค่าการซิงค์ และเปิดเครื่อง จากนั้น การตั้งค่าของคุณจะถูกซิงค์กับคอมพิวเตอร์โดยใช้บัญชี Microsoft เดียวกัน
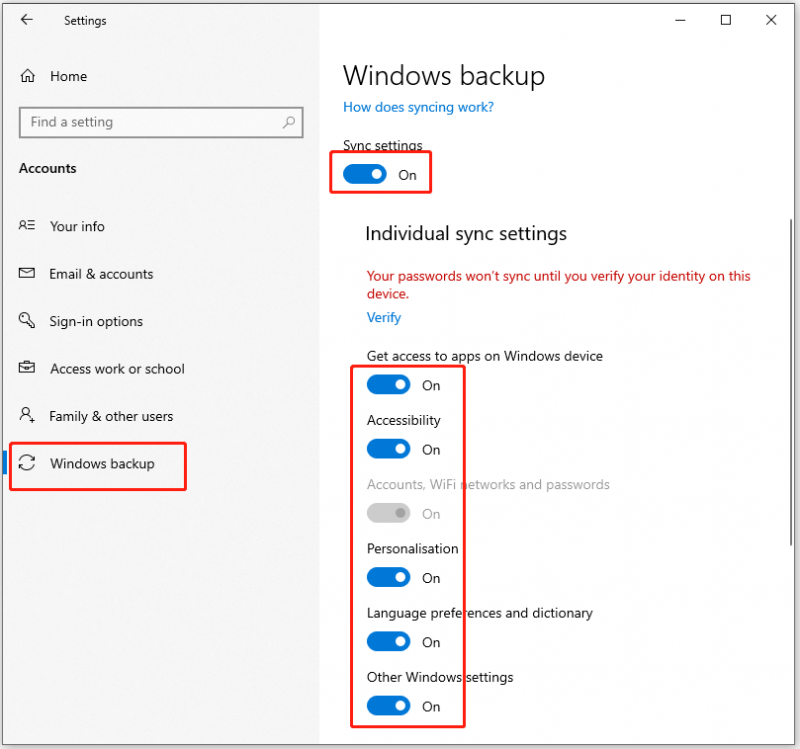
คำสุดท้าย
จะซิงค์แล็ปท็อปและเดสก์ท็อปบน Windows 11/10 ได้อย่างไร โพสต์นี้มีวิธีการที่เกี่ยวข้องและฉันหวังว่าโพสต์นี้จะเป็นประโยชน์กับคุณ
![คุณจะหยุดรีเฟรชอัตโนมัติใน Chrome และเบราว์เซอร์อื่น ๆ ได้อย่างไร [MiniTool News]](https://gov-civil-setubal.pt/img/minitool-news-center/39/how-do-you-stop-auto-refresh-chrome-other-browsers.png)


![ฉันมี CPU อะไรบ้าง Windows 10 / Mac | วิธีตรวจสอบข้อมูล CPU [MiniTool News]](https://gov-civil-setubal.pt/img/minitool-news-center/63/what-cpu-do-i-have-windows-10-mac-how-check-cpu-info.jpg)







![จะทำอย่างไรเมื่อแอปการตั้งค่า Windows 10 ไม่เปิดขึ้น [เคล็ดลับ MiniTool]](https://gov-civil-setubal.pt/img/backup-tips/80/what-do-when-windows-10-settings-app-is-not-opening.png)

![6 เคล็ดลับในการแก้ไขสกรีนเซฟเวอร์ Windows 10 จะไม่เริ่มปัญหา [MiniTool News]](https://gov-civil-setubal.pt/img/minitool-news-center/94/6-tips-fix-windows-10-screensaver-won-t-start-issue.jpg)





