วิธีเพิ่มประสิทธิภาพฮาร์ดไดรฟ์สำหรับการเล่นเกมบน Windows | คู่มือฉบับเต็ม
How To Optimize Hard Drive For Gaming On Windows Full Guide
การเพิ่มประสิทธิภาพฮาร์ดดิสก์เป็นสิ่งสำคัญในการปรับปรุงประสิทธิภาพของเกม ในบทช่วยสอนที่ครอบคลุมนี้เกี่ยวกับ มินิทูล เราจะให้คำแนะนำที่มีประสิทธิภาพสูงสุดแก่คุณเกี่ยวกับวิธีเพิ่มประสิทธิภาพฮาร์ดไดรฟ์สำหรับการเล่นเกมใน Windows 10/11ความสำคัญของการเพิ่มประสิทธิภาพฮาร์ดดิสก์เพื่อปรับปรุงประสิทธิภาพของเกม
ฮาร์ดแวร์คอมพิวเตอร์ ไดรเวอร์อุปกรณ์ เวอร์ชันระบบปฏิบัติการ ความเร็วเครือข่าย ประสิทธิภาพของการ์ดกราฟิก ฯลฯ ล้วนเป็นปัจจัยสำคัญที่ส่งผลต่อประสิทธิภาพของเกม นอกจากนี้ ฮาร์ดดิสก์ของคอมพิวเตอร์ยังมีผลกระทบอย่างมากต่อประสิทธิภาพของเกม คุณจะปรับปรุงประสบการณ์การเล่นเกมของคุณด้วยการเพิ่มประสิทธิภาพฮาร์ดไดรฟ์ได้อย่างไร?
- ความเร็วในการโหลดเกมที่เร็วขึ้น: การเพิ่มประสิทธิภาพฮาร์ดดิสก์สามารถลดเวลาในการโหลดเกมลงได้อย่างมาก โดยเฉพาะอย่างยิ่งสำหรับเกมที่เน้นการประมวลผล
- ความล่าช้าของเกมและความล่าช้าลดลง: การเพิ่มประสิทธิภาพฮาร์ดไดรฟ์จะเพิ่มความเร็วในการอ่านข้อมูล ลดเวลาการเข้าถึงแบบสุ่ม และลดการใช้ทรัพยากรดิสก์ ช่วยให้เกมตอบสนองต่อคำขอได้เร็วขึ้น ดังนั้นจึงช่วยปรับปรุงปัญหาความล่าช้าของเกม
กล่าวอีกนัยหนึ่ง การปรับแต่งฮาร์ดดิสก์ของคุณให้เหมาะสมเพื่อประสบการณ์การเล่นเกมที่ดียิ่งขึ้นถือเป็นสิ่งสำคัญ แต่จะเพิ่มประสิทธิภาพ HDD สำหรับการเล่นเกมได้อย่างไร? คำแนะนำที่เป็นประโยชน์มีดังนี้
ดูสิ่งนี้ด้วย: วิธีเพิ่มประสิทธิภาพพีซีของคุณสำหรับการเล่นเกมบน Windows 11
วิธีเพิ่มประสิทธิภาพฮาร์ดไดรฟ์สำหรับการเล่นเกม Windows 10/11
เคล็ดลับ 1. เรียกใช้การล้างข้อมูลบนดิสก์
การรักษาฮาร์ดดิสก์ของคุณให้สะอาดด้วยการเรียกใช้ Disk Cleanup เป็นวิธีสำคัญในการปรับปรุงประสิทธิภาพของฮาร์ดไดรฟ์และเกม เครื่องมือ Disk Cleanup สามารถช่วยคุณลบไฟล์ชั่วคราวที่ไม่จำเป็น ไฟล์แคชของอินเทอร์เน็ต ไฟล์โปรแกรม และอื่นๆ
ขั้นตอนที่ 1 ในกล่องค้นหาของ Windows ให้พิมพ์ การล้างข้อมูลบนดิสก์ และคลิกเพื่อเปิด
ขั้นตอนที่ 2 เลือกไดรฟ์ที่คุณต้องการล้างข้อมูลแล้วคลิก ตกลง -
ขั้นตอนที่ 3 เลือกไฟล์ที่ไม่จำเป็น เช่น ไฟล์โปรแกรมที่ดาวน์โหลด - ไฟล์อินเตอร์เน็ตชั่วคราว ฯลฯ จากนั้นคลิกปุ่ม ตกลง ปุ่ม. ในหน้าต่างใหม่ ให้เลือก ใช่ เพื่อยืนยัน. ดู สิ่งที่ปลอดภัยในการลบในการล้างข้อมูลบนดิสก์ -
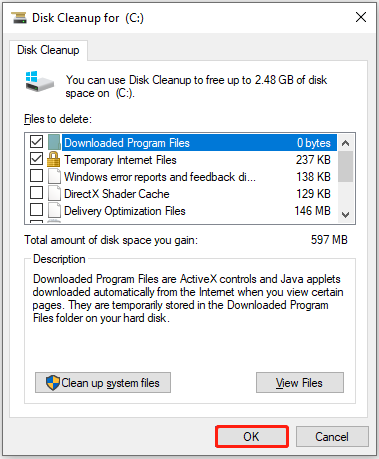
อ่านเพิ่มเติม:
หากคุณลบไฟล์สำคัญโดยไม่ตั้งใจโดยใช้ Disk Cleanup คุณสามารถใช้ได้ MiniTool Power การกู้คืนข้อมูล เพื่อกู้คืนไฟล์ที่ถูกลบ เนื่องจากเป็นซอฟต์แวร์กู้คืนข้อมูลแบบครบวงจร จึงมีประสิทธิภาพในการกู้คืนไฟล์เกือบทุกประเภท รวมถึงเอกสาร รูปภาพ วิดีโอ ไฟล์เสียง และอื่นๆ คุณสามารถดาวน์โหลดรุ่นฟรีเพื่อกู้คืนไฟล์ขนาด 1 GB ได้ฟรี
MiniTool Power Data Recovery ฟรี คลิกเพื่อดาวน์โหลด 100% สะอาดและปลอดภัย
เคล็ดลับ 2. ทำการจัดเรียงข้อมูลบนดิสก์
การจัดเรียงข้อมูลบนดิสก์เป็นกระบวนการจัดระเบียบข้อมูลดิสก์ใหม่ เพื่อให้การเขียนและการอ่านข้อมูลมีประสิทธิภาพมากขึ้น นอกจากนี้ การจัดเรียงข้อมูลบนดิสก์ยังช่วยปกป้องดิสก์และยืดอายุการใช้งานอีกด้วย คุณสามารถดูวิธีการจัดเรียงข้อมูลบนดิสก์ได้ที่นี่
เคล็ดลับ: การจัดเรียงข้อมูลบนดิสก์เหมาะสำหรับ HDD เท่านั้น อย่าจัดเรียงข้อมูล SSD ของคุณ อ่าน คุณควร Defrag SSD สำหรับข้อมูลเพิ่มเติม.ขั้นตอนที่ 1 ใน File Explorer ไปที่ พีซีเครื่องนี้ คลิกขวาที่ฮาร์ดไดรฟ์เป้าหมายแล้วเลือก คุณสมบัติ -
ขั้นตอนที่ 2. ใต้ เครื่องมือ แท็บ คลิกที่ ปรับให้เหมาะสม ปุ่ม.
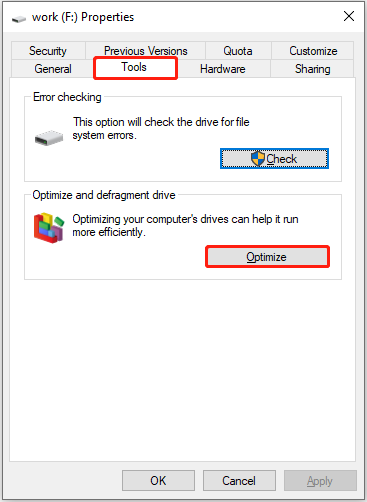
ขั้นตอนที่ 3 เลือกไดรฟ์ที่คุณต้องการจัดเรียงข้อมูลและคลิกที่ ปรับให้เหมาะสม ปุ่ม.
เคล็ดลับ: หรือคุณสามารถใช้เครื่องมือปรับแต่งพีซีระดับมืออาชีพ บูสเตอร์ระบบ MiniTool , ถึง จัดเรียงข้อมูลฮาร์ดไดรฟ์ - เครื่องมือนี้ใช้งานได้ฟรีเป็นเวลา 15 วันทดลองใช้บูสเตอร์ระบบ MiniTool คลิกเพื่อดาวน์โหลด 100% สะอาดและปลอดภัย
เคล็ดลับ 3. จัดสรรพื้นที่เพิ่มเติมให้กับดิสก์เกม
หากติดตั้งเกมบนฮาร์ดไดรฟ์ที่มีพื้นที่ว่างไม่เพียงพอ อาจส่งผลต่อความเร็วในการโหลดและความราบรื่นของเกม ดังนั้นจึงจำเป็นต้องจัดสรรพื้นที่ว่างเพิ่มเติมบนฮาร์ดไดรฟ์ที่ติดตั้งเกมของคุณ
หากฮาร์ดไดรฟ์เป้าหมายที่คุณต้องการขยายมีพื้นที่ว่างที่ไม่ได้จัดสรรติดกัน คุณสามารถใช้ ขยายระดับเสียง ในการจัดการดิสก์เพื่อจัดสรรพื้นที่ให้มากขึ้น มิฉะนั้นคุณจะต้องใช้ตัวจัดการพาร์ติชั่นบุคคลที่สามมืออาชีพเช่น ตัวช่วยสร้างพาร์ติชัน MiniTool เพื่อขยายฮาร์ดไดรฟ์
เคล็ดลับ 4. อัปเกรด HDD เป็น SSD
โดยทั่วไปแล้ว ความเร็วในการอ่านและเขียนของโซลิดสเตตไดรฟ์จะเร็วกว่าฮาร์ดไดรฟ์เชิงกลมาก ดังนั้น นอกเหนือจากมาตรการข้างต้นเกี่ยวกับวิธีเพิ่มประสิทธิภาพ HDD สำหรับการเล่นเกมแล้ว คุณยังสามารถพิจารณาเปลี่ยน HDD ด้วย SSD เพื่อเพิ่มความเร็วในการโหลดข้อมูลเกมให้สูงสุดได้
เพื่อป้องกันข้อมูลสูญหายเนื่องจากการเปลี่ยนฮาร์ดไดรฟ์ คุณสามารถทำได้ โคลน HDD ไปยัง SSD เพื่อคัดลอกพาร์ติชั่นและข้อมูลทั้งหมดจากพาร์ติชั่นเก่าไปยังพาร์ติชั่นใหม่ ขอแนะนำให้ใช้ MiniTool Partition Wizard เพื่อช่วยคุณในการโคลนดิสก์ โปรดทราบว่าซอฟต์แวร์นี้ไม่รองรับการโคลนดิสก์ระบบฟรี
ตัวช่วยสร้างพาร์ติชัน MiniTool ฟรี คลิกเพื่อดาวน์โหลด 100% สะอาดและปลอดภัย
หลังจากโคลนดิสก์แล้ว คุณสามารถค้นหาบทช่วยสอนอย่างเป็นทางการทางออนไลน์ได้ หรือขอให้ผู้เชี่ยวชาญด้านฮาร์ดแวร์คอมพิวเตอร์ช่วยคุณถอดและติดตั้งดิสก์ได้
บรรทัดล่าง
โดยสรุป นี่คือบทช่วยสอนเกี่ยวกับวิธีเพิ่มประสิทธิภาพฮาร์ดไดรฟ์สำหรับการเล่นเกม วิธีการที่เป็นประโยชน์ ได้แก่ การเรียกใช้ Disk Cleanup การจัดเรียงข้อมูลในฮาร์ดไดรฟ์ การขยายพาร์ติชันดิสก์ และการอัพเกรดดิสก์ หวังว่าคุณจะเพลิดเพลินกับประสบการณ์การเล่นเกมที่ราบรื่นยิ่งขึ้นหลังจากลองใช้วิธีการข้างต้น
หากคุณพบปัญหาใดๆ ในขณะที่ใช้ซอฟต์แวร์ MiniTool โปรดแจ้งให้เราทราบผ่านทาง [ป้องกันอีเมล] -
![วิธีการรีเซ็ต Toshiba Satellite จากโรงงานบน Windows7 / 8/10 [เคล็ดลับ MiniTool]](https://gov-civil-setubal.pt/img/disk-partition-tips/49/how-factory-reset-toshiba-satellite-windows7-8-10.png)


![[ภาพรวม] ความรู้พื้นฐานเกี่ยวกับ System Center Configuration Manager [MiniTool Wiki]](https://gov-civil-setubal.pt/img/minitool-wiki-library/06/basic-knowledge-system-center-configuration-manager.jpg)
![จะทำอย่างไรเมื่อโทรศัพท์ของคุณไม่เชื่อมต่อกับคอมพิวเตอร์ [MiniTool News]](https://gov-civil-setubal.pt/img/minitool-news-center/60/what-do-when-your-phone-wont-connect-computer.jpg)



![วิธีการกู้คืนไฟล์ที่ถูกลบ / สูญหายบนพีซีได้อย่างง่ายดายในไม่กี่วินาที - คำแนะนำ [MiniTool Tips]](https://gov-civil-setubal.pt/img/data-recovery-tips/01/how-easily-recover-deleted-lost-files-pc-seconds-guide.png)

![วิธีแก้ไขวิดีโอที่ไม่เล่นบนโทรศัพท์ Android [คู่มือขั้นสูงสุด]](https://gov-civil-setubal.pt/img/blog/60/how-fix-videos-not-playing-android-phone.jpg)
![Return Key คืออะไรและอยู่ที่ไหนบนคีย์บอร์ดของฉัน? [ข่าว MiniTool]](https://gov-civil-setubal.pt/img/minitool-news-center/70/what-is-return-key.png)

![[แก้] วิธีแก้ไข Chrome OS หายไปหรือเสียหาย? [MiniTool News]](https://gov-civil-setubal.pt/img/minitool-news-center/42/how-fix-chrome-os-is-missing.jpg)

![Chromebook ไม่เปิด? ลอง 5 วิธีแก้ปัญหาง่ายๆเพื่อแก้ไขทันที! [MiniTool News]](https://gov-civil-setubal.pt/img/minitool-news-center/31/chromebook-won-t-turn.jpg)

![วิธีลงชื่อออกจาก OneDrive | คำแนะนำทีละขั้นตอน [ข่าว MiniTool]](https://gov-civil-setubal.pt/img/minitool-news-center/02/how-sign-out-onedrive-step-step-guide.png)

![วิธีการซ่อมแซมซีดีหรือดีวีดีที่เสียหาย / เสียหายเพื่อกู้คืนข้อมูล [MiniTool Tips]](https://gov-civil-setubal.pt/img/data-recovery-tips/48/how-repair-corrupted-damaged-cds.jpg)