วิธีแก้ไขการใช้งาน CPU สูงของ WinGet COM Server บน Windows 11
How To Fix Winget Com Server High Cpu Usage On Windows 11
คุณอาจพบว่า WinGet COM Server ใช้ CPU และทรัพยากรพลังงานจำนวนมากในพีซี Windows 11/10 เซิร์ฟเวอร์ WinGet COM คืออะไร จะแก้ไขการใช้งาน CPU สูงของ WinGet COM Server ได้อย่างไร กระทู้นี้จาก. มินิทูล บอกคำตอบแก่คุณเซิร์ฟเวอร์ WinGet COM คืออะไร
WinGet COM Server เป็นกระบวนการที่ ตัวจัดการแพ็คเกจ Windows (Winget) ใช้ในการสื่อสารกับแอพพลิเคชั่นอื่น Winget เป็นเครื่องมือบรรทัดคำสั่งและตัวจัดการแพ็คเกจที่ให้คุณค้นหา ติดตั้ง อัปเกรด ลบ และกำหนดค่าแอปพลิเคชันบนคอมพิวเตอร์ Windows 10 และ Windows 11
แม้ว่า WinGet COM Server จะเป็นกระบวนการที่ถูกต้อง แต่บางครั้งอาจทำให้เกิดการใช้งาน CPU สูงได้ด้วยเหตุผลหลายประการ เช่น การติดตั้งหรืออัปเดตแอปพลิเคชันจำนวนมาก การดาวน์โหลดแอปพลิเคชันขนาดใหญ่ หรือการขัดแย้งกับแอปพลิเคชันอื่น
ต่อไปนี้เป็นฟอรั่มที่เกี่ยวข้องกับปัญหา 'การใช้งาน CPU สูงของ WinGet COM Server'
เมื่อไม่กี่วันที่ผ่านมา ฉันได้ยินว่าพัดลมของแล็ปท็อปเริ่มทำงาน และค้นพบกระบวนการที่เรียกว่า 'WinGet COM Server' ซึ่งใช้วงจรของ CPU ฉันถอนการติดตั้ง WinGet จากแอปต่างๆ แล้ว แต่มันปรากฏขึ้นอีกครั้ง ฉันคิดว่าการอัปเดต Windows ติดตั้งใหม่แล้ว ไมโครซอฟต์
จากนั้นเรามาดูวิธีการแก้ไขปัญหา “การใช้งาน CPU สูงของ WinGet COM Server”
วิธีแก้ไขการใช้งาน CPU สูงของเซิร์ฟเวอร์ WinGet COM
แก้ไข 1: ทำการคลีนบูต
“คลีนบูต” จะสตาร์ท Windows ด้วยชุดไดรเวอร์และโปรแกรมเริ่มต้นระบบขั้นต่ำ เพื่อให้คุณสามารถระบุได้ว่าโปรแกรมพื้นหลังกำลังรบกวนเกมหรือโปรแกรมของคุณหรือไม่ นี่คือวิธีการ:
1. ประเภท msconfig.php ใน ค้นหา กล่องแล้วเลือก การกำหนดค่าระบบ จากผลลัพธ์
2. ไปที่ บริการ แท็บ ตรวจสอบ ซ่อนบริการทั้งหมดของ Microsoft แล้วเลือก ปิดการใช้งานทั้งหมด .
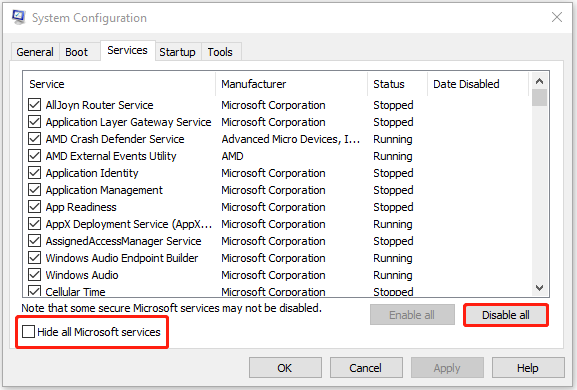
3. ไปที่ การเริ่มต้น แท็บ และเลือก เปิดตัวจัดการงาน .
4. ใต้ การเริ่มต้น ในตัวจัดการงาน เลือกรายการ จากนั้นเลือก ปิดการใช้งาน สำหรับแต่ละคน
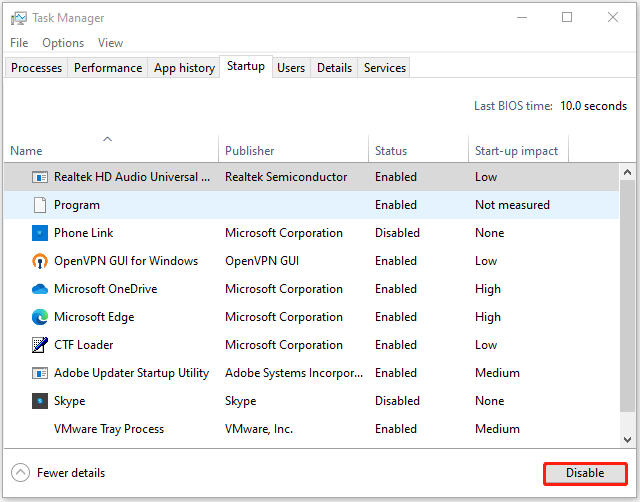
5. ปิดตัวจัดการงาน บน การเริ่มต้น แท็บ System Configuration เลือก ตกลง . เมื่อคุณรีสตาร์ทคอมพิวเตอร์ คอมพิวเตอร์จะอยู่ในสภาพแวดล้อมคลีนบูต
แก้ไข 2: อัปเดตตัวติดตั้งแอป
คุณยังสามารถอัปเดตตัวติดตั้งแอปเพื่อแก้ไขปัญหา “การใช้งาน CPU สูงของ WinGet COM Server”
1. ประเภท ไมโครซอฟต์ สโตร์ ใน ค้นหา กล่องเพื่อเปิดมัน
2. จากนั้นไปที่ ห้องสมุด แท็บ จากรายการ ให้ค้นหาและคลิก ตัวติดตั้งแอป .
3. สุดท้ายให้คลิกที่ อัปเดต ตัวเลือกในการติดตั้งการอัปเดตที่มีอยู่
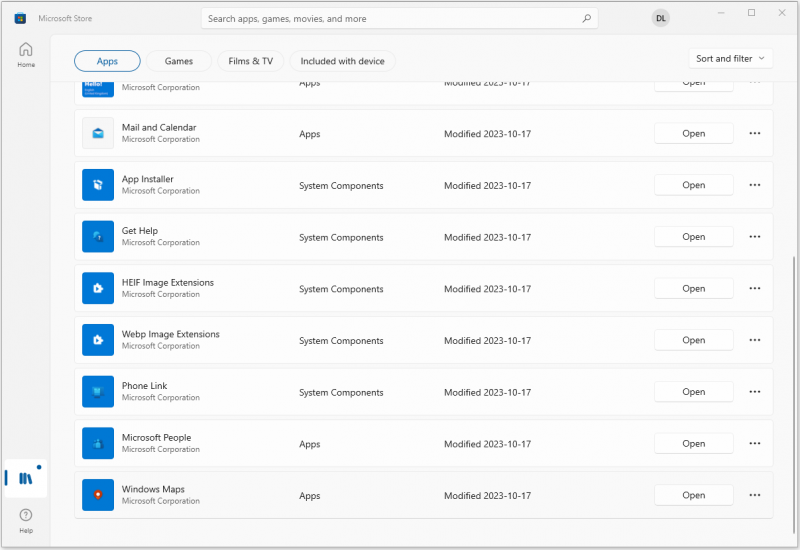
แก้ไข 3: ปิดใช้งานแหล่งที่มา WinGet ที่ไม่จำเป็น
วิธีถัดไปสำหรับคุณในการแก้ไขปัญหาการใช้งานสูงของ WinGet COM Server คือการปิดใช้งานแหล่ง WinGet ที่ไม่จำเป็น ทำตามคำแนะนำด้านล่าง:
1. ประเภท คำสั่ง ในกล่องค้นหาบนแถบงาน จากนั้นคลิกขวาที่ พร้อมรับคำสั่ง แอพแล้วเลือก ทำงานในฐานะผู้ดูแลระบบ .
2. พิมพ์คำสั่งต่อไปนี้แล้วกด เข้า : :
รายการแหล่งที่มาของ winget
3. จากนั้น ใช้คำสั่งต่อไปนี้เพื่อลบแหล่งข้อมูลใดๆ ออกจากรายการ:
แหล่งที่มาของ winget ปิดการใช้งาน <ชื่อ>
แก้ไข 4: เรียกใช้ SFC และ DISM
อีกวิธีหนึ่งที่คุณสามารถใช้เพื่อแก้ไขปัญหา “WinGet COM Server ใช้ CPU 25%” คือยูทิลิตี้ System File Checker (SFC) และเครื่องมือ DISM:
1. ประเภท คำสั่ง ในกล่องค้นหาบนแถบงาน จากนั้นคลิกขวาที่ พร้อมรับคำสั่ง แอพแล้วเลือก ทำงานในฐานะผู้ดูแลระบบ .
2. ประเภท sfc /scannow.sfc คำสั่งในพรอมต์คำสั่งที่ยกระดับ กระบวนการนี้อาจใช้เวลามากในการสแกน โปรดรออย่างอดทน
3. หากการสแกน SFC ไม่ทำงาน คุณสามารถลองเรียกใช้คำสั่งด้านล่างในหน้าต่างพร้อมรับคำสั่งที่ยกระดับขึ้น
- Dism /ออนไลน์ /Cleanup-Image /CheckHealth
- Dism /ออนไลน์ /Cleanup-Image /ScanHealth
- Dism /ออนไลน์ /Cleanup-Image /RestoreHealth
เมื่อเสร็จแล้ว รีบูทพีซีของคุณ และตรวจสอบว่าปัญหาได้รับการแก้ไขหรือไม่
เคล็ดลับ: มีชิ้นส่วนของ ซอฟต์แวร์สำรองข้อมูลฟรี เพื่อให้คุณทำการสำรองและกู้คืนระบบ - MiniTool ShadowMaker มันมีคุณสมบัติมากกว่าเครื่องมือในตัวของ Windows เช่น การสำรองข้อมูลอัตโนมัติ ตัวเลือกการสำรองข้อมูลขั้นสูง ฯลฯ ดาวน์โหลดทันทีเพื่อทดลองใช้ทดลองใช้ MiniTool ShadowMaker คลิกเพื่อดาวน์โหลด 100% สะอาดและปลอดภัย
คำสุดท้าย
นั่นคือข้อมูลทั้งหมดเกี่ยวกับวิธีการแก้ไขปัญหา “การใช้งาน CPU สูงของ WinGet COM Server” หากคุณต้องการแก้ไขปัญหา แต่ไม่ทราบวิธีดำเนินการ คุณสามารถลองวิธีแก้ปัญหาข้างต้นทีละขั้นตอน ฉันเชื่อว่าหนึ่งในนั้นสามารถช่วยคุณแก้ไขปัญหาของคุณได้






![[5 วิธี] จะเข้าสู่ BIOS บน Windows 11 เมื่อรีสตาร์ทได้อย่างไร](https://gov-civil-setubal.pt/img/news/00/how-get-into-bios-windows-11-restart.png)
![[คงที่] REGISTRY_ERROR Blue Screen Of Death Windows 10 [MiniTool News]](https://gov-civil-setubal.pt/img/minitool-news-center/52/registry_error-blue-screen-death-windows-10.png)

![วิธีการแก้ไข BSOD Win32kbase.sys ลองใช้ 4 วิธี [MiniTool News]](https://gov-civil-setubal.pt/img/minitool-news-center/01/how-fix-win32kbase.jpg)

![บริการ Windows Update Medic คืออะไรและจะปิดใช้งานได้อย่างไร [MiniTool News]](https://gov-civil-setubal.pt/img/minitool-news-center/54/what-is-windows-update-medic-service.png)

![M.2 vs Ultra M.2: อะไรคือความแตกต่างและแบบไหนดีกว่ากัน? [เคล็ดลับ MiniTool]](https://gov-civil-setubal.pt/img/disk-partition-tips/07/m-2-vs-ultra-m-2-what-s-difference.jpg)




![6 วิธีที่เป็นประโยชน์ในการแก้ไขพื้นที่ไม่เพียงพอสำหรับการอัปเดต Windows 10 [MiniTool Tips]](https://gov-civil-setubal.pt/img/disk-partition-tips/21/6-helpful-ways-fix-not-enough-space.jpg)
