วิธีแก้ไขหาก Windows 11 KB5034123 ไม่สามารถติดตั้งได้
How To Fix If Windows 11 Kb5034123 Failed To Install
Windows 11 KB5034123 เปิดตัวโดย Microsoft เมื่อวันที่ 9 มกราคม 2024 คุณสามารถดาวน์โหลดและอัปเดต Windows 11 KB5034123 ผ่านทาง Windows Update ในการตั้งค่า Windows อย่างไรก็ตาม ผู้ใช้บางรายรายงานว่า KB5034123 ไม่สามารถติดตั้งได้ นี่โพสนี้ครับ มินิทูล มุ่งเน้นไปที่หัวข้อนี้และมอบโซลูชั่นที่มีประสิทธิภาพสูงสุดให้กับคุณWindows 11 KB5034123 ไม่สามารถติดตั้งได้
เมื่อวันที่ 9 มกราคม 2024 Microsoft ได้เปิดตัวการอัปเดตความปลอดภัย KB5034123 อย่างเป็นทางการสำหรับ Windows 11 22H2 และ 23H2 การอัปเดตนี้ได้ทำการปรับปรุงและแก้ไขปัญหาที่ทราบ เช่น Wi-Fi และการแก้ไขด้านความปลอดภัย เช่นเดียวกับการอัปเดตความปลอดภัยตามปกติที่เผยแพร่ คุณสามารถทำได้ ดาวน์โหลดและติดตั้ง Windows 11 KB5034123 ผ่านแท็บ Windows Update ในการตั้งค่า Windows
อย่างไรก็ตาม ผู้ใช้บางรายประสบปัญหาในการอัปเดตเป็น Windows 11 KB5034123 ทำให้การติดตั้ง KB5034123 ไม่สำเร็จ บทความนี้มีไว้เพื่อช่วยคุณแก้ไขปัญหานี้
วิธีแก้ไขหากไม่ได้ติดตั้ง KB5034123
แก้ไข 1. ติดตั้ง KB5034123 ด้วยตนเอง
หาก KB5034123 ไม่สามารถติดตั้งจากการตั้งค่า Windows คุณสามารถเลือกติดตั้งการอัปเดตนี้ผ่านทางแค็ตตาล็อกการอัปเดต Windows ได้ นี่เป็นวิธีการอัปเดต Windows ด้วยตนเองโดยค้นหาแพ็คเกจเฉพาะ
ก่อนอื่นให้ไปที่ เว็บไซต์อย่างเป็นทางการของแคตตาล็อกอัพเดต Windows .
ประการที่สองพิมพ์ KB5034123 ในช่องค้นหาแล้วกด เข้า .
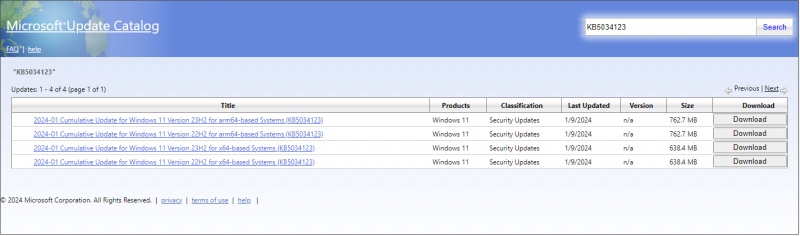
ประการที่สาม คลิกที่ ดาวน์โหลด ปุ่มถัดจากการอัปเดตที่จำเป็น
สุดท้ายในหน้าต่างป๊อปอัป ให้ทำตามคำแนะนำบนหน้าจอเพื่อดำเนินการที่จำเป็นให้เสร็จสิ้น
แก้ไข 2. เรียกใช้ตัวแก้ไขปัญหา Windows Update
Windows มีตัวแก้ไขปัญหามากมายเพื่อช่วยคุณแก้ไขปัญหาต่างๆ หากคุณได้รับรหัสข้อผิดพลาดหรือปัญหาขณะดาวน์โหลดและติดตั้งการอัปเดต Windows ตัวแก้ไขปัญหา Windows Update สามารถช่วยแก้ไขปัญหาได้
ขั้นตอนที่ 1. กดปุ่ม วินโดวส์ + ไอ คีย์ผสมเพื่อเปิดหน้าต่างการตั้งค่า Windows
ขั้นตอนที่ 2.ในการ ระบบ เลื่อนลงเพื่อคลิก แก้ไขปัญหา .
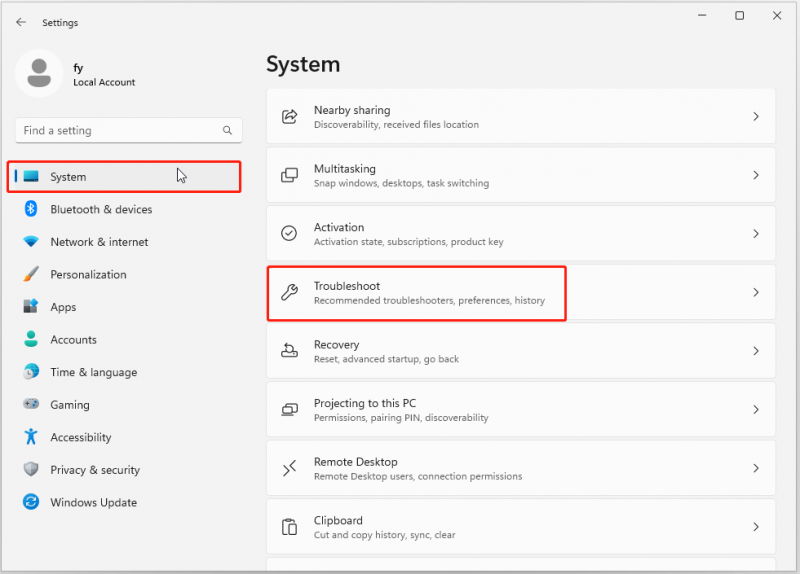
ขั้นตอนที่ 3 ถัดไป เลือก เครื่องมือแก้ปัญหาอื่น ๆ ตัวเลือก.
ขั้นตอนที่ 4 ในหน้าต่างใหม่ คลิก วิ่ง ปุ่มถัดจาก วินโดวส์อัพเดต . หลังจากนั้น Windows จะตรวจจับและแก้ไขปัญหาที่เกี่ยวข้องโดยอัตโนมัติ และคุณต้องรอจนกว่ากระบวนการทั้งหมดจะเสร็จสิ้น นอกจากนี้ คุณต้องดำเนินการที่จำเป็นในระหว่างกระบวนการหากจำเป็น
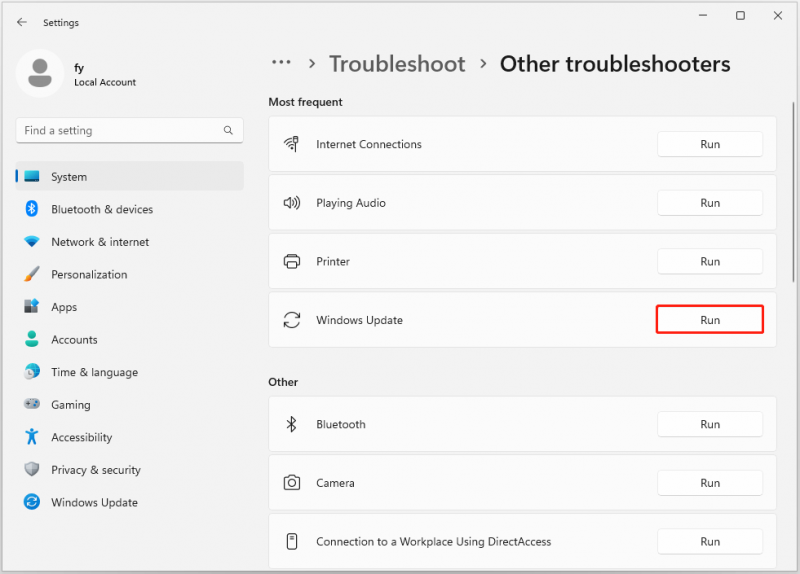
แก้ไข 3. เรียกใช้ DISM และ SFC Scan
หากมีไฟล์ระบบเสียหาย อาจเกิดปัญหา “KB5034123 ไม่สามารถติดตั้งได้” ในกรณีนี้ คุณสามารถเรียกใช้การสแกน DISM และ SFC เพื่อสแกนหาและ ซ่อมแซมไฟล์ระบบที่เสียหายหรือสูญหาย . คุณสามารถดูวิธีการสแกน DISM และ SFC ได้ที่นี่
ขั้นตอนที่ 1. เปิดพร้อมท์คำสั่งที่ยกระดับ .
ขั้นตอนที่ 2 ในหน้าต่างบรรทัดคำสั่ง ให้พิมพ์ DISM.exe / ออนไลน์ / Cleanup-image / Restorehealth และกด เข้า .
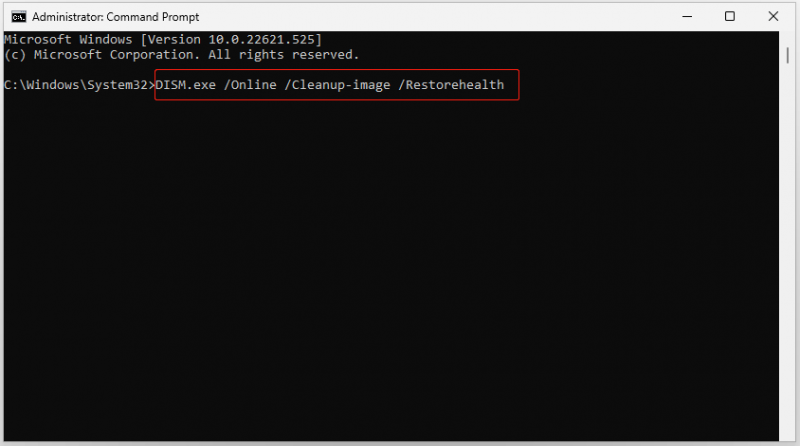
ขั้นตอนที่ 3 พิมพ์ sfc /scannow.sfc และกด เข้า .
ขั้นตอนที่ 4 เมื่อดำเนินการบรรทัดคำสั่งแล้ว ให้ลองอัปเดตเป็น KB5034123 และตรวจสอบว่าการติดตั้งสำเร็จหรือไม่
แก้ไข 4. ปิดซอฟต์แวร์ป้องกันไวรัสชั่วคราว
วิธีสุดท้ายในการแก้ไขปัญหา “KB5034123 ล้มเหลวในการติดตั้ง” คือการปิดการใช้งานซอฟต์แวร์ป้องกันไวรัสทั้งหมด รวมถึง Windows Defender และโปรแกรมป้องกันไวรัสใด ๆ ที่คุณติดตั้ง ที่นี่เราแสดงให้คุณเห็น วิธีปิดการใช้งาน Windows Defender .
ขั้นตอนที่ 1. กดปุ่ม วินโดวส์ + ไอ คีย์ผสมเพื่อเปิดการตั้งค่า
ขั้นตอนที่ 2 คลิก ความเป็นส่วนตัวและความปลอดภัย > ความปลอดภัยของวินโดวส์ > เปิดความปลอดภัยของ Windows .
ขั้นตอนที่ 3 ในหน้าต่างใหม่ คลิก การป้องกันไวรัสและภัยคุกคาม จากนั้นคลิก จัดการการตั้งค่า ภายใต้ การตั้งค่าการป้องกันไวรัสและภัยคุกคาม .
ขั้นตอนที่ 4 ปิดการป้องกันแบบเรียลไทม์และการป้องกันอื่นๆ ชั่วคราว จากนั้นตรวจสอบว่าสามารถติดตั้ง KB5034123 ได้หรือไม่
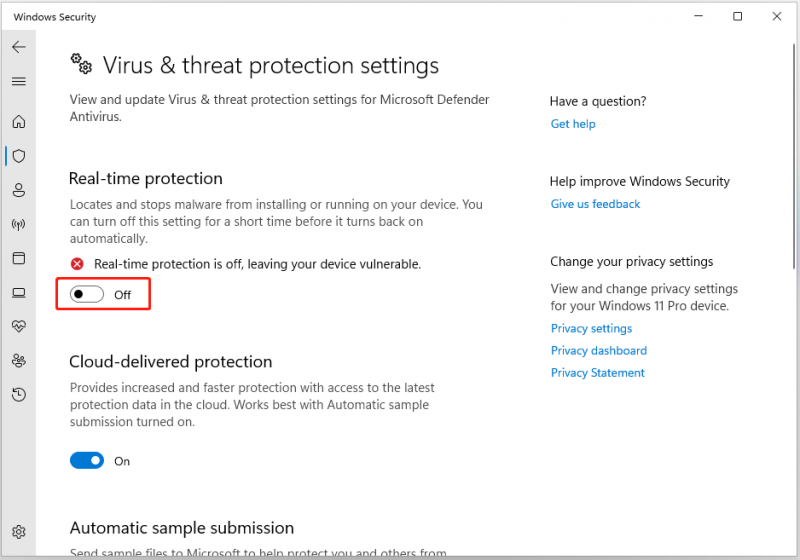 เคล็ดลับ: หากคุณมีความต้องการกู้คืนไฟล์ที่ถูกลบ คุณสามารถขอความช่วยเหลือจาก ซอฟต์แวร์กู้คืนข้อมูลที่ดีที่สุด , MiniTool Power Data Recovery มันใช้งานได้ดีกับการกู้คืนข้อมูล HDD การกู้คืนข้อมูล SSD , การกู้คืนไดรฟ์ USB, การกู้คืนการ์ด SD ฯลฯ รองรับการกู้คืนไฟล์เกือบทุกประเภท เช่น เอกสาร วิดีโอ รูปภาพ ไฟล์เสียง เป็นต้น
เคล็ดลับ: หากคุณมีความต้องการกู้คืนไฟล์ที่ถูกลบ คุณสามารถขอความช่วยเหลือจาก ซอฟต์แวร์กู้คืนข้อมูลที่ดีที่สุด , MiniTool Power Data Recovery มันใช้งานได้ดีกับการกู้คืนข้อมูล HDD การกู้คืนข้อมูล SSD , การกู้คืนไดรฟ์ USB, การกู้คืนการ์ด SD ฯลฯ รองรับการกู้คืนไฟล์เกือบทุกประเภท เช่น เอกสาร วิดีโอ รูปภาพ ไฟล์เสียง เป็นต้นห่อสิ่งต่างๆ
กล่าวอีกนัยหนึ่ง โพสต์นี้มีวัตถุประสงค์เพื่อแก้ไขปัญหา “KB5034123 ล้มเหลวในการติดตั้ง” หวังว่าวิธีการที่กล่าวมาข้างต้นจะเป็นประโยชน์กับคุณ
หากคุณมีข้อสงสัยเกี่ยวกับ MiniTool Power Data Recovery โปรดติดต่อเราผ่านทาง [ป้องกันอีเมล] .








![ข้อกำหนดของ Windows 10 RAM: Windows 10 ต้องการ RAM เท่าใด [MiniTool News]](https://gov-civil-setubal.pt/img/minitool-news-center/20/windows-10-ram-requirements.jpg)
![[6 วิธี] วิธีแก้ไขปัญหาไฟเขียวกระพริบระยะไกลของ Roku](https://gov-civil-setubal.pt/img/news/68/how-fix-roku-remote-flashing-green-light-issue.jpg)


![วิธีการรับข้อมูลจากฮาร์ดไดรฟ์เก่า วิธีการอยู่ที่นี่! [เคล็ดลับ MiniTool]](https://gov-civil-setubal.pt/img/backup-tips/77/how-get-data-off-an-old-hard-drive.jpg)






![6 เคล็ดลับในการแก้ไขสกรีนเซฟเวอร์ Windows 10 จะไม่เริ่มปัญหา [MiniTool News]](https://gov-civil-setubal.pt/img/minitool-news-center/94/6-tips-fix-windows-10-screensaver-won-t-start-issue.jpg)