0xC1900101 – 0x30017: นี่คือวิธีแก้ปัญหาที่มีประสิทธิภาพหลายประการ!
0xc1900101 0x30017 Here Are Several Effective Solutions
หากคุณกำลังมองหาวิธีแก้ไขข้อผิดพลาด 0xC1900101 0x30017 โพสต์นี้น่าอ่าน ที่นี่, ตัวช่วยสร้างพาร์ติชัน MiniTool แสดงสาเหตุที่เป็นไปได้ของข้อผิดพลาด Windows Update 0xC1900101 - 0x30017 และให้วิธีแก้ไขที่เป็นประโยชน์หลายๆ คนบ่นว่าพบข้อผิดพลาด 0xC1900101 0x30017 เมื่อลองติดตั้งการอัปเดตระบบหรืออัปเกรดเป็น Windows เวอร์ชันล่าสุด เมื่อข้อผิดพลาดนี้เกิดขึ้น ข้อความแสดงข้อผิดพลาดมักจะแสดงบนหน้าจอสีน้ำเงิน:
“ เราไม่สามารถติดตั้ง Windows 10, 0xC1900101 – 0x30017 การติดตั้งล้มเหลวในเฟส FIRST BOOT โดยมีข้อผิดพลาดระหว่างการดำเนินการ BOOT “.
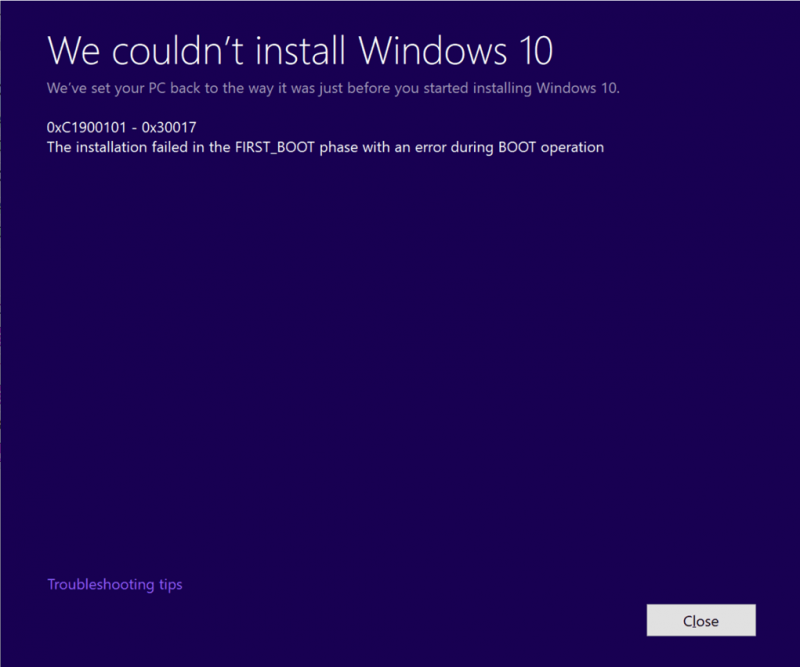
คุณยังพบข้อผิดพลาดเดียวกันนี้หรือไม่? หากเป็นเช่นนั้นคุณสามารถอ่านต่อได้ โพสต์นี้จะแสดงรายละเอียดสิ่งที่อาจทำให้เกิดข้อผิดพลาดและวิธีแก้ไข
อะไรทำให้เกิดข้อผิดพลาด 0xC1900101 – 0x30017
จากการตรวจสอบรายงานผู้ใช้และการอ้างอิงที่ครอบคลุม อาจมีสาเหตุหลายประการที่อยู่เบื้องหลังปัญหานี้ เช่น พื้นที่ไม่เพียงพอ ความเสียหายในระบบ ฯลฯ ต่อไปนี้คือสาเหตุที่พบบ่อยที่สุดบางส่วน:
- พื้นที่ไม่เพียงพอ : หากต้องการอัปเกรดเป็น Windows เวอร์ชันใหม่ (เช่น Windows 1903) คุณต้องมีพื้นที่เก็บข้อมูลว่างอย่างน้อย 32 GB ในคอมพิวเตอร์ของคุณ
- การหยุดชะงักของโปรแกรมป้องกันไวรัส : โปรแกรมป้องกันไวรัสของบริษัทอื่นอาจบล็อก Windows ไม่ให้อัปเดตเนื่องจากเป็นผลบวกลวงและบล็อกเป็นโปรแกรมไวรัสหรือมัลแวร์
- ไฟล์ระบบเสียหาย : ไฟล์ระบบที่เสียหายบนคอมพิวเตอร์อาจทำให้การอัพเดต Windows ล้มเหลวได้อย่างง่ายดาย
- ไดรเวอร์ที่ล้าสมัย : หากไดรเวอร์ใด ๆ บน Windows ล้าสมัย การอัปเดต Windows อาจล้มเหลวในการติดตั้งได้อย่างง่ายดาย
- ไบออสที่ล้าสมัย : BIOS ที่ล้าสมัยอาจส่งผลต่อการทำงานของระบบและส่งผลให้เกิดข้อผิดพลาดในการอัปเดต Windows
- อุปกรณ์ต่อพ่วงที่ขัดแย้งกัน : อุปกรณ์ต่อพ่วงบางส่วนที่คุณเชื่อมต่อกับพีซีของคุณขัดแย้งกับ Windows OS หรือโปรแกรมอื่น ๆ
- ข้อผิดพลาดของดิสก์: ข้อผิดพลาดบนดิสก์ระบบอาจทำให้เกิดข้อผิดพลาดของระบบ Windows และป้องกันไม่ให้ Windows อัปเดตได้
- …
วิธีการแก้ไขข้อผิดพลาด 0xC1900101 0x30017
จะแก้ไขข้อผิดพลาด 0xC1900101 0x30017 ได้อย่างไร ไม่ต้องกังวล. โพสต์นี้มีวิธีแก้ปัญหาที่เป็นประโยชน์ 12 ข้อเพื่อแก้ไขข้อผิดพลาด 0xC190010 0x30017
วิธีที่ 1. ถอดอุปกรณ์ต่อพ่วงที่ไม่จำเป็นออก
บางครั้งอุปกรณ์ต่อพ่วงอาจขัดแย้งกับ Windows OS หรือโปรแกรมอื่นๆ และส่งผลให้เกิดข้อผิดพลาด เช่น ข้อผิดพลาด 0xC1900101 – 0x30017 หากต้องการตรวจสอบว่าข้อผิดพลาดเกิดจากสาเหตุนี้หรือไม่ คุณสามารถลองถอดอุปกรณ์ต่อพ่วงที่ไม่จำเป็นทั้งหมดออก จากนั้นตรวจสอบว่าข้อผิดพลาดได้รับการแก้ไขแล้วหรือไม่
วิธีที่ 2 เพิ่มพื้นที่เก็บข้อมูล
ก่อนที่จะอัปเดต Windows จำเป็นอย่างยิ่งที่จะต้องแน่ใจว่ามีพื้นที่จัดเก็บข้อมูลเพียงพอบนดิสก์ของคุณ โดยเฉพาะบนพาร์ติชันระบบ หากมีพื้นที่ว่างไม่เพียงพอ กระบวนการอัปเดตอาจไม่เสร็จสมบูรณ์อย่างถูกต้อง และคุณอาจพบข้อผิดพลาดในการอัปเดตหลายประการ รวมถึงข้อผิดพลาด Windows 10 1903 0xC1900101 – 0x30017
เคล็ดลับ: หากคุณต้องการอัปเกรดเป็น Windows 1903 จำเป็นต้องมีอุปกรณ์ที่มีพื้นที่ว่าง 32GB ไม่ว่าคุณจะต้องการอัปเกรดเป็นระบบปฏิบัติการ 32 บิตหรือ 64 บิตก็ตามหากคุณประสบปัญหาพื้นที่จัดเก็บข้อมูล วิธีแก้ไขประการหนึ่งคือการลบโปรแกรมและไฟล์ที่ไม่จำเป็น หรือคุณสามารถใช้เครื่องมือเพื่อขยายพาร์ติชันระบบได้ MiniTool Partition Wizard เป็นเครื่องมือที่เชื่อถือได้และเป็นมืออาชีพ ตัวจัดการพาร์ติชัน ที่สามารถช่วยคุณลบไฟล์ที่ไม่ต้องการและขยายพาร์ติชั่นได้อย่างง่ายดาย
ต่อไปนี้เป็นวิธีใช้ MiniTool Partition Wizard เครื่องวิเคราะห์อวกาศ และ ขยายพาร์ติชั่น คุณสมบัติ:
#1. เครื่องวิเคราะห์อวกาศ
MiniTool Partition Wizard มาพร้อมกับคุณสมบัติที่มีประโยชน์ที่เรียกว่า Space Analyzer ซึ่งช่วยให้คุณสแกนฮาร์ดไดรฟ์ของคุณและรับมุมมองโดยละเอียดเกี่ยวกับการใช้พื้นที่ ด้วย Space Analyzer คุณสามารถทำการล้างข้อมูลบนดิสก์ได้อย่างง่ายดายโดยทำตามขั้นตอนง่ายๆ เหล่านี้:
ตัวช่วยสร้างพาร์ติชัน MiniTool ฟรี คลิกเพื่อดาวน์โหลด 100% สะอาดและปลอดภัย
- ดาวน์โหลดและติดตั้ง MiniTool Partition Wizard บนพีซีของคุณ
- เปิดอินเทอร์เฟซหลักแล้วคลิก เครื่องวิเคราะห์อวกาศ จากแถบเครื่องมือด้านบน
- เลือกฮาร์ดไดรฟ์เป้าหมาย จากนั้นคลิกปุ่ม สแกน ปุ่ม.
- รอให้กระบวนการสแกนเสร็จสิ้น
- หลังจากการสแกน ให้คลิกขวาที่ไฟล์ที่ไม่ต้องการแล้วเลือก ลบ (ถาวร) จากเมนู
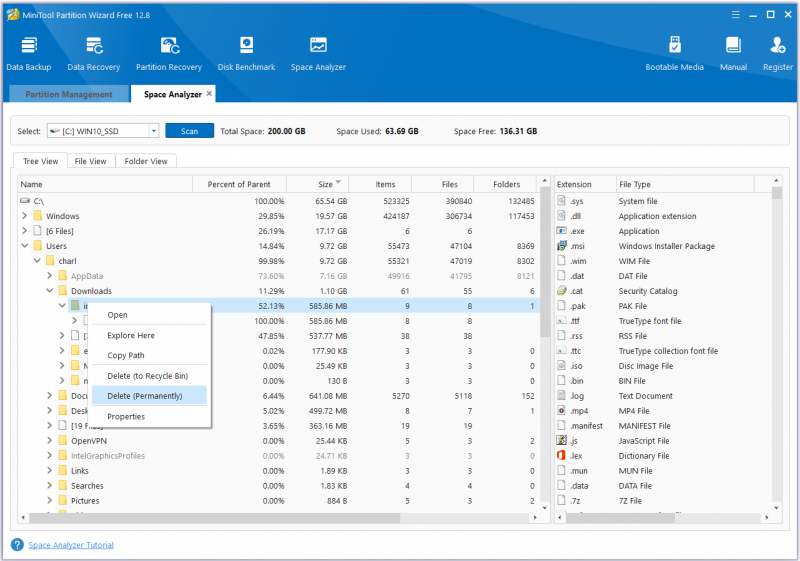
#2. ขยายพาร์ติชั่น
คุณสมบัติ 'ขยายพาร์ติชั่น' ของ MiniTool Partition Wizard ช่วยให้คุณสามารถเพิ่มขนาดของพาร์ติชั่นได้โดยการใช้พื้นที่ว่างจากพาร์ติชั่นอื่นที่มีอยู่หรือพื้นที่ที่ไม่ได้ถูกจัดสรรบนดิสก์เดียวกัน หากต้องการใช้งาน คุณสามารถดำเนินการดังนี้:
การสาธิตตัวช่วยสร้างพาร์ติชัน MiniTool คลิกเพื่อดาวน์โหลด 100% สะอาดและปลอดภัย
- ดาวน์โหลดและติดตั้ง MiniTool Partition Wizard บนพีซีของคุณ
- เปิดตัวเข้าสู่อินเทอร์เฟซหลัก
- เลือกพาร์ติชันที่คุณต้องการขยาย จากนั้นเลือก ขยายพาร์ติชั่น จากแผงการดำเนินการด้านซ้าย
- เปิดรายการแบบเลื่อนลงของ ใช้พื้นที่ว่างจาก และเลือกพาร์ติชันหรือพื้นที่ที่ไม่ได้จัดสรรเพื่อใช้พื้นที่ว่าง
- จากนั้นให้ลาก สี่เหลี่ยมเล็กสีน้ำเงิน เพื่อตัดสินใจว่าจะใช้พื้นที่เท่าใด
- หลังจากนั้นคลิก ตกลง ดำเนินการต่อไป.
- คลิก นำมาใช้ และ ใช่ ปุ่มเพื่อใช้การเปลี่ยนแปลง
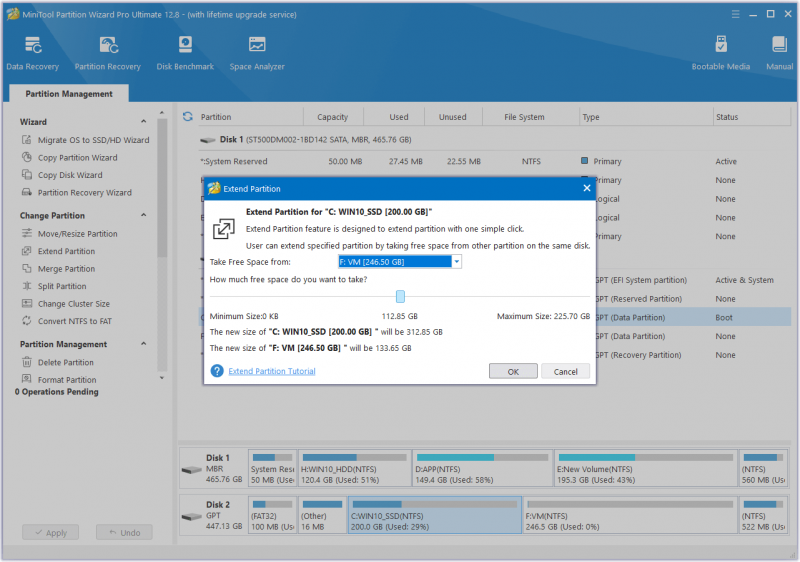
วิธีที่ 3. ถอนการติดตั้งโปรแกรมป้องกันไวรัสของคุณ
หากคุณได้ติดตั้งโปรแกรมป้องกันไวรัสของบริษัทอื่นบนพีซีของคุณและพบว่าการติดตั้งล้มเหลว 0xC1900101 – 0x30017 ข้อผิดพลาด คุณอาจสงสัยว่าความล้มเหลวในการอัปเดต Windows นั้นมีสาเหตุมาจากโปรแกรมป้องกันไวรัสของบริษัทอื่น ดังนั้นคุณสามารถลองถอนการติดตั้งโปรแกรมป้องกันไวรัสเพื่อแก้ไขข้อผิดพลาดนี้ได้ หากไม่ได้ผล ให้ลองวิธีแก้ไขปัญหาอื่น
วิธีที่ 4 เรียกใช้ตัวแก้ไขปัญหา Windows Update
คุณยังสามารถลองเรียกใช้ตัวแก้ไขปัญหาการอัปเดต Windows เพื่อแก้ไขข้อผิดพลาด 0xC1900101 - 0x30017 เนื่องจากเป็นเครื่องมือในตัวที่มีประโยชน์ใน Windows ซึ่งสามารถแก้ไขข้อผิดพลาดที่เกี่ยวข้องกับการอัปเดต Windows จำนวนมากได้ โดยมีวิธีการดังนี้:
- กด หน้าต่าง และ ฉัน ปุ่มพร้อมกันเพื่อเปิด การตั้งค่า หน้าต่าง.
- นำทางไปยัง อัปเดตและความปลอดภัย > แก้ไขปัญหา .
- คลิก ตัวแก้ไขปัญหาเพิ่มเติม ลิงค์
- เลือก วินโดวส์อัพเดต แล้วคลิก เรียกใช้เครื่องมือแก้ปัญหา .
- ทำตามคำแนะนำบนหน้าจอเพื่อดำเนินการให้เสร็จสิ้น
วิธีที่ 5. อัพเดตไดรเวอร์ทั้งหมด
ไดรเวอร์ที่เสียหายหรือล้าสมัยอาจทำให้คอมพิวเตอร์ไม่สามารถทำงานได้ตามปกติ รวมถึงเมื่ออัพเกรด Windows เป็นเวอร์ชันที่ใหม่กว่า หากคุณไม่ได้อัปเดตไดรเวอร์ของคุณเป็นเวลานาน คุณสามารถตรวจสอบเพื่อดูว่าไดรเวอร์ของคุณล้าสมัยหรือไม่ แล้วแก้ไขข้อผิดพลาดนี้ นี่คือขั้นตอนโดยละเอียด:
- กด หน้าต่าง และ เอ็กซ์ ปุ่มพร้อมกันเพื่อเปิด ลิงค์ด่วน เมนู.
- เลือก ตัวจัดการอุปกรณ์ จากเมนู
- ขยายหมวดหมู่ทั้งหมดทีละรายการ จากนั้นคลิกขวาที่ไดรเวอร์แล้วเลือก อัพเดตไดรเวอร์ .
- ในหน้าต่างป๊อปอัปคลิก “ ค้นหาไดรเวอร์โดยอัตโนมัติ '.
- ทำตามคำแนะนำบนหน้าจอเพื่อดำเนินการให้เสร็จสิ้น
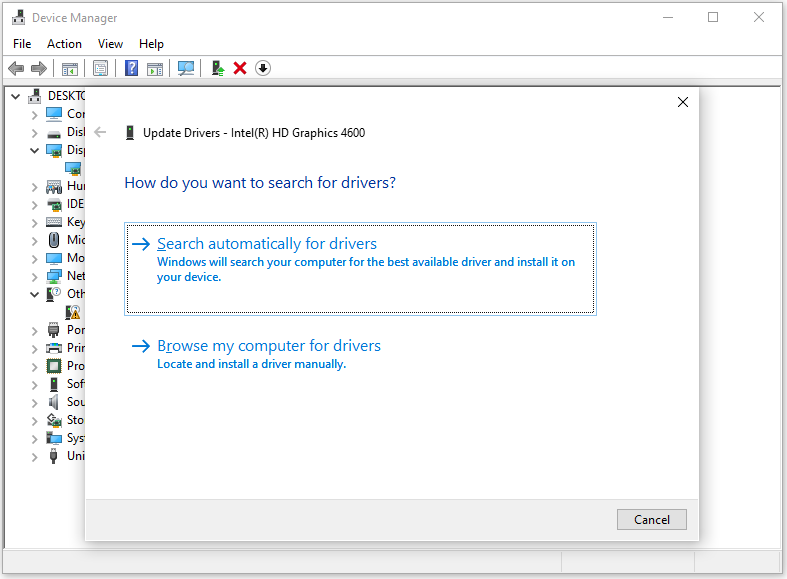
วิธีที่ 6. เรียกใช้ SFC และ DISM
ไฟล์ระบบที่เสียหายก็เป็นหนึ่งในต้นเหตุที่อยู่เบื้องหลังข้อผิดพลาด Windows 0xC1900101 0x30017 หากคุณสงสัยว่ามีไฟล์ระบบเสียหายบนพีซีของคุณ คุณสามารถลองใช้ SFC และ DISM เพื่อช่วยคุณแก้ไขข้อผิดพลาดนี้ได้ นี่คือบทช่วยสอน:
- เปิด ค้นหา หน้าต่างแล้วพิมพ์ “ พร้อมรับคำสั่ง ” ในช่องค้นหา
- คลิก ทำงานในฐานะผู้ดูแลระบบ ภายใต้ พร้อมรับคำสั่ง แอป.
- พิมพ์ ' sfc /scannow.sfc ” และกดปุ่ม เข้า สำคัญ.
- เมื่อเสร็จแล้วให้รีสตาร์ทคอมพิวเตอร์เพื่อตรวจสอบว่าข้อผิดพลาดได้รับการแก้ไขหรือไม่ ถ้าไม่ ให้ดำเนินการต่อโดยเริ่มการสแกน DISM
- เรียกใช้ Command Prompt ในฐานะผู้ดูแลระบบบนคอมพิวเตอร์ของคุณอีกครั้ง
- จากนั้นพิมพ์ “ DISM.exe /ออนไลน์ /Cleanup-image /Scanhealth ” และกดปุ่ม เข้า สำคัญ.
- พิมพ์ ' DISM.exe /ออนไลน์ /Cleanup-image /Checkhealth ” และกดปุ่ม เข้า สำคัญ.
- พิมพ์ ' DISM.exe / ออนไลน์ / Cleanup-image / Restorehealth ” และกด เข้า .
- เสร็จแล้วก็ปิด. พร้อมรับคำสั่ง หน้าต่าง จากนั้นรีสตาร์ทคอมพิวเตอร์เพื่อตรวจสอบว่าข้อผิดพลาด 0xc1900101 0x30017 ได้รับการแก้ไขแล้วหรือไม่
วิธีที่ 7. เรียกใช้การตรวจสอบดิสก์
หากมีสิ่งผิดปกติเกิดขึ้นกับดิสก์ของคุณ คุณยังอาจพบข้อผิดพลาด Windows 0xC1900101 0x30017 อีกด้วย ในกรณีนี้ คุณสามารถเรียกใช้การตรวจสอบดิสก์เพื่อแก้ไขได้ ในการทำเช่นนั้น คุณสามารถใช้ MiniTool Partition Wizard ได้ มีคุณสมบัติสองประการเพื่อช่วยตรวจสอบและแก้ไขข้อผิดพลาดของดิสก์ พวกเขาคือ: ตรวจสอบระบบไฟล์ และ การทดสอบพื้นผิว .
ต่อไปนี้เป็นวิธีใช้ MiniTool Partition Wizard ตรวจสอบระบบไฟล์ คุณสมบัติ:
ตัวช่วยสร้างพาร์ติชัน MiniTool ฟรี คลิกเพื่อดาวน์โหลด 100% สะอาดและปลอดภัย
- ดาวน์โหลดและติดตั้ง MiniTool Partition Wizard บนคอมพิวเตอร์ของคุณ
- เปิดตัวไปยังอินเทอร์เฟซหลัก
- เลือกไดรฟ์ระบบแล้วคลิก ตรวจสอบระบบไฟล์ จากบานหน้าต่างด้านซ้าย
- ใน ตรวจสอบระบบไฟล์ หน้าต่าง ให้เลือก ตรวจสอบและแก้ไขข้อผิดพลาดที่ตรวจพบ .
- ต่อไปให้คลิกที่ เริ่ม เมนู.
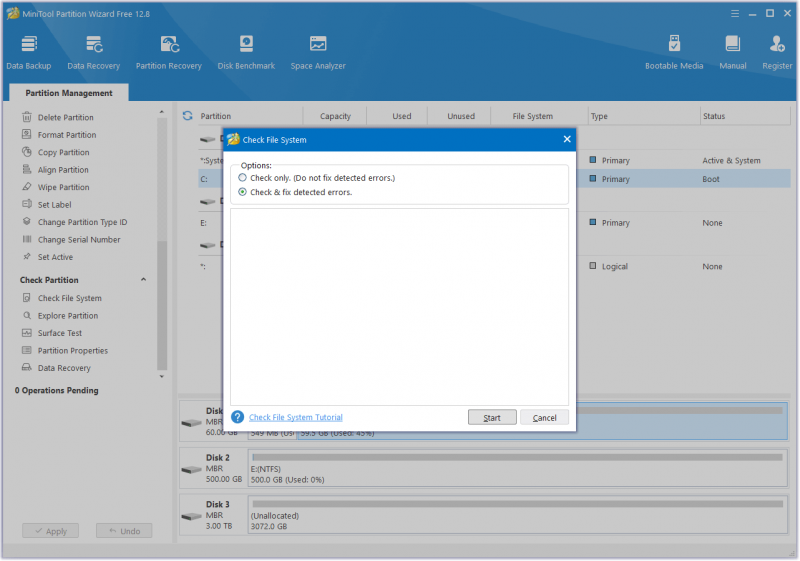
ต่อไปนี้เป็นวิธีใช้ MiniTool Partition Wizard การทดสอบพื้นผิว คุณสมบัติ:
- เปิดตัว MiniTool Partition Wizard ไปยังอินเทอร์เฟซหลัก
- เลือกไดรฟ์ระบบ จากนั้นเลือก การทดสอบพื้นผิว จากบานหน้าต่างด้านซ้าย
- ใน การทดสอบพื้นผิว หน้าต่างให้คลิกที่ เริ่มเลย ปุ่ม.
- หลังจากการสแกน บล็อกพาร์ติชั่นจะเป็นรหัสสีเขียวหากไม่มีข้อผิดพลาด และสีแดงคือข้อผิดพลาด
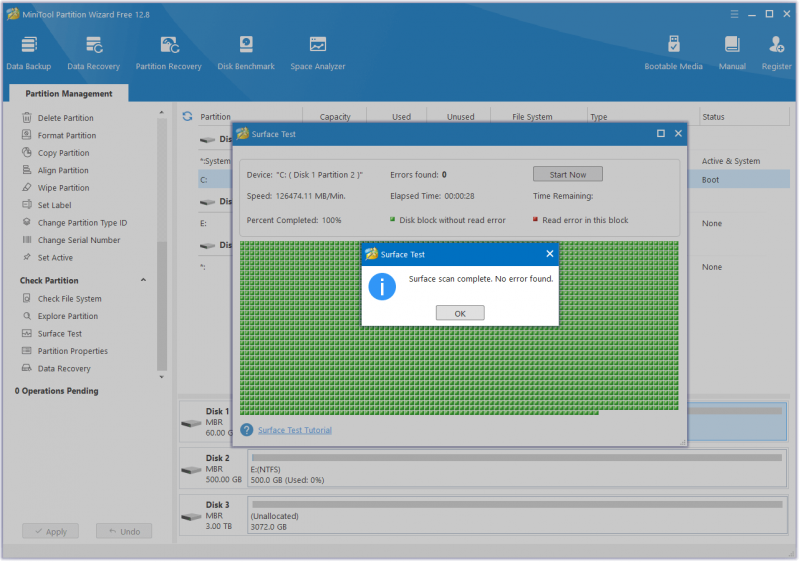
วิธีที่ 8. ปิดการใช้งาน Secure Boot
บางคนรายงานว่าการปิดใช้งาน Secure Boot ช่วยแก้ไขข้อผิดพลาด 0xC1900101 0x30017 ได้สำเร็จ คุณยังสามารถลองได้ นี่คือคำแนะนำ:
- เปิด การตั้งค่า หน้าต่าง จากนั้นไปที่ อัปเดตและความปลอดภัย > การกู้คืน .
- คลิก เริ่มต้นใหม่เดี๋ยวนี้ ภายใต้ การเริ่มต้นขั้นสูง ส่วน.
- ใน เลือกตัวเลือก หน้าจอ คลิก แก้ไขปัญหา .
- จากนั้นเลือก ตัวเลือกขั้นสูง แล้วเลือก การตั้งค่าเฟิร์มแวร์ UEFI .
- จากนั้นคลิกที่ เริ่มต้นใหม่ ปุ่ม.
- เมื่อคอมพิวเตอร์ของคุณรีสตาร์ท ให้เลือกตัวเลือกที่เหมาะสมเพื่อเข้าสู่ BIOS
- ใน BIOS ให้ไปที่ ความปลอดภัย หรือ บูต ตัวเลือกค้นหา บูตอย่างปลอดภัย และเลือก พิการ .
- คลิก บันทึกและออก เพื่อยืนยันการเปลี่ยนแปลง
- ปล่อยให้ Windows บูตตามปกติแล้วลองติดตั้งการอัปเดต หากการอัปเดตล้มเหลวอีกครั้ง ให้เปิดใช้งาน “ บูตอย่างปลอดภัย ” และดำเนินการตามวิธีถัดไป
วิธีที่ 9. ลบโฟลเดอร์ SoftwareDistribution
โฟลเดอร์ Software Distribution เป็นองค์ประกอบสำคัญของ Windows Update ซึ่งจะจัดเก็บไฟล์ที่จำเป็นในการติดตั้งการอัพเดตใหม่ไว้ชั่วคราว ตั้งอยู่ในตำแหน่งต่อไปนี้ใน File Explorer: C:\Windows\SoftwareDistribution .
มีสาเหตุหลายประการที่อาจทำให้โฟลเดอร์นี้เสียหายได้ หากคุณสงสัยว่า SoftwareDistribution บนพีซีของคุณเสียหายและส่งผลให้เกิดข้อผิดพลาด 0xC1900101 0x30017 คุณสามารถลองลบโฟลเดอร์นี้เพื่อสร้างใหม่และแก้ไขข้อผิดพลาดนี้ ต่อไปนี้เป็นวิธีดำเนินการ:
ขั้นตอนที่ 1. หยุดบริการ Windows Update
- เปิด วิ่ง หน้าต่าง.
- พิมพ์ ' บริการ.msc ” ในกล่องแล้วกด เข้า .
- คลิก ใช่ หากหน้าต่าง UAC ปรากฏขึ้น
- เลื่อนลงเพื่อค้นหา วินโดวส์อัพเดต บริการ.
- คลิกขวาที่บริการนี้แล้วเลือก หยุด จากเมนู
ขั้นตอนที่ 2. ลบโฟลเดอร์ SoftwareDistribution
- กด หน้าต่าง และ และ เพื่อเปิด สำรวจไฟล์ .
- นำทางไปยัง ซี:\Windows โฟลเดอร์
- ค้นหา การกระจายซอฟต์แวร์ โฟลเดอร์จากรายการ
- คลิกขวาแล้วเลือก ลบ .
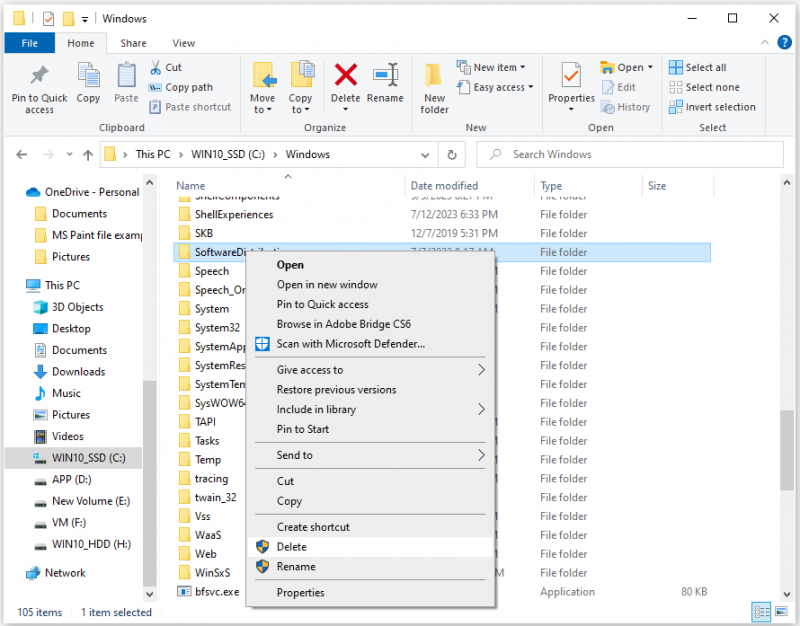
ขั้นตอนที่ 3 เปิดใช้บริการ Windows Update
- เปิด บริการ หน้าต่างอีกครั้ง
- คลิกขวาที่ วินโดวส์อัพเดต บริการและเลือก เริ่ม .
ขั้นตอนที่ 4 ตรวจสอบและติดตั้งการอัปเดต Windows 10
- เปิด การตั้งค่า หน้าต่าง.
- ไปที่ อัปเดตและความปลอดภัย > วินโดวส์อัพเดต .
- คลิก ตรวจสอบสำหรับการปรับปรุง ปุ่ม.
วิธีที่ 10 ลบโฟลเดอร์ Windows.old
บางคนรายงานว่าการลบโฟลเดอร์ Windows.old ช่วยแก้ไขข้อผิดพลาด 0xC1900101 - 0x30017 หากคุณต้องการลองด้วย คุณสามารถทำดังนี้:
- เปิด ค้นหา หน้าต่าง.
- พิมพ์ ' การล้างข้อมูลบนดิสก์ ” และกด เข้า .
- เลือกไดรฟ์ระบบของคุณในหน้าต่างป๊อปอัป จากนั้นคลิก ตกลง .
- จากนั้นคลิก ทำความสะอาดไฟล์ระบบ .
- เลือกไดรฟ์ระบบของคุณอีกครั้ง
- ทำเครื่องหมายในช่องสำหรับ “ การติดตั้ง Windows ก่อนหน้า '.
- จากนั้นคลิก ตกลง เพื่อยืนยันการลบ
วิธีที่ 11. อัพเดต BIOS
BIOS ที่ล้าสมัยอาจทำให้เกิดข้อผิดพลาด Windows Update 0xC1900101 – 0x30017 ดังนั้น คุณสามารถลองอัปเดต BIOS บนพีซีของคุณเพื่อแก้ไขข้อผิดพลาดนี้ได้ หากต้องการทำเช่นนั้น ฉันขอแนะนำให้คุณอ่านโพสต์นี้: วิธีอัปเดต BIOS Windows 10 | วิธีตรวจสอบเวอร์ชั่นของ BIOS .
อย่างไรก็ตาม การอัพเดต BIOS บางครั้งอาจทำให้ข้อมูลสูญหายได้ ดังนั้น คุณควรสำรองข้อมูลบนพีซีของคุณก่อนที่จะอัพเดต BIOS หากต้องการสำรองข้อมูล คุณสามารถใช้ MiniTool Partition Wizard's คัดลอกดิสก์ คุณสมบัติ. นี่คือบทช่วยสอน:
ขั้นตอนที่ 1. ดาวน์โหลดและติดตั้ง MiniTool Partition Wizard บนพีซีของคุณ
การสาธิตตัวช่วยสร้างพาร์ติชัน MiniTool คลิกเพื่อดาวน์โหลด 100% สะอาดและปลอดภัย
ขั้นตอนที่ 2. เชื่อมต่ออุปกรณ์จัดเก็บข้อมูลภายนอกเข้ากับคอมพิวเตอร์ จากนั้นเปิด MiniTool Partition Wizard
ขั้นตอนที่ 3 เลือก ตัวช่วยสร้างการคัดลอกดิสก์ ตัวเลือกจากแถบด้านข้างด้านซ้าย
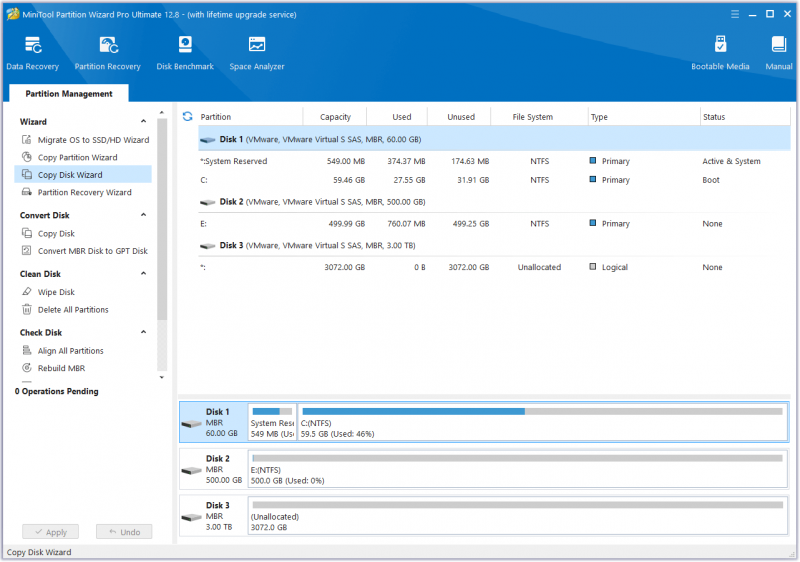
ขั้นตอนที่ 4 ในหน้าต่างป๊อปอัป คลิก ต่อไป . จากนั้นเลือกดิสก์ที่คุณต้องการคัดลอก (ดิสก์ 1) จากนั้นคลิก ต่อไป .
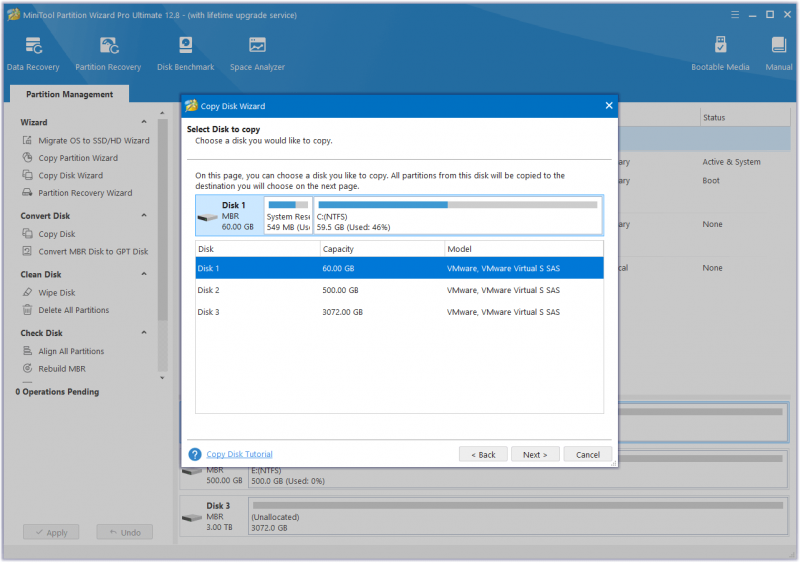
ขั้นตอนที่ 5 จากนั้นเลือกดิสก์ปลายทาง (ดิสก์ 2) แล้วคลิกปุ่ม ต่อไป ปุ่ม. ในหน้าต่างพร้อมท์ คลิก ใช่ หากไม่มีข้อมูลสำคัญอยู่
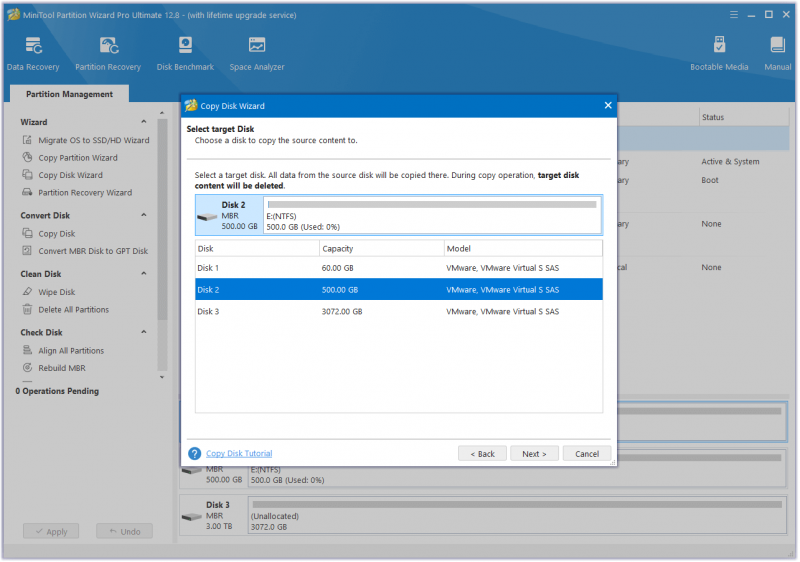
ขั้นตอนที่ 6 เลือกตัวเลือกการคัดลอกตามความต้องการของคุณแล้วคลิก ต่อไป . คลิก เสร็จ ปุ่มบนหน้าต่างถัดไป
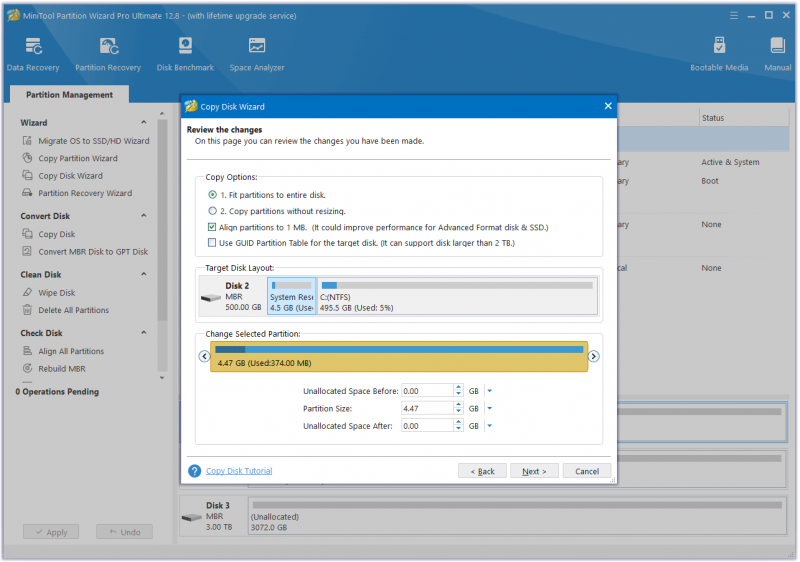
ขั้นตอนที่ 7 คลิก นำมาใช้ และ ใช่ เพื่อดำเนินการเปลี่ยนแปลงของคุณ
วิธีที่ 12 ลองใช้วิธีขั้นสูง
หากไม่มีวิธีการใดข้างต้นที่สามารถช่วยคุณแก้ไขข้อผิดพลาด Windows 10 1903 0xC1900101 – 0x30017 คุณไม่จำเป็นต้องอารมณ์เสีย ต่อไปนี้เป็นวิธีขั้นสูงบางส่วนที่คุณสามารถลองใช้ได้:
- อัปเดต Windows 10 โดยใช้ Update Assistant
- อัปเดต Windows จากไฟล์ ISO ของ Windows 10
- ล้างการติดตั้ง Windows 10
บรรทัดล่าง
เหตุใดการติดตั้งล้มเหลว 0xC1900101 – ข้อผิดพลาด 0x30017 จึงเกิดขึ้นบนพีซีของคุณ จะแก้ไขข้อผิดพลาด 0xC1900101 0x30017 ใน Windows 11/10 ได้อย่างไร โพสต์นี้ได้กล่าวถึงคำถามเหล่านี้โดยละเอียด
หากคุณมีวิธีแก้ไขปัญหาอื่นใด โปรดแบ่งปันกับเราในพื้นที่แสดงความคิดเห็นต่อไปนี้ นอกจากนี้คุณสามารถส่งอีเมลถึงเราผ่านทาง [ป้องกันอีเมล] หากคุณมีปัญหาในการใช้ MiniTool Partition Wizard
![วิธีแก้ไขข้อผิดพลาดการติดตั้ง 0x80070103 ใน Windows 11 [8 วิธี]](https://gov-civil-setubal.pt/img/backup-tips/19/how-fix-install-error-0x80070103-windows-11.png)

![[แก้ไขแล้ว] ไฟล์หายไปจากพีซี? ลองใช้วิธีแก้ปัญหาที่เป็นประโยชน์เหล่านี้! [เคล็ดลับ MiniTool]](https://gov-civil-setubal.pt/img/data-recovery-tips/77/files-disappear-from-pc.jpg)
![โซลูชัน 5 อันดับแรกสำหรับ Microsoft Outlook หยุดทำงาน [ข่าว MiniTool]](https://gov-civil-setubal.pt/img/minitool-news-center/93/top-5-solutions-microsoft-outlook-has-stopped-working.png)







![[แก้ไข]: วิธีเพิ่มความเร็วในการอัปโหลดบน Windows 10 [MiniTool News]](https://gov-civil-setubal.pt/img/minitool-news-center/45/how-increase-upload-speed-windows-10.png)






![จะเกิดอะไรขึ้นหากคอมพิวเตอร์ของคุณไม่สามารถเข้าถึง BIOS คำแนะนำสำหรับคุณ! [MiniTool News]](https://gov-civil-setubal.pt/img/minitool-news-center/23/what-if-your-computer-can-t-access-bios.jpg)
