คุณจะแก้ไขปัญหา Microsoft Teredo Tunneling Adapter ได้อย่างไร [MiniTool News]
How Can You Fix Microsoft Teredo Tunneling Adapter Problems
สรุป :
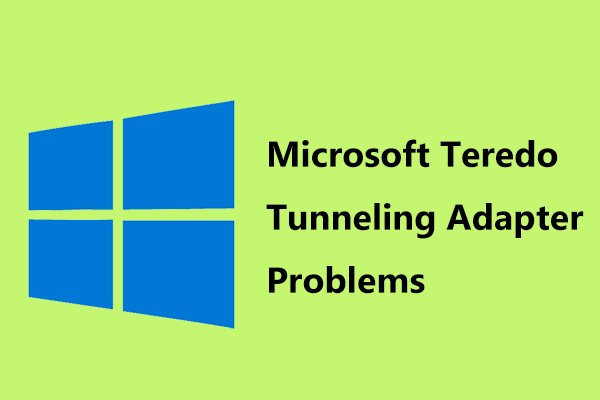
Microsoft Teredo Tunneling Adapter คืออะไร มันไม่ทำงานบนพีซี Windows 10 ของคุณหรือไม่? ตอนนี้คุณสามารถเรียนรู้ข้อมูลมากมายเกี่ยวกับไดรเวอร์อะแดปเตอร์นี้และรู้วิธีแก้ไขปัญหานี้ใน 3 กรณีจากโพสต์นี้เขียนโดย MiniTool . เพียงลองใช้วิธีการเหล่านี้ด้านล่างตามสถานการณ์ของคุณ
Microsoft Teredo Tunneling Adapter คืออะไร
กล่าวได้ว่าเป็นซอฟต์แวร์ที่ช่วยให้พีซีของคุณสามารถทำงานกับทั้ง IPv4 และ IPv6 อะแดปเตอร์นี้สามารถทำหน้าที่เป็นตัวแปลเพื่อตีความสคีมาที่อยู่ IP ทั้งสองนี้ทำให้คุณเข้าถึงเว็บไซต์ที่คุณต้องการไม่ว่าพีซีของคุณจะมีที่อยู่ IPv4 หรือ IPv6 ก็ตาม
ตอนนี้เรามาดูคำอธิบายง่ายๆ
IPv4 (ซึ่งมีรูปแบบคล้ายกับ 192.168.1.1) ซึ่งเป็นโปรโตคอล IP กำหนดคอมพิวเตอร์ที่มีที่อยู่เฉพาะ เป็นข้อมูลประจำตัวที่สามารถใช้สื่อสารกับโลกผ่านอินเทอร์เน็ต คนส่วนใหญ่ใช้เทคโนโลยี IPv4
อย่างไรก็ตามเนื่องจากมีคนจำนวนมากขึ้นและมีที่อยู่ IPv4 ที่พร้อมใช้งานน้อยลงเรื่อย ๆ , IPv6, Internet Protocol เวอร์ชัน 6 (ซึ่งมีรูปแบบคล้ายกับ 2001: DB8: 0: 0: 8: 0: 417A) นำมาซึ่งจำนวนที่อยู่ที่นับไม่ได้
เคล็ดลับ: หากต้องการเรียนรู้รายละเอียดโปรดดูโพสต์นี้ - นี่คือข้อมูลบางส่วนเกี่ยวกับที่อยู่ IPv4 VS IPv6 .เมื่อคอมพิวเตอร์ใช้ IPV4 เท่านั้นการเชื่อมต่ออินเทอร์เน็ตจะทำงานได้อย่างราบรื่น แต่เมื่อเพิ่ม IPv6 ปัญหาการเชื่อมต่อเครือข่ายจะปรากฏขึ้น เพื่อกำจัดสถานการณ์นี้ Teredo Tunneling จะปรากฏขึ้น ในฐานะนักแปลจะแปล IPv4 เป็น IPv6 และในทางกลับกัน
ดูบทความที่เกี่ยวข้อง: วิธีแก้ไขการเชื่อมต่อ IPv6 ไม่มีข้อผิดพลาดในการเข้าถึงเครือข่าย
Microsoft Teredo Tunneling Adapter ไม่ทำงาน
อะแดปเตอร์นี้มีความสำคัญมาก แต่ก็ใช้งานได้ไม่ดีเสมอไป นี่คือสามกรณีทั่วไป:
- Microsoft Teredo Tunneling Adapter ไม่มี Windows 10
- เครื่องหมายอัศเจรีย์สีเหลืองอยู่ข้างคนขับ
- ข้อผิดพลาดรหัส 10 เกิดขึ้นบนอะแดปเตอร์นี้
ในย่อหน้าต่อไปนี้เราจะแสดงการแก้ไขบางอย่างตามสถานการณ์ทั้ง 3 นี้
ส่วนที่ 1: Microsoft Teredo Tunneling Adapter ไม่มี Windows 10
หากคุณไม่มีอะแดปเตอร์นี้หรือมี แต่พบปัญหาของ Teredo ไม่อยู่ใน Device Manager คุณควรทำอย่างไร? ทำตามวิธีการเหล่านี้
แก้ไข 1: ติดตั้งอะแดปเตอร์ Teredo ด้วยตนเอง
เมื่อคุณพบ Microsoft Teredo Tunneling Adapter ไม่ได้อยู่ใน Device Manager ให้ติดตั้งด้วยตนเองเพื่อดูว่ามีหรือไม่
ขั้นตอนที่ 1: กด ชนะ + ร เพื่อรับหน้าต่าง Run ให้ป้อนข้อมูล devmgmt.msc แล้วคลิก ตกลง .
ขั้นตอนที่ 2: ใน Device Manager คลิก อะแดปเตอร์เครือข่าย และเลือก การดำเนินการ> เพิ่มฮาร์ดแวร์เดิม .
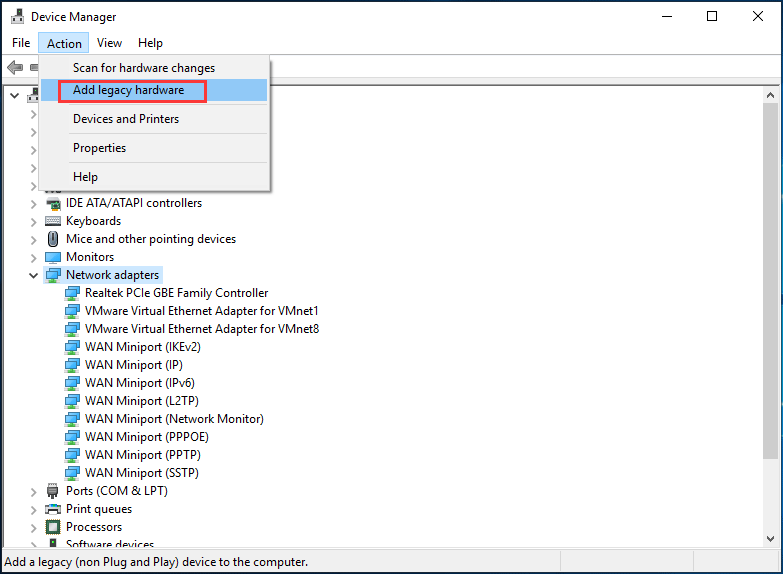
ขั้นตอนที่ 3: คลิก ต่อไป สามครั้ง.
ขั้นตอนที่ 4: คลิก อะแดปเตอร์เครือข่าย แล้วคลิก ต่อไป .
ขั้นตอนที่ 5: คลิก ไมโครซอฟต์ และเลือก Microsoft Teredo Tunneling Adapter .
ขั้นตอนที่ 6: เสร็จสิ้นการดำเนินการทั้งหมดขึ้นอยู่กับวิซาร์ดบนหน้าจอ
บางครั้งคุณพบ Microsoft Teredo Tunneling Adapter ไม่อยู่ในฮาร์ดแวร์รุ่นเก่า หากต้องการแก้ไข Microsoft Teredo Tunneling Adapter หายไปให้ไปยังวิธีการอื่น
แก้ไข 2: เปิดใช้งานอะแดปเตอร์ Teredo อีกครั้ง
ขั้นตอนที่ 1: เรียกใช้ Command Prompt (CMD) ในฐานะผู้ดูแลระบบ
ขั้นตอนที่ 2: พิมพ์ netsh interface Teredo set state disabled ในหน้าต่าง CMD แล้วกด ป้อน .
ขั้นตอนที่ 3: รีบูตเครื่องคอมพิวเตอร์และเรียกใช้ CMD อีกครั้ง
ขั้นตอนที่ 4: พิมพ์ ส่วนต่อประสาน netsh Teredo ตั้งค่าประเภทสถานะ = ค่าเริ่มต้น แล้วกด ป้อน .
ขั้นตอนที่ 5: ใน Device Manager คลิก ดู> แสดงอุปกรณ์ที่ซ่อนอยู่ .
ขั้นตอนที่ 6: ไปที่ อะแดปเตอร์เครือข่าย เพื่อดูว่ามีอะแดปเตอร์อยู่หรือไม่ หากคุณไม่เห็นอะแดปเตอร์ให้ลองวิธีถัดไป
แก้ไข 3: ตรวจสอบว่า Teredo Adapter ถูกปิดใช้งานในการตั้งค่าของ Registry หรือไม่
บางครั้งโปรแกรมบางโปรแกรมจะแจ้งเตือนการตั้งค่าเครือข่ายของคุณเพื่อปิดใช้งานอะแดปเตอร์นี้ดังนั้นคุณสามารถตรวจสอบได้โดยทำตามคำแนะนำ:
ขั้นตอนที่ 1: เปิด CMD ด้วยสิทธิ์ของผู้ดูแลระบบ
ขั้นตอนที่ 2: พิมพ์ reg เคียวรี HKLM System CurrentControlSet Services iphlpsvc Teredo แล้วกด ป้อน เพื่อดูว่าเอาต์พุตมี พิมพ์ REG_DWORD 0x4 .
- ถ้าใช่แสดงว่าอะแดปเตอร์ถูกปิดใช้งานและคุณจำเป็นต้องใช้ ส่วนต่อประสาน netsh Teredo ตั้งค่าประเภทสถานะ = ค่าเริ่มต้น เพื่อเปิดใช้งาน
- ถ้าไม่ไปที่ขั้นตอนที่ 3
ขั้นตอนที่ 3: พิมพ์ reg เคียวรี HKLM System CurrentControlSet Services TcpIp6 Parameters แล้วกด ป้อน .
- หากบรรทัดเอาต์พุตไม่ใช่ 0x0 ให้พิมพ์ reg เพิ่ม HKLM System CurrentControlSet Services Tcpip6 Parameters / v DisabledComponents / t REG_DWORD / d 0x0 แล้วกด ป้อน .
- หากค่าเป็น 0x0 ให้ไปยังขั้นตอนถัดไป
ขั้นตอนที่ 4: กลับไปที่ Device Manager และดูว่ามีอยู่หรือไม่
ส่วนที่ 2: เครื่องหมายอัศเจรีย์สีเหลืองอยู่ถัดจาก Microsoft Teredo Tunneling Adapter
บางครั้ง Microsoft Teredo Tunneling Adapter มีปัญหาเกี่ยวกับไดรเวอร์เช่นมีเครื่องหมายสีเหลืองอยู่ข้างๆ จะทำอย่างไรถ้าคุณเจอกรณีนี้? ทำตามขั้นตอนเหล่านี้เพื่อแก้ไข Registry เพื่อแก้ไข
เคล็ดลับ: จะดีกว่าที่จะ สำรองคีย์รีจิสทรีของคุณ ก่อนที่คุณจะเปลี่ยนแปลงเนื่องจากความผิดพลาดอาจนำไปสู่ปัญหาของระบบขั้นตอนที่ 1: เปิด Registry Editor โดยแถบค้นหา
ขั้นตอนที่ 2: ไปที่เส้นทางนี้: HKEY_LOCAL_MACHINE SYSTEM CurrentControlSet Services Tcpip6 Parameters .
ขั้นตอนที่ 3: คลิกขวา ส่วนประกอบที่ปิดใช้งาน เลือก ปรับเปลี่ยน และเปลี่ยนค่าเป็น 0 .
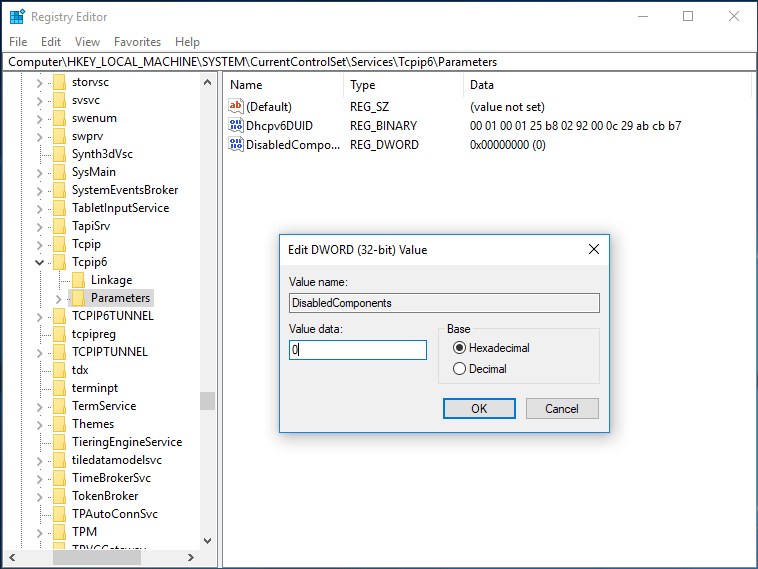
ขั้นตอนที่ 4: รีบูตพีซีของคุณเพื่อดูว่าอะแดปเตอร์ทำงานได้ดีหรือไม่
ส่วนที่ 3: รหัส 10 บน Teredo Tunneling Adapter
ข้อผิดพลาด Code 10 มักเกิดขึ้นกับอุปกรณ์หลายเครื่องและ Microsoft Teredo Tunneling Adapter ก็ไม่มีข้อยกเว้น ในการแก้ไขปัญหานี้คุณสามารถอ้างถึงโพสต์นี้ - 10 การแก้ไขที่ดีที่สุดและง่ายสำหรับอุปกรณ์นี้ไม่สามารถเริ่มได้ (รหัส 10) .
บรรทัดล่าง
ในโพสต์นี้เราจะแสดงให้คุณเห็นว่า Teredo Tunneling Adapter คืออะไรและอะแดปเตอร์สามกรณีไม่ทำงาน เพียงแค่พยายามแก้ไขปัญหาของคุณโดยทำตามวิธีการเหล่านี้ข้างต้นเมื่อคุณมีสถานการณ์เหล่านี้


![MX300 กับ MX500: อะไรคือความแตกต่าง (5 ด้าน) [MiniTool Tips]](https://gov-civil-setubal.pt/img/backup-tips/65/mx300-vs-mx500-what-are-their-differences.png)


![Wacom Pen ไม่ทำงานใน Windows 10 หรือไม่ แก้ไขได้อย่างง่ายดายตอนนี้! [MiniTool News]](https://gov-civil-setubal.pt/img/minitool-news-center/33/is-wacom-pen-not-working-windows-10.jpg)



![วิธีแก้ไขปัญหา“ D3dx9_43.dll Missing” ใน Windows 10 [MiniTool News]](https://gov-civil-setubal.pt/img/minitool-news-center/24/how-fix-d3dx9_43.jpg)
![ข้อมูลเบื้องต้นเกี่ยวกับการแยกลำดับความสำคัญของ Win32 และการใช้งาน [MiniTool News]](https://gov-civil-setubal.pt/img/minitool-news-center/12/introduction-win32-priority-separation.jpg)


![วิธีแก้ไขข้อผิดพลาดหน่วยความจำ 13-71 ใน Call of Duty Warzone/Warfare? [MiniTool Tips]](https://gov-civil-setubal.pt/img/news/0B/how-to-fix-memory-error-13-71-in-call-of-duty-warzone/warfare-minitool-tips-1.png)
![บลูทู ธ เสียงพูดติดอ่างใน Windows 10: จะแก้ไขได้อย่างไร [ข่าว MiniTool]](https://gov-civil-setubal.pt/img/minitool-news-center/63/bluetooth-audio-stuttering-windows-10.png)

![[แก้ไขแล้ว] วิธีแก้ไข Monster Hunter: Rise Fatal D3D Error](https://gov-civil-setubal.pt/img/news/68/how-fix-monster-hunter.png)
![5 วิธีในการแก้ไขข้อผิดพลาด SU-41333-4 บนคอนโซล PS4 [MiniTool]](https://gov-civil-setubal.pt/img/tipps-fur-datentr-gerverwaltung/01/5-wege-den-fehler-su-41333-4-auf-der-ps4-konsole-zu-beheben.jpg)

![คำแนะนำฉบับเต็มเพื่อแก้ไขความสามารถของระบบไร้สายถูกปิด [MiniTool News]](https://gov-civil-setubal.pt/img/minitool-news-center/53/full-guide-fix-that-wireless-capability-is-turned-off.png)