คำแนะนำในการแก้ไขคุณสมบัติการเล่นเกมไม่พร้อมใช้งานสำหรับ Windows Desktop
Guide To Fix Gaming Features Aren T Available For Windows Desktop
Windows และ Xbox ทำงานร่วมกันเพื่อมอบประสบการณ์ที่ดีขึ้นให้กับนักเล่นเกม อย่างไรก็ตาม คุณอาจได้รับข้อความแสดงข้อผิดพลาดว่าฟีเจอร์การเล่นเกมไม่พร้อมใช้งานบนเดสก์ท็อป Windows มินิทูล รวบรวมวิธีการต่างๆ เพื่อช่วยคุณแก้ไขปัญหานี้แถบเกม Xbox อนุญาตให้ผู้ใช้เข้าถึงฟังก์ชั่นต่างๆ ได้อย่างรวดเร็วด้วยการกดคีย์ลัด Windows + G แต่บางครั้งแถบเกมโอเวอร์เลย์นี้ไม่มีประโยชน์สำหรับผู้ใช้เนื่องจากการกำหนดค่าการตั้งค่า Windows ไม่ถูกต้อง แอป Xbox ทำงานผิดปกติ ไฟล์ระบบเสียหาย และอื่นๆ เนื้อหาต่อไปนี้แสดงวิธีแก้ปัญหาหลายประการเพื่อแก้ไขข้อผิดพลาด 'คุณสมบัติเกมไม่พร้อมใช้งานสำหรับเดสก์ท็อป Windows'
เคล็ดลับ: หากการบันทึกของคุณสูญหายไปจากอุปกรณ์ของคุณ คุณสามารถกู้คืนได้ด้วย MiniTool Power การกู้คืนข้อมูล - ซอฟต์แวร์กู้คืนข้อมูลฟรีนี้ได้รับการออกแบบมาโดยเฉพาะเพื่อจัดการกับสถานการณ์การสูญหายของข้อมูลต่างๆ คุณสามารถรับรุ่นฟรีก่อนเพื่อสแกนอุปกรณ์ของคุณอย่างละเอียดและกู้คืนไฟล์สูงสุด 1GB ได้ฟรี
MiniTool Power Data Recovery ฟรี คลิกเพื่อดาวน์โหลด 100% สะอาดและปลอดภัย
แก้ไข 1. เปิดใช้งาน Xbox Game Bar
หากคุณไม่ได้เปิดใช้งาน Xbox Game Bar บนคอมพิวเตอร์ของคุณ คุณจะไม่สามารถใช้คุณสมบัติการเล่นเกมและได้รับข้อความแสดงข้อผิดพลาด “คุณสมบัติการเล่นเกมไม่พร้อมใช้งานสำหรับเดสก์ท็อป Windows” อย่างต่อเนื่อง จะเปิดใช้งานคุณสมบัติการเล่นเกมบนคอมพิวเตอร์ของคุณได้อย่างไร? นี่คือขั้นตอน
1. กด วิน + ฉัน เพื่อเปิดการตั้งค่า Windows
2. เลือก การเล่นเกม ตัวเลือกและสลับสวิตช์ไปที่ บน ภายใต้ เกมบาร์ แท็บ
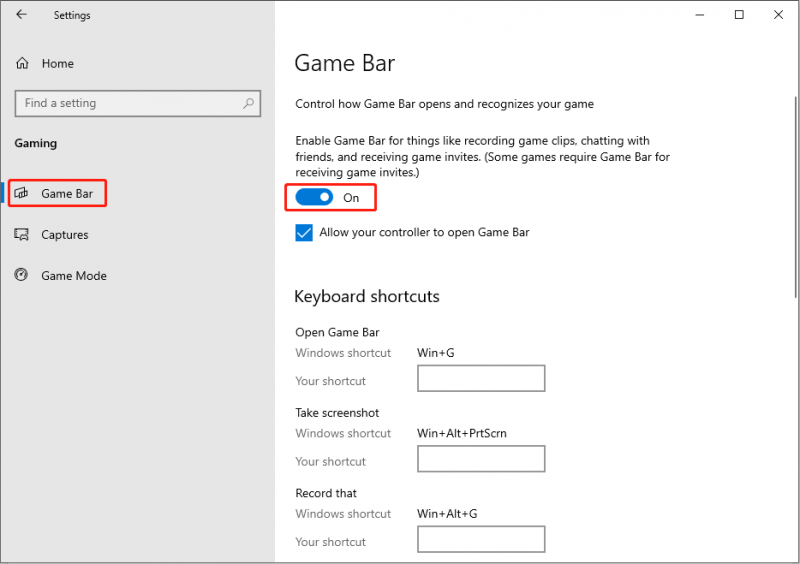
นอกจากนี้คุณต้องเปลี่ยนไปใช้ โหมดเกม แท็บเพื่อเปิดใช้งานโหมดเกมบนคอมพิวเตอร์ของคุณ หากจำเป็นคุณสามารถคลิก จับภาพ บนบานหน้าต่างด้านซ้ายแล้วเปิดตัวเลือก: บันทึกเป็นพื้นหลังในขณะที่ฉันกำลังเล่นเกม -
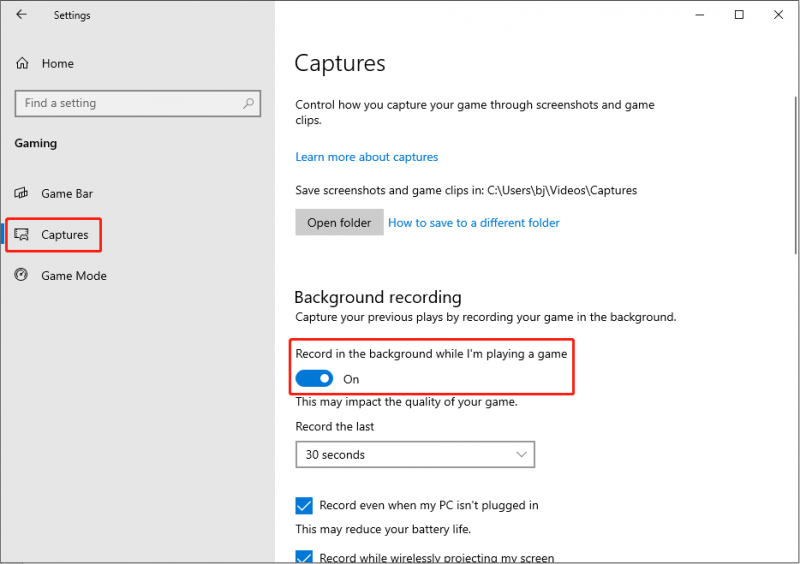
หากคุณพบว่า Xbox Game Bar เปิดใช้งานอยู่ในคอมพิวเตอร์ของคุณแล้ว โปรดไปยังวิธีถัดไป
แก้ไข 2. ซ่อมแซมและรีเซ็ตแถบเกม Xbox
หากการบันทึก Xbox Game Bar ไม่พร้อมใช้งานสำหรับ Windows เกิดขึ้นอย่างกะทันหัน ปัญหามักจะเกิดขึ้นบน Xbox Game Bar คุณสามารถซ่อมแซมหรือรีเซ็ต Xbox Game Bar เพื่อดูว่าจะช่วยแก้ไขปัญหาได้หรือไม่
1. กด วิน + ฉัน เพื่อเปิดหน้าต่างการตั้งค่า
2. มุ่งหน้าไปที่ แอพ - แอพและคุณสมบัติ - คุณควรหา Xbox Game Bar จากรายการแอพ
3. คลิกที่ Xbox Game Bar แล้วเลือก ตัวเลือกขั้นสูง - ในหน้าต่างต่อไปนี้ คุณสามารถเลือกได้ ซ่อมแซม เพื่อดูว่ามันใช้งานได้หรือไม่ ถ้าไม่คุณสามารถทำซ้ำขั้นตอนข้างต้นแล้วเลือก รีเซ็ต -
แก้ไข 3. ติดตั้ง Xbox Game Bar อีกครั้ง
หากปัญหายังคงมีอยู่หลังจากขั้นตอนข้างต้น คุณสามารถลองติดตั้ง Xbox Game Bar ใหม่เพื่อแก้ไขปัญหานี้ได้ คุณควรใช้ PowerShell เพื่อถอนการติดตั้งและติดตั้ง Xbox Game Bar ใหม่
1. คลิกขวาที่ หน้าต่าง โลโก้แล้วเลือก Windows PowerShell (ผู้ดูแลระบบ) เพื่อเปิดหน้าต่าง
2. คัดลอกและวางคำสั่งต่อไปนี้ลงในหน้าต่างแล้วกด เข้า เพื่อดำเนินการมัน
รับ appxpackage * Microsoft.XboxGamingOverlay * | ลบ-appxpackage
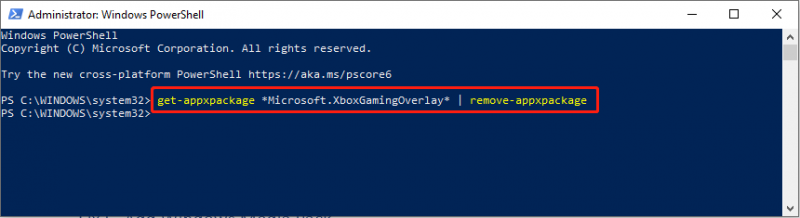
3. จากนั้น ติดตั้ง Xbox Game Bar อีกครั้ง โดยการกดปุ่ม เข้า เพื่อรันคำสั่งต่อไปนี้
รับ-AppXPackage *Microsoft.XboxGamingOverlay* -ผู้ใช้ทั้งหมด | แต่ละ {Add-AppxPackage -DisableDevelopmentMode - ลงทะเบียน “$($_.InstallLocation)\AppXManifest.xml”}
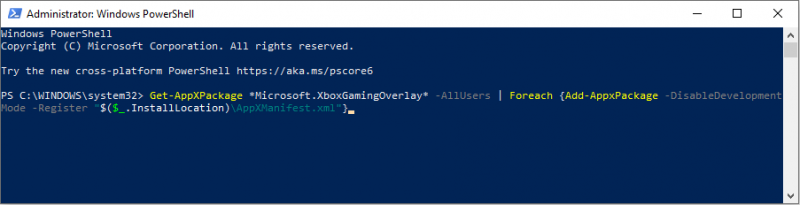
หลังจากนี้ คุณจะต้องรีสตาร์ทคอมพิวเตอร์เพื่อใช้การเปลี่ยนแปลงโดยสมบูรณ์ และตรวจสอบว่าปัญหาได้รับการแก้ไขหรือไม่
แก้ไข 4. เรียกใช้คำสั่ง SFC & DISM
บางครั้งไฟล์ระบบที่เสียหายจะรบกวน Xbox Game Box Windows มียูทิลิตี้ของตัวเองเพื่อซ่อมแซมไฟล์ระบบที่สูญหายหรือเสียหาย ทำตามขั้นตอนด้านล่างเพื่อตรวจสอบ
1. กด วิน + อาร์ เพื่อเปิดหน้าต่าง Run และพิมพ์ คำสั่ง ลงในกล่องโต้ตอบ
2. กด Shift + Ctrl + Enter เพื่อเรียกใช้ Command Prompt ในฐานะผู้ดูแลระบบ
3. ประเภท sfc /scannow.sfc และตี เข้า -
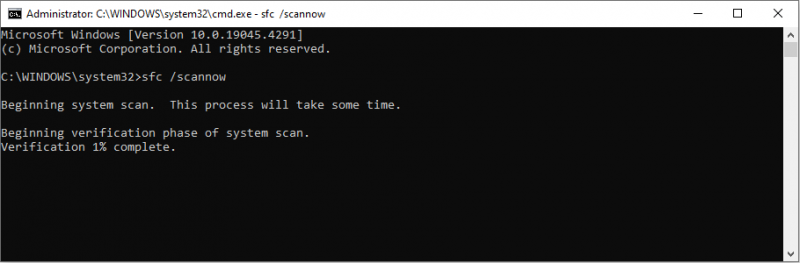
4. ประเภท DISM / ออนไลน์ / Cleanup-Image / Restorehealth และตี เข้า -
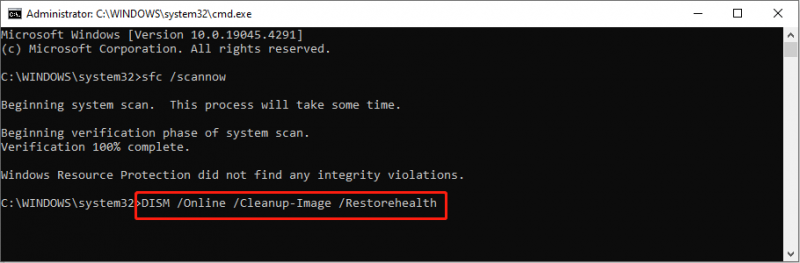
แก้ไข 5. เพิ่ม Windows Media Pack
สำหรับผู้ใช้ Windows 10 KN และ N จำเป็นต้องมี Windows Media Pack เพื่อรับรองประสิทธิภาพปกติของ Xbox Game Bar หากต้องการรับคุณสมบัติการเล่นเกมบน Windows คุณสามารถทำได้ ดาวน์โหลดชุดคุณลักษณะสื่อ จากหน้าดาวน์โหลดของ Microsoft และดำเนินการให้เสร็จสิ้นตามคำแนะนำบนหน้าจอ
คำสุดท้าย
ข้อผิดพลาด “คุณสมบัติการเล่นเกมไม่พร้อมใช้งานสำหรับเดสก์ท็อป Windows” ไม่ใช่ปัญหาร้ายแรง คุณสามารถลองแก้ไขได้ภายใต้คำแนะนำของโพสต์นี้



![(Realtek) Ethernet Controller Driver Windows 10 ดาวน์โหลด / อัปเดต [ข่าว MiniTool]](https://gov-civil-setubal.pt/img/minitool-news-center/79/ethernet-controller-driver-windows-10-download-update.png)


![Pagefile.sys คืออะไรและคุณสามารถลบได้หรือไม่ คำตอบอยู่ที่นี่ [MiniTool Wiki]](https://gov-civil-setubal.pt/img/minitool-wiki-library/40/what-is-pagefile-sys.png)


![พบปัญหา Windows 10 WiFi หรือไม่ นี่คือวิธีแก้ปัญหา [MiniTool News]](https://gov-civil-setubal.pt/img/minitool-news-center/94/meet-windows-10-wifi-problems.jpg)
![กำหนดค่าระบบ Windows เพื่อสำรองข้อมูลผู้ใช้โดยอัตโนมัติ [MiniTool Tips]](https://gov-civil-setubal.pt/img/backup-tips/71/configure-windows-systems-automatically-backup-user-data.png)
![วิธีการกู้คืนข้อมูลจากฮาร์ดไดรฟ์ PS4 ด้วยวิธีต่างๆ [MiniTool Tips]](https://gov-civil-setubal.pt/img/data-recovery-tips/53/how-recover-data-from-ps4-hard-drive-different-ways.jpg)


![4 แนวทางแก้ไขข้อผิดพลาดในการป้อนข้อมูลรับรองเครือข่าย [MiniTool News]](https://gov-civil-setubal.pt/img/minitool-news-center/06/4-solutions-solve-enter-network-credentials-access-error.png)
![เครื่องมือสร้างสื่อ Windows ข้อผิดพลาดพื้นที่ไม่เพียงพอ: แก้ไขแล้ว [MiniTool News]](https://gov-civil-setubal.pt/img/minitool-news-center/80/windows-media-creation-tool-not-enough-space-error.png)



