คู่มือฉบับเต็มสำหรับการกู้คืนไฟล์ Rhino ที่ถูกลบที่ไม่ได้บันทึกบน Windows
Full Guide To Recover Unsaved Deleted Rhino Files On Windows
คุณประสบปัญหาความเสียหายหรือสูญหายของไฟล์ Rhino หรือไม่? คุณรู้วิธีการกู้คืนไฟล์ Rhino ได้อย่างง่ายดายหรือไม่? นี้ มินิทูล โพสต์แสดงวิธีการกู้คืนไฟล์ Rhino ที่ไม่ได้บันทึกด้วยคุณสมบัติบันทึกอัตโนมัติและกู้คืนไฟล์ Rhino ที่ถูกลบด้วยซอฟต์แวร์กู้คืนข้อมูลที่มีประสิทธิภาพRhinoceros ย่อว่า Rhino หรือ Rhino3D เป็นแอปพลิเคชั่นอเนกประสงค์สำหรับคอมพิวเตอร์กราฟิก 3 มิติและการออกแบบโดยใช้คอมพิวเตอร์ช่วย ซอฟต์แวร์ระดับมืออาชีพนี้เป็นสิ่งที่นักออกแบบและสถาปนิกต้องมี อย่างไรก็ตาม ผู้ใช้ประสบปัญหาไฟล์สูญหายเนื่องจากอุปกรณ์ขัดข้อง ซอฟต์แวร์ขัดข้อง ไฟดับ และสาเหตุอื่น ๆ ในทันที โชคดีที่ Rhino มีคุณสมบัติบันทึกอัตโนมัติ ซึ่งช่วยให้คุณกู้คืนไฟล์ Rhino ที่ไม่ได้บันทึกได้อย่างรวดเร็ว
ตำแหน่งไฟล์บันทึกอัตโนมัติ Rhino อยู่ที่ไหน
การตั้งค่าคุณสมบัติบันทึกอัตโนมัติสามารถลดโอกาสที่ข้อมูลสูญหายได้อย่างมาก แม้ว่าคุณจะไม่สามารถบันทึกไฟล์ปัจจุบันได้ทันเวลาก็ตาม เมื่อ Rhino ปิดระบบโดยไม่คาดคิดในคอมพิวเตอร์ของคุณ คุณสามารถไปที่โฟลเดอร์บันทึกอัตโนมัติเพื่อกู้คืนไฟล์ที่สูญหายได้
ขั้นตอนที่ 1 เปิด Rhino แล้วคลิก ไฟล์ - คุณสมบัติ -
ขั้นตอนที่ 2. เลื่อนไปที่ ไฟล์ จากนั้นคุณจะพบส่วนบันทึกอัตโนมัติที่บานหน้าต่างด้านขวา
ในส่วนนี้ คุณสามารถเปลี่ยนช่วงเวลาการบันทึกอัตโนมัติได้ตามความต้องการของคุณ ตำแหน่งไฟล์บันทึกอัตโนมัติจะแสดงที่นี่เช่นกัน คุณสามารถคลิกที่ สามจุด ไอคอนเพื่อเปิดโฟลเดอร์ใน File Explorer โดยตรง
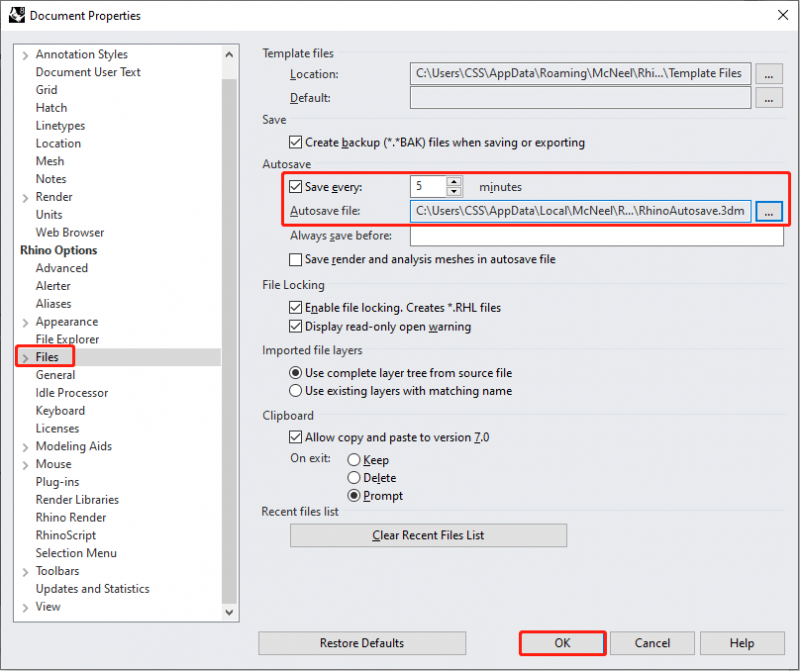
หากคุณเปลี่ยนการตั้งค่าระยะเวลาการบันทึก ให้คลิก ตกลง เพื่อบันทึกการเปลี่ยนแปลงของคุณ
วิธีที่ 1. กู้คืนไฟล์บันทึกอัตโนมัติใน Rhino โดยใช้ Crash Recovery
Rhino มีฟีเจอร์การกู้คืนข้อขัดข้องที่ช่วยในการกู้คืนไฟล์ที่ไม่ได้บันทึกเมื่อ Rhino ปิดตัวลงโดยไม่คาดคิด ในกรณีนี้ คุณสามารถเปิดซอฟต์แวร์อีกครั้งได้โดยตรง จะมีข้อความแจ้งให้คุณกู้คืนไฟล์ที่ไม่ได้บันทึก คุณควรเลือกตกลงเพื่อเปิดไฟล์ที่ไม่ได้บันทึกใน Rhino
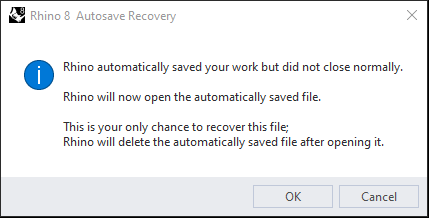
วิธีที่ 2 กู้คืนไฟล์ Rhino ที่ไม่ได้บันทึกจากโฟลเดอร์บันทึกอัตโนมัติ
หากคุณเลือกยกเลิกโดยไม่ได้ตั้งใจในหน้าต่างการกู้คืนความเสียหาย คุณจะมีโอกาสอีกครั้งในการกู้คืนไฟล์บันทึกอัตโนมัติจากโฟลเดอร์บันทึกอัตโนมัติ แต่ไฟล์ที่ดึงข้อมูลด้วยวิธีนี้อาจสูญเสียการดำเนินการบางอย่างเนื่องจากช่วงการบันทึกอัตโนมัติ ต่อไปนี้เป็นขั้นตอนเฉพาะในการกู้คืนไฟล์ Rhino ที่ไม่ได้บันทึกจากโฟลเดอร์บันทึกอัตโนมัติ
ขั้นตอนที่ 1 เปิด Rhino และเลือก ไฟล์ - คุณสมบัติ -
ขั้นตอนที่ 2 นำทางไปยัง ไฟล์ แท็บที่บานหน้าต่างด้านซ้าย คุณสามารถหา บันทึกไฟล์อัตโนมัติ พาธบนแผงด้านขวา จากนั้นคัดลอกพาธของไฟล์
ขั้นตอนที่ 3 กด วิน + อี เพื่อเปิด File Explorer บนคอมพิวเตอร์ของคุณ คุณต้องวางเส้นทางของไฟล์ลงในแถบที่อยู่แล้วกด เข้า เพื่อเปิดโฟลเดอร์เป้าหมาย ไฟล์บันทึกอัตโนมัติทั้งหมดจะถูกเก็บไว้ที่นี่ คุณสามารถเปิดไฟล์เหล่านั้นเพื่อค้นหาไฟล์ที่คุณต้องการได้
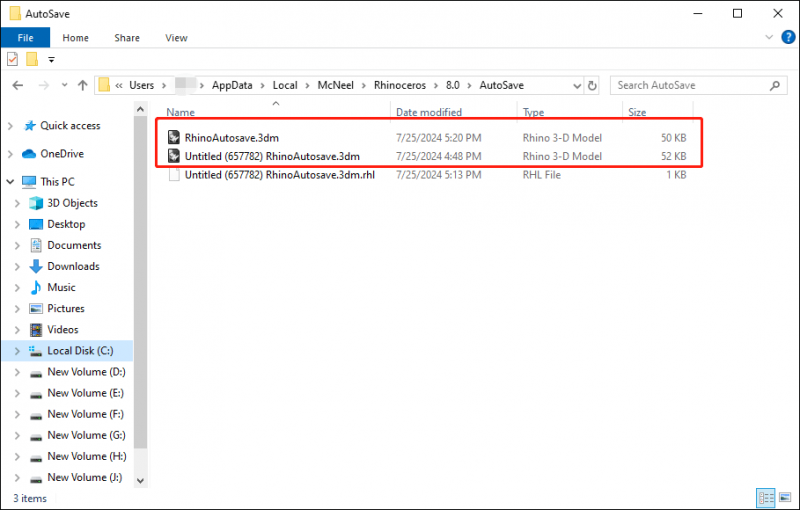
วิธีที่ 3 กู้คืนไฟล์ Rhino ด้วยซอฟต์แวร์กู้คืนข้อมูล
บางครั้ง คุณสูญเสียไฟล์ Rhino เนื่องจากการลบโดยไม่ได้ตั้งใจ การโจมตีของไวรัส การจัดรูปแบบดิสก์ หรือเหตุผลอื่นๆ ในสถานการณ์นี้ ขอแนะนำอย่างยิ่งให้คุณกู้คืนไฟล์ Rhino ด้วยซอฟต์แวร์กู้คืนข้อมูล เช่น MiniTool Power Data Recovery ซอฟต์แวร์กู้คืนข้อมูลระดับมืออาชีพสามารถเพิ่มอัตราความสำเร็จในการกู้คืนข้อมูลได้อย่างมาก
MiniTool Power การกู้คืนข้อมูล มาพร้อมกับหลายฉบับ คุณสามารถรับรุ่นฟรีเพื่อสแกนโฟลเดอร์บันทึกไฟล์ Rhino เพื่อดูว่าสามารถพบไฟล์ที่ต้องการได้หรือไม่
MiniTool Power Data Recovery ฟรี คลิกเพื่อดาวน์โหลด 100% สะอาดและปลอดภัย
ขั้นตอนที่ 1 เปิดซอฟต์แวร์และเลือกพาร์ติชันที่จะบันทึกไฟล์ Rhino หากต้องการย่นระยะเวลาการสแกน คุณสามารถเลือกได้ เลือกโฟลเดอร์ เพื่อสแกนโฟลเดอร์เฉพาะ
ขั้นตอนที่ 2 รอให้ระยะเวลาการสแกนเสร็จสิ้น คุณสามารถพิมพ์ชื่อไฟล์ลงในช่องค้นหาแล้วกด เข้า เพื่อค้นหาไฟล์เป้าหมายอย่างรวดเร็ว
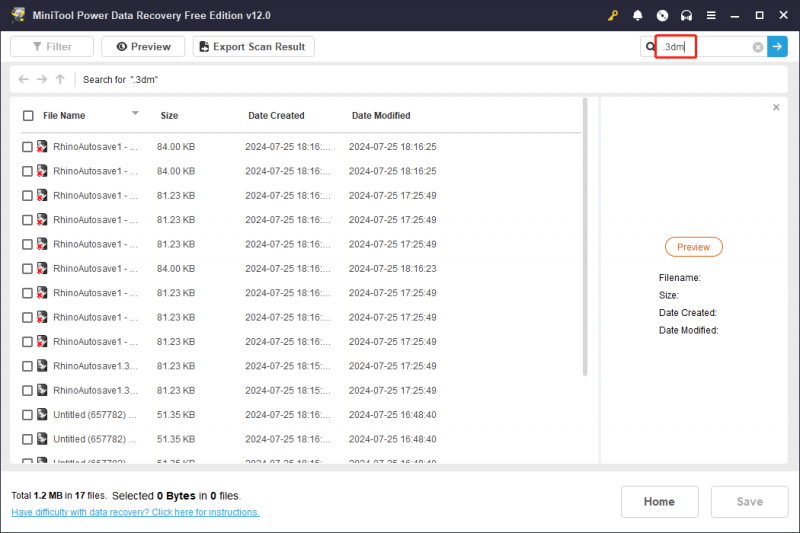
ขั้นตอนที่ 3 ทำเครื่องหมายไฟล์ที่ต้องการแล้วคลิก บันทึก เพื่อเลือกปลายทางใหม่สำหรับไฟล์ที่กู้คืนเหล่านั้น คุณไม่ควรบันทึกไฟล์ลงในไฟล์ต้นฉบับ เนื่องจากการกู้คืนข้อมูลอาจล้มเหลวเนื่องจากมีการเขียนทับข้อมูล
รุ่นฟรีนี้อนุญาตให้คุณกู้คืนไฟล์ได้เพียง 1GB เท่านั้น คุณควรจะทำลายข้อจำกัดนี้ อัปเดตเป็นรุ่นขั้นสูง -
คำสุดท้าย
โพสต์นี้แสดงวิธีการหลายวิธีในการกู้คืนไฟล์ Rhino ที่ไม่ได้บันทึกและไฟล์ที่ถูกลบ คุณสามารถเลือกโซลูชันที่เหมาะกับกรณีของคุณได้ หวังว่าคุณจะได้รับข้อมูลที่เป็นประโยชน์ทันเวลา
![4 วิธีในการเปิด Windows Memory Diagnostic เพื่อตรวจสอบหน่วยความจำ [MiniTool Wiki]](https://gov-civil-setubal.pt/img/minitool-wiki-library/86/4-ways-open-windows-memory-diagnostic-check-memory.png)


![Cast to Device ไม่ทำงานบน Win10 หรือไม่ โซลูชั่นอยู่ที่นี่! [MiniTool News]](https://gov-civil-setubal.pt/img/minitool-news-center/79/is-cast-device-not-working-win10.png)
![[ใหม่] ขนาดอิโมจิ Discord และ 4 วิธีในการใช้ Discord Emotes](https://gov-civil-setubal.pt/img/news/28/discord-emoji-size.png)



![บลูทู ธ เสียงพูดติดอ่างใน Windows 10: จะแก้ไขได้อย่างไร [ข่าว MiniTool]](https://gov-civil-setubal.pt/img/minitool-news-center/63/bluetooth-audio-stuttering-windows-10.png)

![จะดาวน์โหลดและติดตั้ง Safari สำหรับ Windows 10 ได้อย่างไร [ข่าว MiniTool]](https://gov-civil-setubal.pt/img/minitool-news-center/27/how-download-install-safari.png)


![วิธีเข้าถึงคลิปบอร์ดบน Windows 10 | คลิปบอร์ดอยู่ที่ไหน [ข่าว MiniTool]](https://gov-civil-setubal.pt/img/minitool-news-center/04/how-access-clipboard-windows-10-where-is-clipboard.png)

![แก้ไข System Idle Process การใช้งาน CPU สูง Windows 10/8/7 [MiniTool News]](https://gov-civil-setubal.pt/img/minitool-news-center/43/fix-system-idle-process-high-cpu-usage-windows-10-8-7.jpg)



