แก้ไขการเชื่อมต่อจอแสดงผลอาจถูกจำกัดใน Windows 10
Fix Display Connection Might Be Limited Windows 10
การเชื่อมต่อการแสดงข้อความแสดงข้อผิดพลาดอาจถูกจำกัด เป็นปัญหาที่น่ารำคาญเมื่อคุณเริ่มอุปกรณ์ ในโพสต์นี้จาก MiniTool คุณสามารถรับข้อมูลโดยละเอียดเกี่ยวกับสาเหตุของปัญหานี้และวิธีแก้ปัญหาอย่างรวดเร็วในหน้านี้:- เหตุผลทั่วไปสำหรับการเชื่อมต่อจอแสดงผลอาจมีจำกัด
- วิธีแก้ไขการเชื่อมต่อจอแสดงผลอาจถูกจำกัดใน Windows 10
- บทสรุป
หลังจากดำเนินการอัปเดต Windows ด้านล่าง แล็ปท็อป 4 ของฉันตรวจไม่พบแท่นวางของบริษัทอื่น (ไม่ใช่แท่นวาง Surface) ไม่มีปัญหาในการเชื่อมต่อกับแล็ปท็อป 3, ด็อคกิ้งสเตชั่น และจอภาพของฉัน
answer.microsoft.com
นี่เป็นตัวอย่างที่แท้จริงจาก answer.microsoft.com ซึ่งระบุว่าอาจมีผู้ใช้จำนวนไม่น้อยที่ประสบปัญหานี้

เหตุใดการเชื่อมต่อจอแสดงผลอาจถูกจำกัด?
เหตุผลทั่วไปสำหรับการเชื่อมต่อจอแสดงผลอาจมีจำกัด
เพื่อแก้ไขการเชื่อมต่อจอแสดงผลอาจถูกจำกัดอย่างมีประสิทธิภาพมากขึ้น โพสต์นี้จะแสดงสาเหตุทั่วไปหลายประการสำหรับข้อผิดพลาดนี้ก่อน
- อุปกรณ์ที่เชื่อมต่อมีคุณสมบัติ USB-C ใหม่ที่คอมพิวเตอร์หรือสายเคเบิลของคุณไม่รองรับ
- สาย USB-C ชำรุด
- ท่าเรือหรือฮับภายนอกเข้ากันไม่ได้
- ฮาร์ดแวร์หรือซอฟต์แวร์มีปัญหา
- ไดรเวอร์มีข้อบกพร่อง
- การอัปเดต Windows ทำให้เกิดปัญหานี้
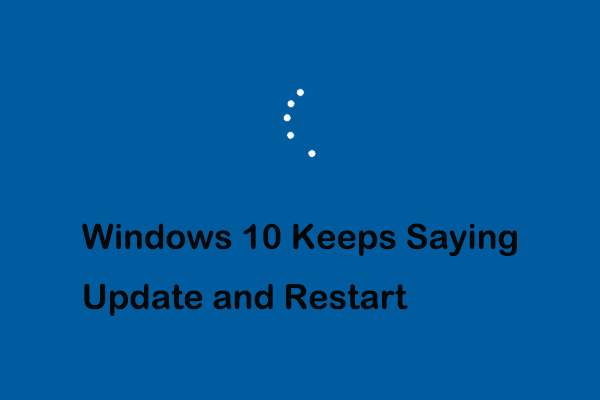 วิธีแก้ไข Windows 10 ยังคงพูดอัปเดตและรีสตาร์ท
วิธีแก้ไข Windows 10 ยังคงพูดอัปเดตและรีสตาร์ทWindows 10 แจ้งว่าอัปเดตและรีสตาร์ทใช่ไหม จะปิดการอัปเดตและรีสตาร์ท Windows 10 ได้อย่างไร คู่มือนี้จะแสดงคำแนะนำโดยละเอียด
อ่านเพิ่มเติมวิธีแก้ไขการเชื่อมต่อจอแสดงผลอาจถูกจำกัดใน Windows 10
วิธีที่ 1 ตรวจสอบการเชื่อมต่ออุปกรณ์และความเข้ากันได้
เมื่อพบข้อความแสดงข้อผิดพลาดการเชื่อมต่อจอแสดงผลอาจถูกจำกัด สิ่งแรกที่คุณต้องพิจารณาคือการเชื่อมต่อและความเข้ากันได้ของอุปกรณ์ของคุณ
- คุณควรตรวจสอบให้แน่ใจว่าอุปกรณ์เชื่อมต่อกับคอมพิวเตอร์ของคุณอย่างถูกต้อง
- คุณควรตรวจสอบให้แน่ใจว่าคอมพิวเตอร์ จอแสดงผลภายนอก ของคุณ สายยูเอสบี , และ USB-C พอร์ตทั้งหมดรองรับ DisplayPort , MHL หรือ HDMI .
 DisplayPort VS HDMI: คุณควรเลือกอันไหน?
DisplayPort VS HDMI: คุณควรเลือกอันไหน?คุณสามารถใช้อินเทอร์เฟซ DisplayPort และ HDMI ได้ในหลายแห่ง แต่คุณรู้ความแตกต่างระหว่าง DisplayPort กับ HDMI หรือไม่ อ่านโพสต์นี้เพื่อรับคำตอบ
อ่านเพิ่มเติมวิธีที่ 2 ถอนการติดตั้ง Windows Update
หากคุณยืนยันว่าแต่ละอุปกรณ์เชื่อมต่ออย่างถูกต้อง การเชื่อมต่อการแสดงข้อความอาจถูกจำกัดจะยังคงปรากฏบนหน้าจอ คุณอาจต้องจำไว้ว่าคุณได้อัปเดต Windows หรือไม่ เนื่องจากการสืบสวนได้แสดงให้เห็นว่าไฟล์ที่เสียหายระหว่างการติดตั้งระบบอาจทำให้เกิดปัญหานี้ได้
การแก้ไขคือการถอนการติดตั้งการอัปเดตล่าสุด และนี่คือวิธีการดำเนินการดังกล่าว
ขั้นตอนที่ 1. คลิกขวาที่ โลโก้วินโดวส์ คีย์แล้วเลือก การตั้งค่า . แล้วไป อัปเดตและความปลอดภัย > วินโดวส์อัพเดต .
ขั้นตอนที่ 2 คลิก ดูประวัติการอัพเดตที่ติดตั้ง แล้วคลิก ถอนการติดตั้งโปรแกรมปรับปรุง .
ขั้นตอนที่ 3 คลิกขวาที่อัพเดตที่คุณต้องการถอนการติดตั้งและเลือก ถอนการติดตั้ง .
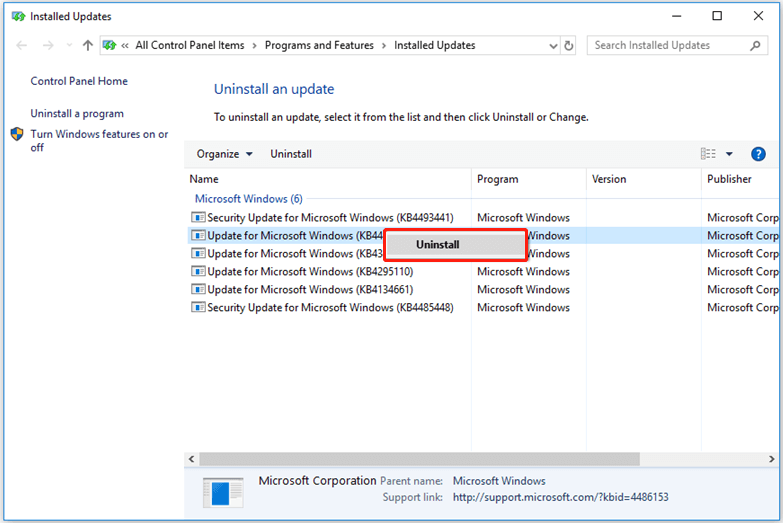
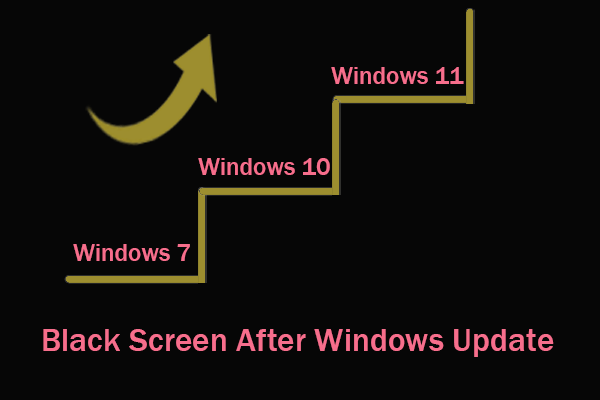 แก้ไขหน้าจอสีดำหลังจาก Windows Update และกู้คืนข้อมูล
แก้ไขหน้าจอสีดำหลังจาก Windows Update และกู้คืนข้อมูลเจอหน้าจอสีดำหลังอัพเดต Windows? บทความนี้จะบอกคุณว่าทำไมปัญหานี้จึงเกิดขึ้น และคุณจะแก้ไขได้อย่างไร
อ่านเพิ่มเติมวิธีที่ 3. อัพเดตไดร์เวอร์
ไดรเวอร์ที่เสียหายเป็นหนึ่งในสาเหตุที่เป็นไปได้ที่ทำให้การเชื่อมต่อจอแสดงผลอาจถูกจำกัด ดังนั้นคุณจึงสามารถทำตามคำแนะนำด้านล่างเพื่ออัปเดตไดรเวอร์ USB-C ด้วยตนเองได้
ขั้นตอนที่ 1. คลิกขวาที่ เริ่ม และเลือก ตัวจัดการอุปกรณ์ .
ขั้นตอนที่ 2 ขยาย ตัวควบคุม Universal Serial Bus .
ขั้นตอนที่ 3 คลิกขวาที่ไดรเวอร์ USB-C ที่คุณต้องการอัปเดตแล้วคลิก อัพเดตไดรเวอร์ .
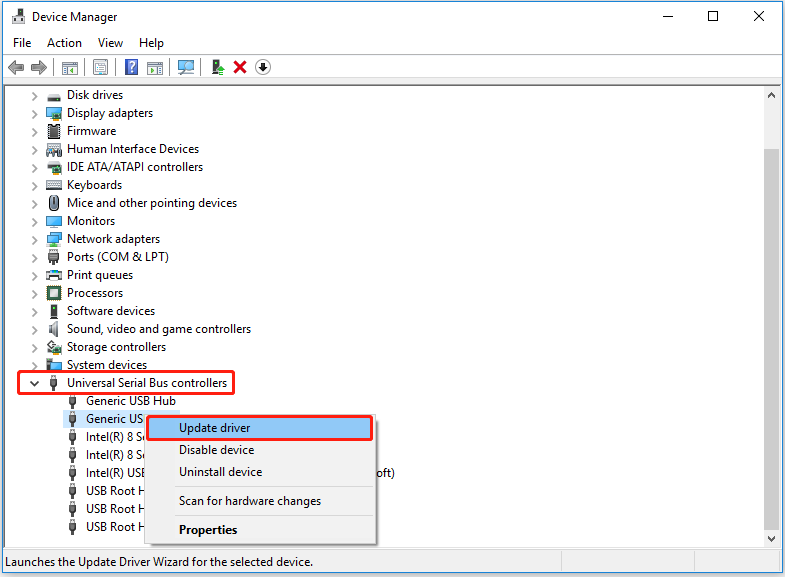
ขั้นตอนที่ 4 รอให้การอัปเดตเสร็จสิ้นและตรวจสอบว่าข้อผิดพลาดได้รับการแก้ไขหรือไม่
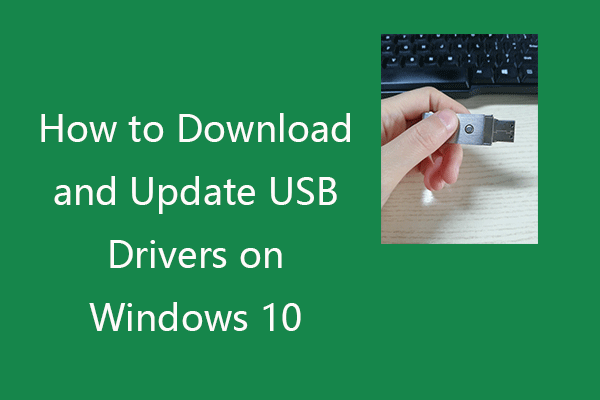 วิธีดาวน์โหลดและอัพเดตไดรเวอร์ USB บน Windows 10
วิธีดาวน์โหลดและอัพเดตไดรเวอร์ USB บน Windows 10ตรวจสอบวิธีการดาวน์โหลด อัปเดต หรือติดตั้งไดรเวอร์ USB ใหม่สำหรับอุปกรณ์ USB ของคุณบนพีซี Windows 10 มีคำแนะนำทีละขั้นตอนรวมอยู่ด้วย
อ่านเพิ่มเติมวิธีที่ 4. แก้ไขปัญหาฮาร์ดแวร์และอุปกรณ์
ตามที่อธิบายไว้ก่อนหน้านี้ ความล้มเหลวของฮาร์ดแวร์และอุปกรณ์อาจเป็นสาเหตุของปัญหาการเชื่อมต่อจอแสดงผลอาจถูกจำกัด ดังนั้นคุณสามารถลอง แก้ไขปัญหาฮาร์ดแวร์และอุปกรณ์ โดยอ้างอิงตามขั้นตอนต่อไปนี้
ขั้นตอนที่ 1 กด วินโดวส์ + อาร์ คีย์ผสมเพื่อเปิด วิ่ง หน้าต่าง.
ขั้นตอนที่ 2 อินพุต msdt.exe -id อุปกรณ์วินิจฉัย ในกล่องข้อความแล้วคลิก ตกลง .
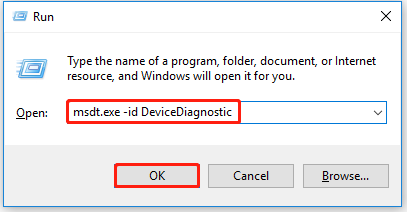
ขั้นตอนที่ 3 คลิกที่ ต่อไป ในหน้าต่างป๊อปอัปเพื่อแก้ไขปัญหาฮาร์ดแวร์และอุปกรณ์
ขั้นตอนที่ 4 หลังจากแก้ไขปัญหาฮาร์ดแวร์แล้ว คุณสามารถตรวจสอบว่าการเชื่อมต่อจอแสดงผลอาจถูกจำกัดอยู่หรือไม่
วิธีที่ 5. เปลี่ยนสายเคเบิล USB-C หรือซ่อมแซมพอร์ตคอมพิวเตอร์
หากการเชื่อมต่อจอแสดงผลอาจถูกจำกัดเกิดจากสาย USB-C ขาด คุณอาจต้องเปลี่ยนเป็นสายใหม่ หากคุณพบว่าพอร์ตคอมพิวเตอร์ของคุณเสียหาย คุณสามารถติดต่อฝ่ายสนับสนุนอุปกรณ์ของคุณหรือไปที่ร้านซ่อมคอมพิวเตอร์เพื่อซ่อมแซมได้
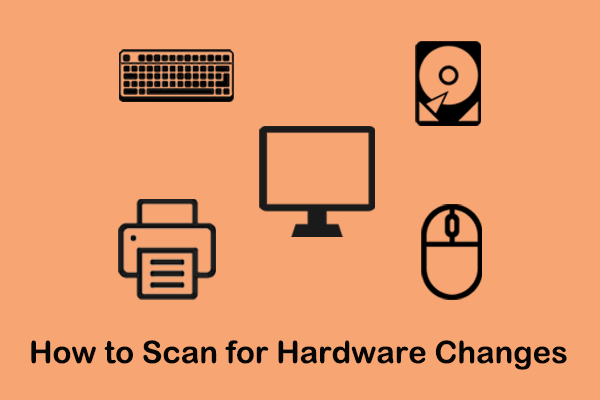 วิธีสแกนหาการเปลี่ยนแปลงฮาร์ดแวร์ Windows 10/11
วิธีสแกนหาการเปลี่ยนแปลงฮาร์ดแวร์ Windows 10/11บทช่วยสอนนี้เน้นที่วิธีการสแกนหาการเปลี่ยนแปลงฮาร์ดแวร์ใน Windows 10/11 โดยใช้ตัวจัดการอุปกรณ์และพร้อมท์คำสั่ง
อ่านเพิ่มเติมบทสรุป
โดยสรุป การเชื่อมต่อการแสดงข้อความแสดงข้อผิดพลาดอาจถูกจำกัดเป็นปัญหาทั่วไป และเกี่ยวข้องกับการเชื่อมต่ออุปกรณ์ ความล้มเหลวของไดรเวอร์ และปัญหาฮาร์ดแวร์โดยทั่วไป หวังว่าคุณจะสามารถแก้ไขได้โดยลองวิธีข้างต้น
หากคุณมีคำถามอื่นๆ เกี่ยวกับโพสต์นี้ หรือต้องการแบ่งปันวิธีแก้ปัญหาที่เป็นไปได้เพิ่มเติมเกี่ยวกับข้อผิดพลาดนี้ โปรดฝากความคิดเห็นของคุณไว้ในพื้นที่แสดงความคิดเห็นด้านล่าง


![6 วิธีในการอ่านไดรฟ์ที่ฟอร์แมต Mac บน Windows: ฟรีและจ่ายเงิน [MiniTool Tips]](https://gov-civil-setubal.pt/img/data-recovery-tips/22/6-ways-read-mac-formatted-drive-windows.png)


![Windows 11 Education ดาวน์โหลด ISO และติดตั้งบนพีซี [MiniTool Tips]](https://gov-civil-setubal.pt/img/news/0A/windows-11-education-download-iso-and-install-it-on-pc-minitool-tips-1.png)


![[คู่มือฉบับเต็ม] วิธีการกู้คืนข้อมูลจาก Sony Vaio ใน 5 วิธี](https://gov-civil-setubal.pt/img/partition-disk/55/full-guide-how-to-recover-data-from-sony-vaio-in-5-ways-1.jpg)


![แนวทางแก้ไขข้อผิดพลาดในการเพิ่มเพื่อน Steam ที่คุณสามารถลองใช้ [MiniTool News]](https://gov-civil-setubal.pt/img/minitool-news-center/59/solutions-error-adding-friend-steam-that-you-can-try.png)




![จะเพิ่มหรือลบคอมพิวเตอร์ไปยังโดเมน Windows 10 ได้อย่างไร เน้น 2 กรณี [MiniTool News]](https://gov-civil-setubal.pt/img/minitool-news-center/66/how-add-remove-computer-domain-windows-10.png)
![วิธีบล็อกบางคนใน LinkedIn โดยที่พวกเขาไม่รู้ [MiniTool News]](https://gov-civil-setubal.pt/img/minitool-news-center/85/how-block-someone-linkedin-without-them-knowing.png)

![ไดรเวอร์ Realtek HD Audio Universal Service [ดาวน์โหลด/อัปเดต/แก้ไข] [เคล็ดลับ MiniTool]](https://gov-civil-setubal.pt/img/news/FC/realtek-hd-audio-universal-service-driver-download/update/fix-minitool-tips-1.png)