จะแก้ไข Service Host Network บริการใช้งานเครือข่ายสูงได้อย่างไร?
Ca Kaekhi Service Host Network Brikar Chi Ngan Kherux Khay Sung Di Xyangri
มีรายงานว่า Service Host Network ใช้ทรัพยากรจำนวนมาก เช่น RAM, CPU, ดิสก์ หรือการใช้งานเครือข่าย เพื่อหยุดการสูญเสียทรัพยากรนี้ คุณสามารถค้นหาวิธีแก้ปัญหาในคู่มือนี้เกี่ยวกับ เว็บไซต์ MiniTool . ทำตามคำแนะนำด้านล่าง ปัญหานี้จะแก้ไขได้อย่างง่ายดาย
บริการเครือข่ายโฮสต์ บริการเครือข่ายสูง
โฮสต์บริการ: บริการเครือข่ายเป็นกระบวนการของ Windows ที่ทำงานอย่างต่อเนื่องเป็นไฟล์เรียกทำงาน ไฟล์ Windows อื่น ๆ จำนวนมากขึ้นอยู่กับ โดยทั่วไป ไม่จำเป็นต้องใช้เครือข่าย, RAM, CPU หรือดิสก์เป็นจำนวนมาก หากคุณสังเกตเห็นว่าเริ่มใช้ทรัพยากรมากเกินไป คุณต้องใช้มาตรการรับมือบางอย่าง ในโพสต์นี้ เราจะช่วยคุณปรับปรุงและแก้ไข Service Host Network Service การใช้งานเครือข่ายสูง ให้ฉันแนะนำคุณเกี่ยวกับวิธีการแก้ไขทีละขั้นตอน
จะแก้ไข Service Host Network บริการเครือข่ายสูง Windows 10/11 ได้อย่างไร?
แก้ไข 1: เรียกใช้ตัวแก้ไขปัญหา Windows Update
เนื่องจาก Service Host Network การใช้งานเครือข่ายสูงเกี่ยวข้องกับ Windows Update คุณสามารถเรียกใช้ Windows Troubleshooter เพื่อดูว่ามันเหมาะกับคุณหรือไม่
ขั้นตอนที่ 1. กด เกียร์ ไอคอนเพื่อเปิด การตั้งค่า Windows .
ขั้นตอนที่ 2. ใน การตั้งค่า เมนูเลื่อนลงเพื่อค้นหา อัปเดต & ความปลอดภัย และตีมัน
ขั้นตอนที่ 3 ใน แก้ไขปัญหา , หา Windows Update และกดมัน
ขั้นตอนที่ 4. ตี เรียกใช้ตัวแก้ไขปัญหา และรีสตาร์ทคอมพิวเตอร์หลังจากที่ตัวแก้ไขปัญหาทำงานเสร็จสิ้น
แก้ไข 2: ตรวจสอบ Windows Updates
หากการเรียกใช้ตัวแก้ไขปัญหาการอัปเดตของ Windows ไม่สามารถแก้ปัญหาของคุณได้ คุณสามารถลองอัปเดต Windows หรือหยุดการอัปเดตชั่วคราวเพื่อทำให้แบนด์วิดท์อินเทอร์เน็ตมีสมาธิน้อยลงในการอัปเดต Windows เพื่อหลีกเลี่ยงการใช้งานเครือข่ายสูงของโฮสต์บริการในระบบ
ตัวเลือกที่ 1: อัปเดต Windows
ขั้นตอนที่ 1. ไปที่ การตั้งค่า > อัปเดต & ความปลอดภัย .
ขั้นตอนที่ 2. ใน Windows Update , ตี ตรวจสอบสำหรับการอัพเดต เพื่อดาวน์โหลดและติดตั้งการอัปเดตล่าสุด
ตัวเลือก 2: หยุด Windows Update ชั่วคราว
ขั้นตอนที่ 1. ไปที่ การตั้งค่า > อัปเดต & ความปลอดภัย .
ขั้นตอนที่ 2. ใน Windows Update , กด หยุด1อาทิตย์ .
แก้ไข 3: เรียกใช้ Network Troubleshooter
หากการเชื่อมต่อเครือข่ายของคุณผิดปกติ คุณสามารถแก้ไขปัญหาได้ด้วยตัวแก้ไขปัญหาเครือข่าย
ขั้นตอนที่ 1. ไปที่ การตั้งค่า > อัปเดต & ความปลอดภัย > เครื่องมือแก้ปัญหาเพิ่มเติม .
ขั้นตอนที่ 2. เลื่อนลงเพื่อค้นหา การเชื่อมต่ออินเทอร์เน็ต , ตีมันและกด เรียกใช้ตัวแก้ไขปัญหา .

แก้ไข 4: ปิดการใช้งาน BITS
ในบางครั้ง คุณสามารถเลือกปิดใช้งาน Background Intelligent Transfer Service (BITS) และบริการ Windows Update เพื่อจัดการกับ Service Host Network Service ที่มีการใช้งานเครือข่ายสูง
BITS ถ่ายโอนไฟล์ในพื้นหลังผ่านแบนด์วิดท์เครือข่ายที่ไม่ได้ใช้งาน เมื่อคุณหยุดบริการนี้ คุณจะไม่สามารถดาวน์โหลดโปรแกรมและข้อมูลที่เกี่ยวข้องกับ Windows Update ได้โดยอัตโนมัติ คุณสามารถเปิดใช้บริการด้วยตนเองเมื่อคุณต้องการ
ขั้นตอนที่ 1. กด ชนะ + ฉัน เพื่อเปิด วิ่ง โต้ตอบ
ขั้นตอนที่ 2. พิมพ์ services.msc แล้วกด ตกลง ที่จะเปิด บริการ .
ขั้นตอนที่ 3 เลื่อนลงเพื่อค้นหา บริการถ่ายโอนข้อมูลเบื้องหลัง และคลิกขวาเพื่อเลือก คุณสมบัติ .
ขั้นตอนที่ 4. ใน ทั่วไป , เปลี่ยน ประเภทการเริ่มต้น เข้าไปข้างใน พิการ และ สถานะการให้บริการ เข้าไปข้างใน หยุด .
ขั้นตอนที่ 5. กด นำมาใช้ เพื่อบันทึกการเปลี่ยนแปลง
แก้ไข 5: สแกนระบบของคุณเพื่อหามัลแวร์
บริการเครือข่ายโฮสต์ บริการดิสก์สูงหรือการใช้งานเครือข่ายอาจเกิดจากการติดมัลแวร์หรือไวรัส ในกรณีนี้ คุณควรสแกนอุปกรณ์ของคุณโดยใช้ Windows Defender ดีกว่า
ขั้นตอนที่ 1. ไปที่ การตั้งค่า > อัปเดต & ความปลอดภัย > ความปลอดภัยของ Windows > การป้องกันไวรัสและภัยคุกคาม .
ขั้นตอนที่ 2. กด การสแกนขั้นสูง และเลือก การสแกนเต็มรูปแบบ > ตรวจเดี๋ยวนี้ .
แก้ไข 6: รีเซ็ตเครือข่าย
หาก Service Host Network มีการใช้งานเครือข่ายสูง วิธีสุดท้ายคือการรีเซ็ตเครือข่ายของคุณ
ขั้นตอนที่ 1. ไปที่ การตั้งค่า > เครือข่ายและอินเทอร์เน็ต > สถานะ .
ขั้นตอนที่ 2. ใน สถานะ , กด รีเซ็ตเครือข่าย ที่ด้านล่างของบานหน้าต่างด้านขวา
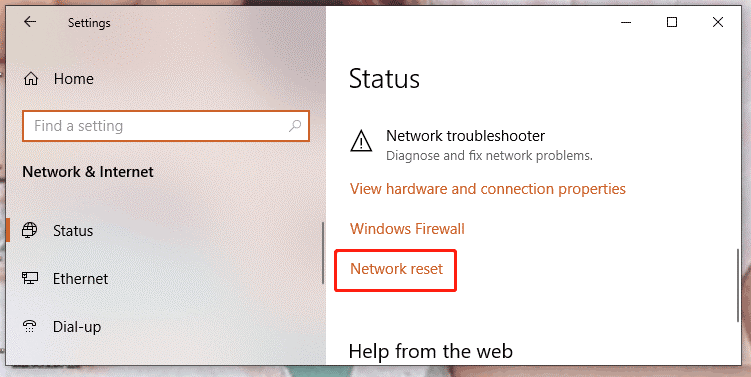
ขั้นตอนที่ 3 ตี รีเซ็ตทันที จากนั้นอะแดปเตอร์เครือข่ายทั้งหมดของคุณและส่วนประกอบเครือข่ายอื่น ๆ จะถูกตั้งค่าเป็นการตั้งค่าดั้งเดิมและค่าเริ่มต้น
![ปรับปรุงประสิทธิภาพของพีซีสำหรับการเล่นเกมผ่าน MSI Game Boost & วิธีอื่นๆ [เคล็ดลับ MiniTool]](https://gov-civil-setubal.pt/img/disk-partition-tips/34/improve-pc-performance.png)



![วิธีการติดตั้ง SSD ในเครื่อง PC? คำแนะนำโดยละเอียดอยู่ที่นี่สำหรับคุณ! [เคล็ดลับ MiniTool]](https://gov-civil-setubal.pt/img/backup-tips/80/how-install-ssd-pc.png)

![HDMI พกพาเสียงหรือไม่ วิธีแก้ปัญหา HDMI ไม่มีเสียง [MiniTool News]](https://gov-civil-setubal.pt/img/minitool-news-center/53/does-hdmi-carry-audio.jpg)




![ตรวจสอบสุขภาพแบตเตอรี่ของ iPhone เพื่อตัดสินใจว่าต้องการแบตเตอรี่ใหม่หรือไม่ [ข่าว MiniTool]](https://gov-civil-setubal.pt/img/minitool-news-center/59/check-iphone-battery-health-decide-if-new-one-is-needed.png)

![RTMP (Real Time Messaging Protocol): คำจำกัดความ/รูปแบบ/แอป [MiniTool Wiki]](https://gov-civil-setubal.pt/img/minitool-wiki-library/89/rtmp.jpg)




![ทุกสิ่งที่คุณจำเป็นต้องรู้เกี่ยวกับไวรัส Potterfun [คำจำกัดความและการลบ]](https://gov-civil-setubal.pt/img/news/D8/everything-you-need-to-know-about-potterfun-virus-definition-removal-1.png)
